Corrija uma rede não identificada e sem internet no Windows
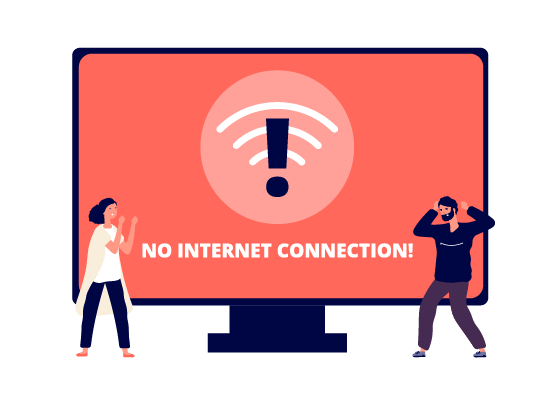
- 2976
- 387
- Mrs. Christopher Okuneva
A internet é ótima, mas e quando a internet não funciona? Na maioria dos casos, um pouco de solução de problemas deve ajudar a corrigir erros de rede não identificados ou nenhuma internet no Windows.
Com este guia passo a passo, você poderá tomar todas as etapas necessárias para consertar sua Internet, para que você possa voltar online o mais rápido possível.
Índice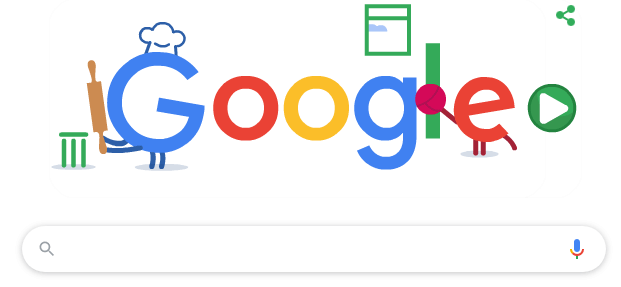
Se a página não carregar, ou diz que você não está conectado à Internet, é hora de começar a solução de problemas.
Resolva problemas com seu roteador ou modem
Se você sabe que sua internet não está funcionando, deve verificar se não há problemas com seu roteador ou modem. Cada dispositivo de rede funcionará de maneira um pouco diferente, para que só possamos oferecer um guia difícil para essas etapas. Pode ser necessário verificar o manual do seu roteador ou modem para obter detalhes específicos.
Desligar o roteador ou modem e ativá -lo novamente é um ótimo começo. Espere alguns minutos para que tudo volte online. Visite https: // www.Google.com/ para ver se isso resolve a rede não identificada ou nenhum problema da Internet. Caso contrário, continue com as etapas abaixo.

Se você estiver usando uma conexão com fio:
- Verifique se o cabo Ethernet está conectado ao seu PC corretamente.
- Verifique se o mesmo cabo Ethernet está conectado ao seu roteador ou modem.
- Certifique -se de que não há danos ao cabo.
- Verifique se todos os cabos estão seguros no seu roteador. Às vezes é um cabo solto é o suficiente para perder o acesso à Internet.
- Verifique se o cabo do seu modem ou roteador está conectado com segurança à porta na sua parede.
- Se você estiver usando um ponto de acesso sem fio, adaptador de linha de energia ou outro equipamento de rede, verifique se as conexões estão funcionando e corretas.
Se você estiver usando uma conexão sem fio:
- Verifique a luz wifi no seu roteador está ligada. Caso contrário, espere ou ligue para o seu ISP para obter assistência.
- Clique na seta na barra de tarefas e selecione a opção de rede para tentar se reconectar com sua rede.
- Se disponível, entre novamente sua senha de wifi.
Depois de seguir estas etapas, tente visitar o Google novamente do seu navegador. Se a conexão ainda não estiver funcionando, siga os próximos passos.
Atualize seu driver de cartão de rede
O Windows 10 é ótimo em encontrar e instalar automaticamente os drivers certos para o seu hardware. Portanto, se houver um problema de motorista em potencial, siga as etapas abaixo.
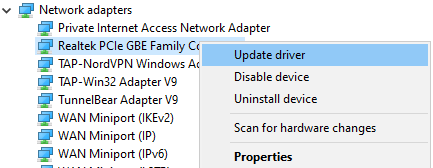
- Abra o menu inicial e pesquise Gerenciador de Dispositivos.
- Abrir Gerenciador de Dispositivos.
- Clique na seta no Adaptadores de rede opção.
- Clique com o botão direito do mouse no adaptador de rede.
- Clique Driver de atualização.
- Clique Pesquise automaticamente o software de driver atualizado.
- Aguarde o processo de instalação do motorista terminar.
Em seguida, tente visitar o Google no seu navegador novamente. Espero que sua internet agora funcione.
Não sei qual adaptador de rede é o certo? Siga as etapas abaixo para descobrir.
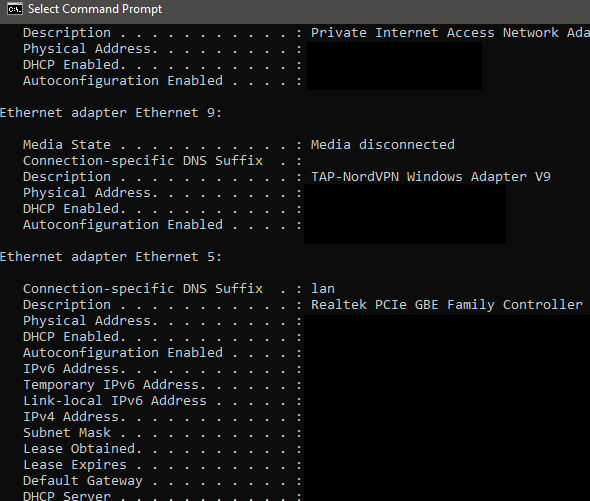
- Abra o Menu Iniciar.
- Tipo Cmd e clique em Prompt de comando.
- Tipo ipconfig /all e pressione digitar.
Você verá vários resultados. Deve haver um único adaptador Ethernet ou Wi -Fi, que corresponderá a um nome encontrado no gerenciador de dispositivos. Outros resultados provavelmente serão para dispositivos Ethernet virtuais, como VPNs.
Desative os dispositivos Ethernet virtuais
Se você ainda não encontrou uma solução e ainda está recebendo erros sobre uma rede não identificada ou não possui Internet, tente remover qualquer drivers Ethernet virtual no seu PC, pois eles podem causar grandes problemas com a maneira como seu PC se conecta à Internet. Um driver de Ethernet virtual pode ser qualquer coisa, de uma VPN a software projetado para melhorar a perda de ping ou pacotes.
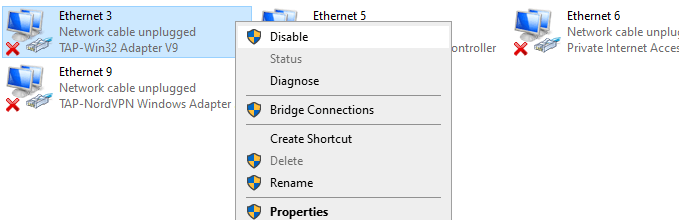
Você pode encontrar dispositivos Ethernet virtuais e desativá -los seguindo as etapas abaixo.
- Abra o Menu Iniciar.
- Tipo Veja conexões de rede e clique no resultado que aparece.
- Agora você verá seus dispositivos Ethernet.
- Clique com o botão direito do mouse em cada dispositivo de rede que pertence ao software e clique Desativar.
- Se não tiver certeza, você pode pesquisar no Google o nome de cada dispositivo de rede para aprender mais antes de desativá -los.
Os adaptadores Ethernet e Wi -Fi podem estar ativos
Se dois adaptadores de rede estiverem ativos ao mesmo tempo, isso pode causar problemas com sua conexão. É sempre melhor usar uma conexão com fio sobre Wi -Fi, para que você possa simplesmente desativar sua conexão wifi se isso for um problema para você.

- Abra o Menu Iniciar.
- Procurar Veja conexões de rede e clique no resultado.
- Clique com o botão direito do mouse todo adaptador aqui e desativar todos eles, exceto pelo seu principal adaptador Ethernet.
Para acessar redes Wi -Fi no futuro, você deve visitar esta página para ativar seu adaptador WiFi novamente.
Redefinir pilha TCP/IP
O uso deste comando permitirá que você redefina algumas de suas configurações de rede de volta para o padrão. Ele pode resolver problemas que podem ter aparecido após a instalação de determinado software ou fazer alterações manuais em suas configurações de rede.
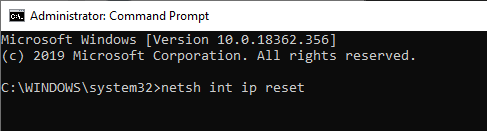
- Abra o Menu Iniciar.
- Tipo Cmd e clique com o botão direito do mouse Prompt de comando.
- Clique Executar como administrador.
- Na janela Prompt de comando, digite netsh int ip redefinir e pressione digitar.
- Reinicie seu PC.
Se você ainda estiver tendo problemas, siga as próximas etapas de solução de problemas abaixo.
Resolva problemas com seu adaptador de rede
Pode haver alguns problemas subjacentes com o adaptador de rede que podem ser diagnosticados rapidamente no painel de controle do Windows. Se você já atualizou os drivers do adaptador de rede, siga as etapas abaixo para tentar diagnosticar outros problemas.
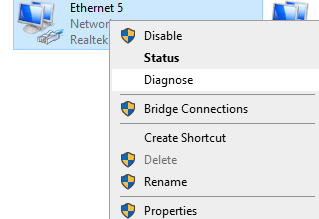
- Abra o Menu Iniciar.
- Tipo Veja conexões de rede e clique no resultado que aparece.
- Clique com o botão direito do mouse no seu adaptador de rede ativo.
- Clique diagnosticar e espere o solucionador de problemas terminar.
Por padrão, se o seu adaptador de rede estiver definido para usar um endereço IP estático, mas deve estar usando o DHCP, isso deve corrigi -lo. No entanto, é uma boa ideia se verificar também. Para fazer isso, clique em Começar, então Configurações (ícone de engrenagem) e depois clique em Rede e Internet.
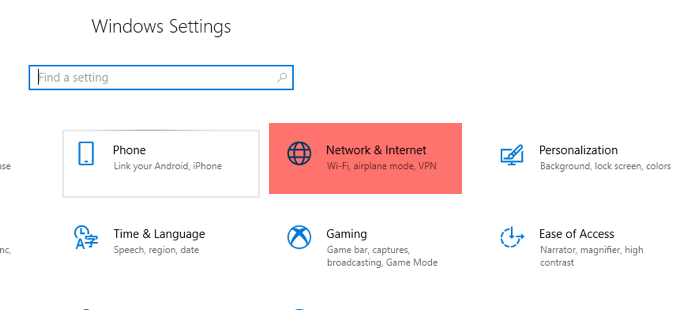
Em seguida, clique em Alterar opções de adaptador debaixo de Altere suas configurações de rede cabeçalho.
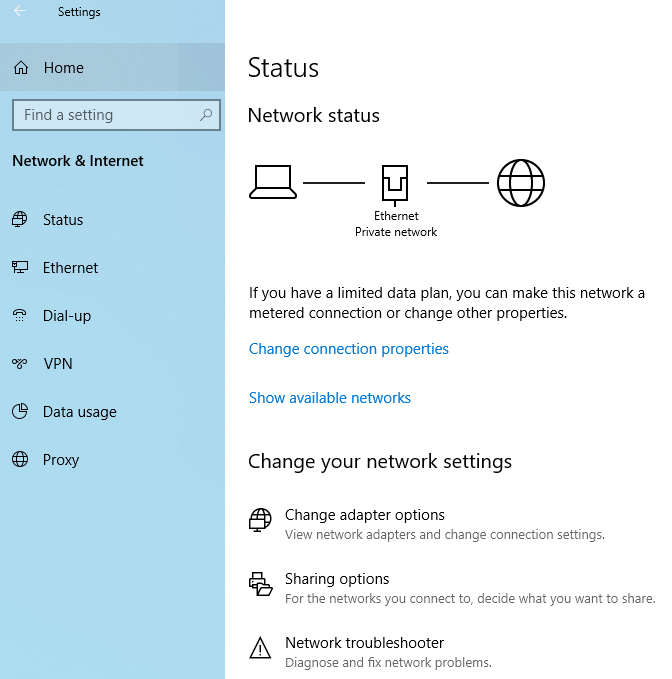
Isso trará outra janela que mostrará todos os adaptadores de rede em seu sistema. Dependendo daquele que está ativo, você só precisa clicar com o botão direito do mouse e escolher Propriedades.
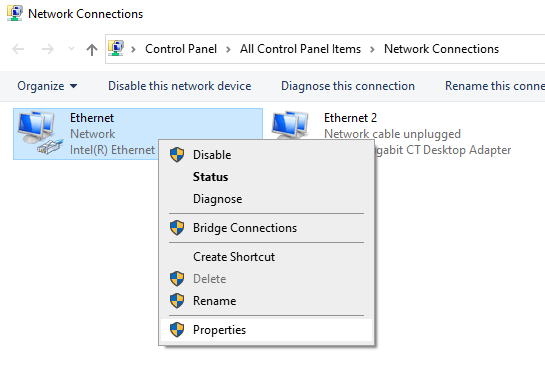
Isso trará à tona o Ethernet ou Wi-fi Caixa de diálogo Propriedades. Clique em Internet Protocol Versão 4 (TCP/IPv4) e clique no Propriedades botão.
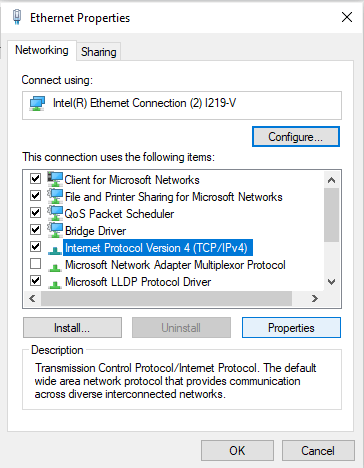
Por fim, dependendo da sua rede, você precisa ter as informações estáticas corretas ou precisa apenas selecionar Obtenha o endereço IP automaticamente e Obtenha o endereço do servidor DNS automaticamente.
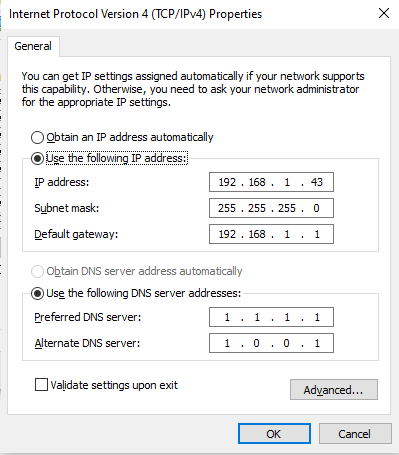
Espero que isso possa resolver seus problemas, mas se não for para a próxima etapa abaixo.
Desative firewalls em seu antivírus
Os firewalls são projetados para impedir que o tráfego ruim ou os atores acessem sua rede, mas como lidam com o acesso à rede em nível administrativo, às vezes podem causar alguns problemas de conectividade de rede para tarefas simples, como navegar online.
Para descobrir se o seu firewall antivírus está causando problemas com sua conexão com a Internet, você deve desligá -lo temporariamente para testá -lo. Observe que, uma vez desligado, você pode estar vulnerável a ataques, então visite apenas sites confiáveis.

Você deve pesquisar on -line como desativar seu firewall para o seu antivírus específico. Normalmente, você precisará procurar seu antivírus durante o menu Iniciar, abrir o antivírus e clicar na opção de firewall. Haverá opções para desativar o firewall por um período definido.
Depois de desativado, abra seu navegador e visite um site como o Google.com. Se sua internet estiver funcionando, você deve desinstalar esse antivírus e tentar outro.
Resumo
Esperamos que nosso guia tenha ajudado você a resolver quaisquer problemas com uma rede não identificada no seu PC Windows. Se você ainda precisar de ajuda, deixe um comentário abaixo.
- « Crie e edite arquivos ZIP no Linux usando o terminal
- Corrigir a mensagem de erro do MS Office “não pode verificar a licença” »

