Fix Mozilla Firefox não pode ser definido como problema de navegador padrão no Windows 10
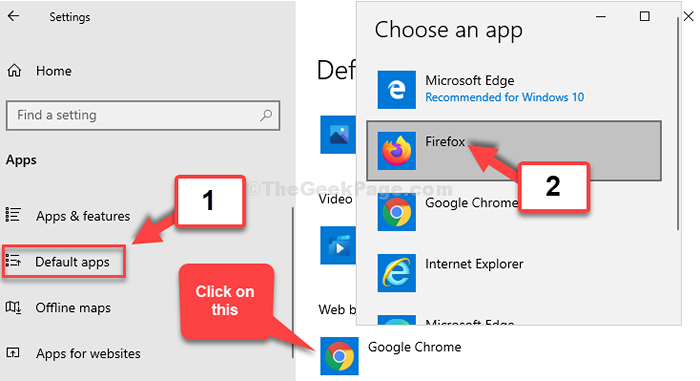
- 4254
- 791
- Howard Fritsch
O Mozilla Firefox é um navegador bastante popular entre os principais nomes e, portanto, muitos usuários querem defini -lo como o navegador padrão. Definindo -o como o navegador padrão, permite que links da Web ou documentos da Web sejam abertos no navegador Firefox automaticamente. Então, que você não precisa selecionar o navegador sempre ao abrir um link ou documento do site.
No entanto, às vezes as coisas podem ficar errado e o quão duro você tenta, o Mozilla Firefox não pode ser definido como um navegador padrão no seu sistema Windows 10. Mas, o bom é que esse problema pode ser corrigido. Vamos ver como.
Índice
- Método 1: Usando o prompt de comando
- Método 2: Reinstale o Firefox
- Tentando um padrão diferente pela primeira vez
Método 1: Usando o prompt de comando
Passo 1: Vou ao Começar botão na sua área de trabalho e tipo Prompt de comando no campo de pesquisa. Clique com o botão direito do mouse no resultado e selecione Executar como administrador abrir Prompt de comando no modo de administrador.
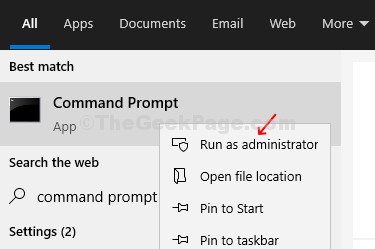
Passo 2: No Prompt de comando Janela, digite o comando abaixo e pressione Digitar:
"C: \ Arquivos de Programas \ Mozilla Firefox \ Uninstall \ Helper.exe " /setasdefaultApglobal
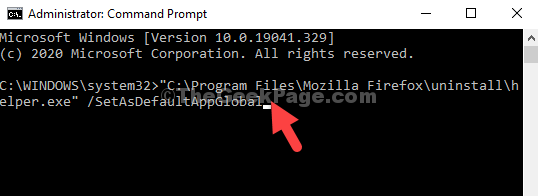
Etapa 3: Agora, vá para o Começar botão na sua área de trabalho, clique nele e selecione o Configurações Opção do menu de contexto.
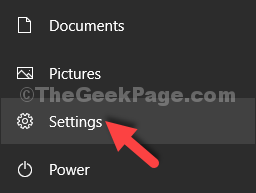
Passo 4: No Configurações Janela, clique em Aplicativos.
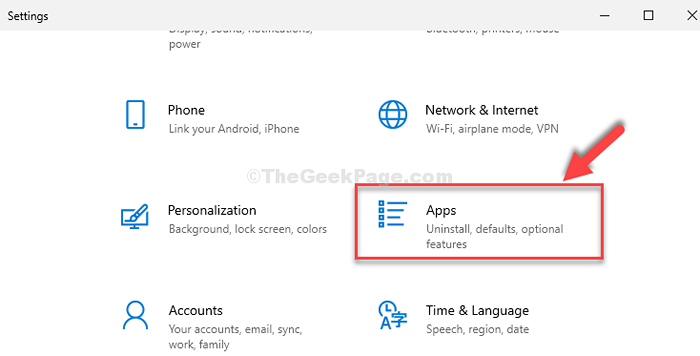
Etapa 5: Em seguida, clique em Aplicativos padrão à esquerda, e no lado direito do painel, desça e clique no Navegador da web seção. Selecione Raposa de fogo das opções para definir como navegador padrão.
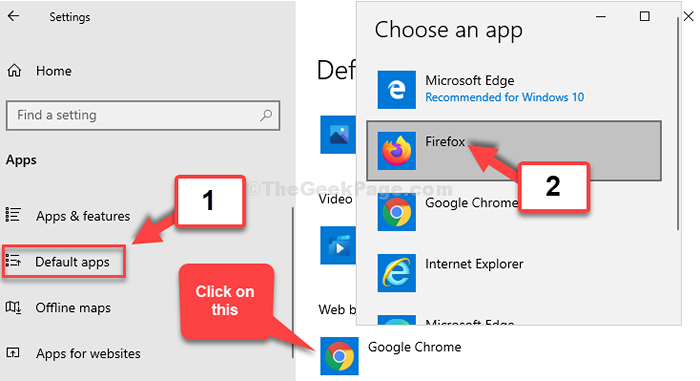
Você definiu com sucesso o Firefox como o navegador da web padrão, mas se isso não funcionar, você pode experimentar o 2º método.
Método 2: Reinstale o Firefox
Etapa 1 - Pressione Tecla Windows e R Torne -se do teclado para abrir CORRER caixa de comando
Tipo Appwiz.cpl nele e clique OK
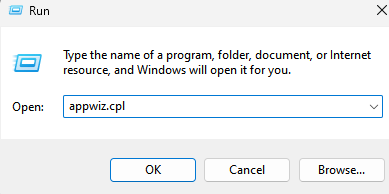
Passo 2: Isso o levará ao Programas e características janela no Painel de controle. Agora, procure por Mozilla Firefox Na lista de programas, clique com o botão direito do mouse e clique em Desinstalar Para remover o aplicativo.
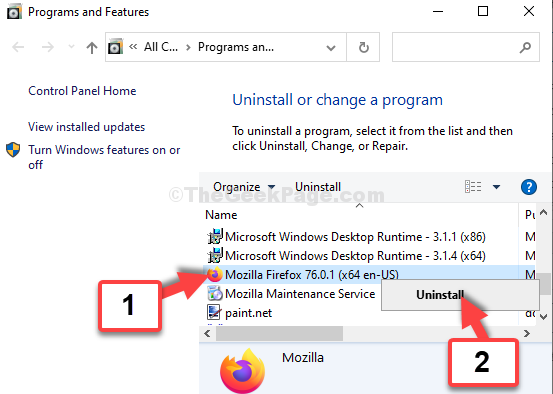
Agora, reinstale Raposa de fogo e mudar o navegador para Raposa de fogo através Configurações padrão.
Tentando um padrão diferente pela primeira vez
Passo 1: Vá para Aplicativos padrão opção em Configurações e mude o navegador para qualquer outro navegador primeiro. Por exemplo, nós mudamos para Google Chrome aqui.
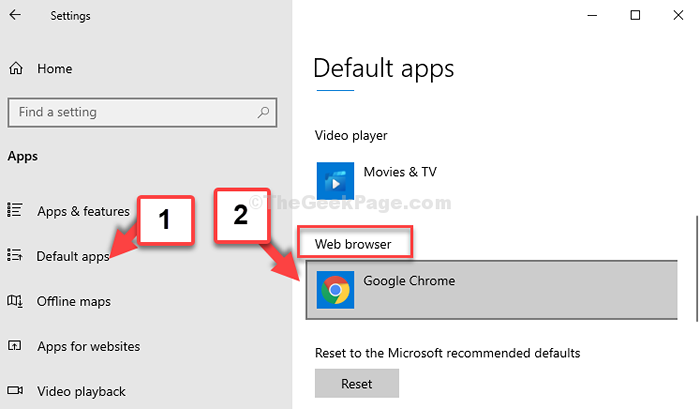
Passo 2: Agora, novamente mude o navegador de volta para Raposa de fogo.
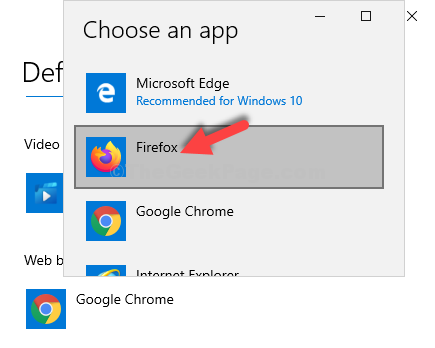
É isso. Seu problema deve ser resolvido agora e você pode usar o Raposa de fogo Como navegador padrão agora.
- « Fix- Shell não pode ser iniciado. Falha ocorreu durante a inicialização em PowerShell
- Erro de negociação do protocolo TeamViewer no Windows 10 Fix »

