Fix- Shell não pode ser iniciado. Falha ocorreu durante a inicialização em PowerShell
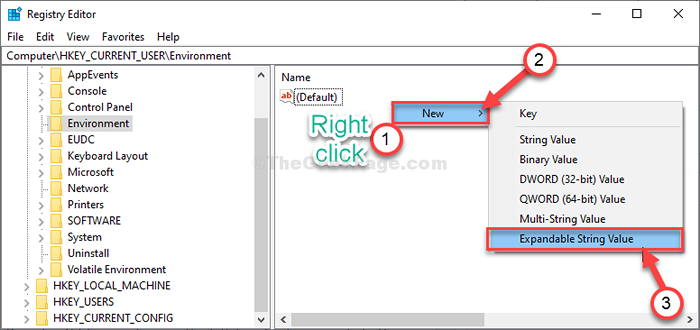
- 2859
- 201
- Robert Wunsch DVM
Você verá "Shell não pode ser iniciado. Uma falha ocorreu durante a inicialização:”Mensagem em Powershell Janela se ele levanta uma exceção quando o Windows tenta abri -lo. Se você está vendo esse tipo de mensagem de erro no Powershell Janela, siga estas correções fáceis para resolver o problema. Além disso, se você estiver enfrentando erros como a execução de scripts está desativada no PowerShell, os métodos resolverão o problema.
Índice
- FIX-1 Modifique o registro-
- Fix-2 Open PowerShell (x86)-
- Fix-3 atribuir executionpolicy para-
- FIX-4 Uso .Ferramenta de reparo da estrutura da rede-
FIX-1 Modifique o registro-
Você simplesmente precisa criar uma chave e três sub-teliários para resolver o problema.
IMPORTANTE-
Talvez você saiba Editor de registro não é um lugar onde você pode mudar nada e se safar. Um único erro, um pequeno valor errado de uma chave de registro pode bloquear seu sistema. Então, antes de seguir em frente, faça e armazene um backup deste registro em seu computador. Clique no "Arquivo"E então em"Exportar““. Nomeie -o como desejar e salve -o em um local seguro de sua escolha.
1. Simplesmente pressionando o Tecla Windows juntamente com o 'R'Chave que você pode acessar o'Correr' janela.
2. Naquela janela, digite “regedit““. Clique em "OK”Para acessar o Editor de registro.
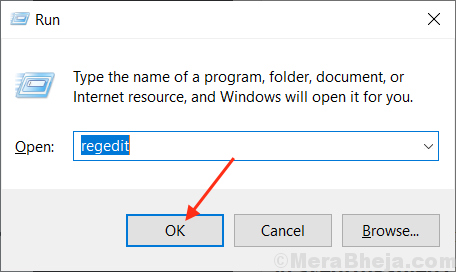
3. Em Editor de registro janela, no lado esquerdo, Clique com o botão direito do mouse no "Hkey_current_user”Chave e clique em“Novo>”E depois clique em“Chave““.
4. Nomeie a nova chave como “Ambiente““.

5. No lado esquerdo, selecione “Ambiente““.
6. Agora, no lado direito, Clique com o botão direito do mouse Em qualquer lugar do espaço e selecione “Novo>”E depois clique em“Valor da string expansível““.
7. Defina o nome deste valor como “Temp““.
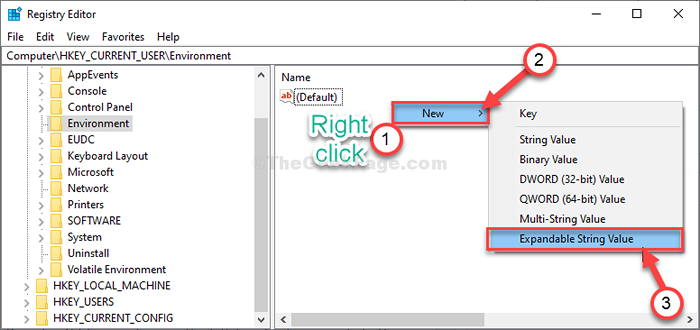
8. Clique duas vezes em “Temp”Para modificar.

9. Agora, cópia de o endereço abaixo mencionado e colar está em 'Dados de valor:'Opção.
%UserProfile%\ AppData \ Local \ Temp
10. Agora, clique em “OK”Para salvar esta mudança.
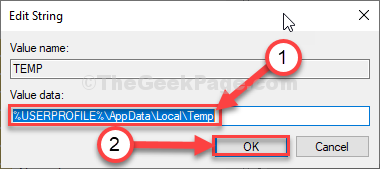
11. Agora, no lado direito, Clique com o botão direito do mouse Em qualquer lugar do espaço e selecione “Novo>”E depois clique em“Valor da string expansível““.
12. Defina o nome deste valor como “TMP““.

8. Clique duas vezes em “TMP”Para modificar.

9. Agora, copiar colar O endereço abaixo mencionado e colar-o em 'Dados de valor:' Opção.
%UserProfile%\ AppData \ Local \ Temp
10. Agora, clique em “OK”Para salvar esta mudança.
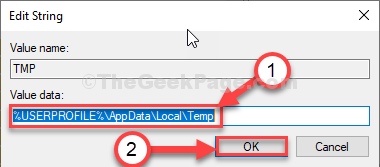
11. Para a chave final, Clique com o botão direito do mouse Em qualquer lugar do espaço e selecione “Novo>”E depois clique em“Valor da string expansível““.
7. Defina o nome deste valor como “Caminho““.

8. Clique duas vezes em “Caminho”Para modificar.
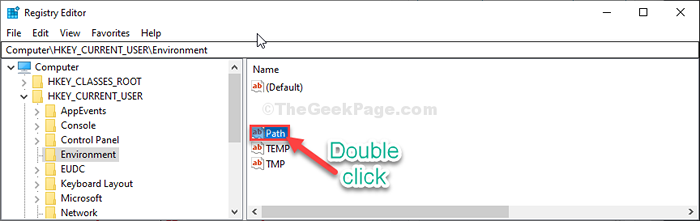
9. Agora, copiar colar o endereço abaixo mencionado e colar-o em 'Dados de valor:'Opção.
%UserProfile%\ AppData \ local \ Microsoft \ WindowsApps;
10. Agora, clique em “OK”Para salvar esta mudança.
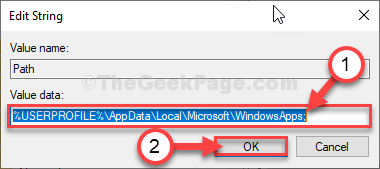
Fechar Editor de registro janela.
Reinício Seu computador para deixar essas alterações mostrarem efeito. Depois de reiniciar o seu computador, aberto Powershell e verifique se essa correção funciona.
Fix-2 Open PowerShell (x86)-
Este problema acontece apenas para Powershell (x64) ou usuários de 64 bits. Usuários de 32 bits ou Powershell (x86) Os usuários não experimentam este problema.
1. Clique na caixa de pesquisa ao lado do ícone do Windows e escreva “Powershell (x86)““.
2. Agora, clique em “Powershell (x86)““.
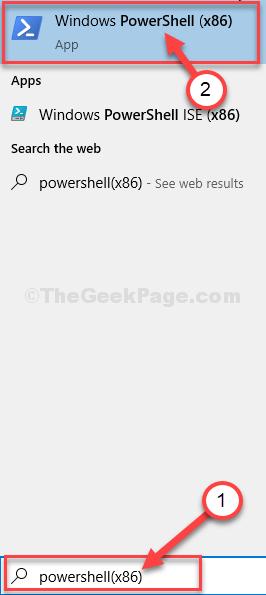
Dessa forma, você pode abrir um 32 bits Powershell painel e trabalho.
Fix-3 atribuir executionpolicy para-
Você pode alterar a política de execução no seu computador para 'Irrestrito'(que é inseguro) ou'Remotes designado'Status para resolver este problema.
1. Imprensa Chave do Windows+R abrir Correr janela.
2.Tipo "Powershell”E então pressione Ctrl+Shift+Enter junto.
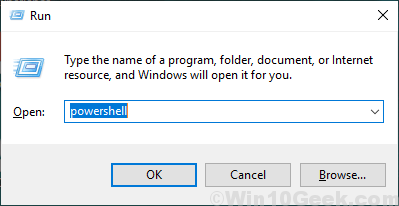
Powershell A janela será aberta.
2. cópia de-colar este comando no Powershell janela. Depois disso, acerte Digitar Do teclado para executá -lo no seu computador.
Set-ExecutionPolicy Remotesigned
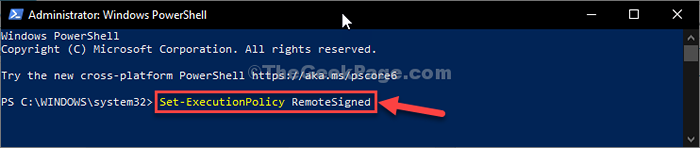
Depois de executar o comando, feche o Powershell janela.
Verifique se o erro ainda está lá ou não.
FIX-4 Uso .Ferramenta de reparo da estrutura da rede-
1. Faça o download do .Ferramenta de reparo da estrutura da rede no seu computador.
2. Então, Duplo click sobre "netfxRepairTool”E aceitar o acordo.
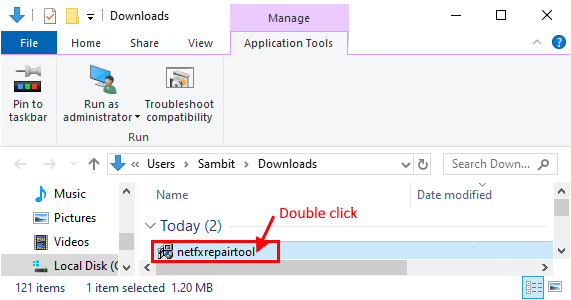
3. Isso detectará qualquer tipo de problema com .Estrutura líquida.
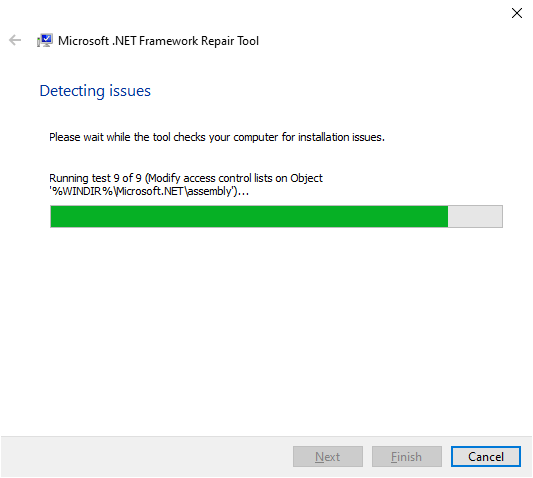
4. Agora, clique em “Próximo”Para fazer as alterações no seu computador.
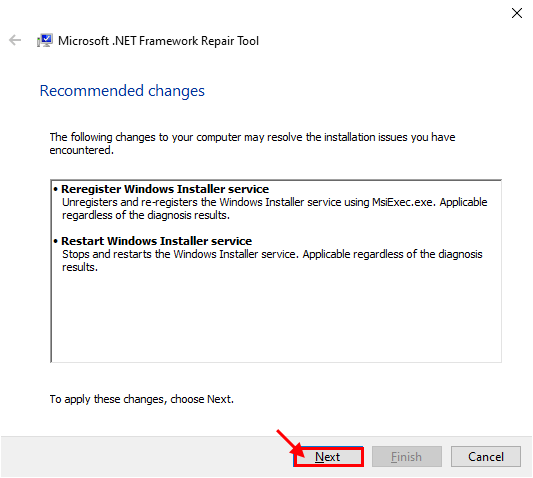
Reinício seu computador.
O problema com .Estrutura líquida instalação.
- « Este aplicativo foi bloqueado devido à política da empresa na Microsoft Store no Windows 10 Fix
- Fix Mozilla Firefox não pode ser definido como problema de navegador padrão no Windows 10 »

