Fix Nenhuma rede wifi está aparecendo no Windows 10/11
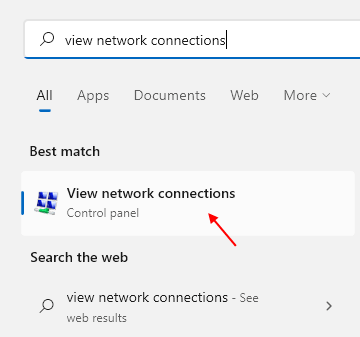
- 4445
- 1350
- Loren Botsford
É muito frustrante quando você deseja se conectar com sua rede wifi, mas de repente nenhuma rede wifi está aparecendo no seu computador. Muitos usuários do Windows 10 estão relatando este problema. Agora, pode haver muitas razões por trás desse dilema, mas quase em todos os casos, o driver de wifi desatualizado e a atualização do driver WiFi corrompida são os principais motivos para culpar. Desinstalar e instalar ainda mais o driver WiFi ou atualizar o driver WiFi pode resolver seu problema.
Antes de prosseguir para as correções, você pode tentar reiniciar o computador e verifique se alguma redes de wifi está aparecendo em nosso computador. Se a reinicialização do seu computador não deu certo, vá para essas correções.
Índice
- Correção 1 - Verifique se o WiFi está ativado
- Corrigir 2 - Verifique se o serviço de configuração automática da WLAN está em execução
- Corrigir 3 - Atualizar driver adaptador sem fio para uma versão diferente
- Correção 4 - Verifique se o driver WiFi está ativado
- Fix 5 - Force o roteador a usar o canal livre em sua linha de PC
- Fix 6 - Ativar transmissão SSID
- Fix 7 - Ligue a descoberta de rede
- Fix 8 - Atualização do driver WiFi Rollback
- Fix 9 - Atualize o driver de rede WiFi
- Corrigir 10 - Desinstalar e reinstalar o driver WiFi
- Corrija 11 - Desative qualquer outro adaptador de wifi que você não esteja usando
Correção 1 - Verifique se o WiFi está ativado
Alguns fabricantes de laptops colocam um botão Wi -Fi/ Rede (chave física). Pode acontecer que, foi desligado acidentalmente. Olhe atentamente no teclado e no laptop e tente localizar esse interruptor físico. Se estiver lá, pressione uma vez para ligar o wifi novamente.
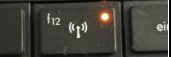
Além disso, verifique se o adaptador WiFi está ativado no seu PC.
1 - Pesquise Veja conexões de rede Na caixa de pesquisa do Windows.
2 -agora, clique em Veja conexões de rede
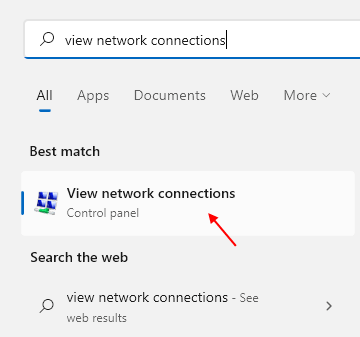
3 - agora, Clique com o botão direito do mouse no seu adaptador wifi e escolha habilitar.
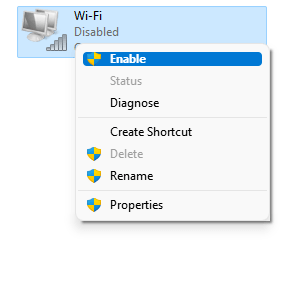
4 -Se se já estiver ativado, apenas desativar uma vez. Então de novo habilitar isto.
Corrigir 2 - Verifique se o serviço de configuração automática da WLAN está em execução
1 - Pesquise Serviços Na caixa de pesquisa do Windows.
2 - Clique no ícone de serviços em forma de engrenagem que aparece no resultado da pesquisa para abrir o gerente de serviço.
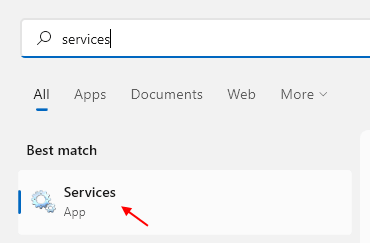
3 - Agora, localize WLAN Auto Config Serviço da lista
4 -agora, clique duas vezes nele.
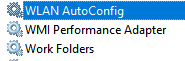
5 - verifique se está funcionando e Tipo de inicialização está configurado para automático.
Basta clicar em Começar E definir Tipo de inicialização para automático.
6 -então clique em Aplicar e OK.
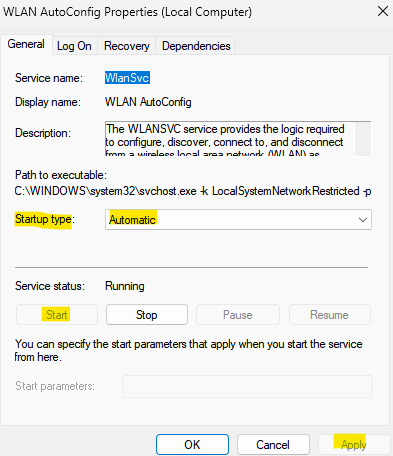
7 - Repita também as mesmas etapas para o seguinte serviço. Apenas certifique -se de que eles estão correndo.
- A conscientização da localização da rede (o tipo de inicialização deve ser automático)
- Serviço de lista de rede (o tipo de inicialização deve ser manual)
- Log do evento do Windows (o tipo de inicialização deve ser automático)
- Serviço de gerenciamento de rádio (o tipo de inicialização deve ser manual)
- Atualização do Windows (tipo de inicialização deve ser manual)
Corrigir 3 - Atualizar driver adaptador sem fio para uma versão diferente
1 - Pesquise Gerenciador de Dispositivos na caixa de pesquisa do Windows e clique no ícone do gerenciador de dispositivos para abri -lo.
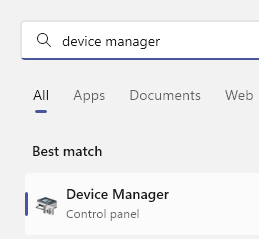
2 -agora, Duplo click sobre Adaptador de rede para expandi -lo.
3 -Clique com o botão direito do mouse no seu adaptador sem fio e clique em driver de atualização
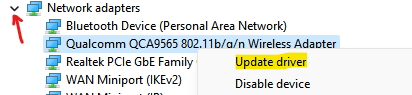
4 - Clique em Navegue pelo meu computador para motoristas.
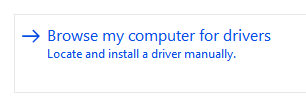
5 - Clique Deixe -me escolher de uma lista

6 - Agora, selecione um diferente Driver adaptador sem fio da lista da atual (se apenas um item estiver listado, selecione apenas um)
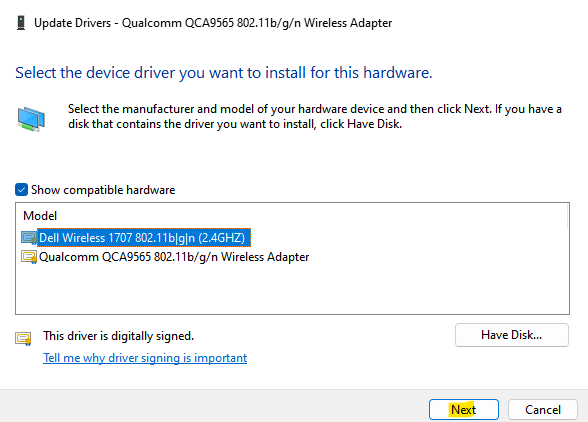
7 -clique Próximo.
Depois disso, verifique se seu problema foi resolvido
Correção 4 - Verifique se o driver WiFi está ativado
1 - Pesquise Gerenciador de Dispositivos na caixa de pesquisa do Windows e clique no ícone do gerenciador de dispositivos para abri -lo.
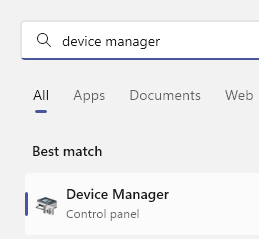
2 -agora, Duplo click sobre Adaptador de rede para expandi -lo.
3 -agora, verifique se o seu adaptador WiFi está habilitado. Para verificar isso, basta clicar com o botão direito do mouse no seu wifi adpater e, em seguida, se uma opção que diz que o dispositivo Ativar estiver aparecendo, isso significa que seu adaptador sem fio está desativado. Basta clicar no dispositivo Ativar para ativar o driver sem fio.
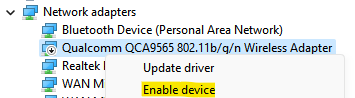
4 - Se não estiver desativado, apenas clique com o botão direito e clique em Desativar dispositivo uma vez.
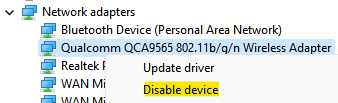
5 - Aguarde alguns segundos e depois habilitar isso de novo.
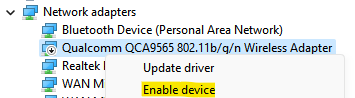
Fix 5 - Force o roteador a usar o canal livre em sua linha de PC
Alguns laptops estão configurados para ver apenas os canais 1-11 . Localize a configuração do intervalo no seu roteador para usar o canal livre na faixa 1-11 (que seu laptop está usando)
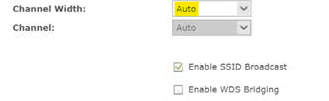
Portanto, basta remover a configuração automática do canal do roteador e alterá -lo na faixa de 1 a 11.
Fix 6 - Ativar transmissão SSID
Certificar-se Transmissão do SSID está ativado no seu roteador.
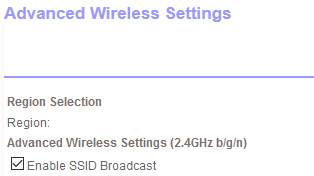
Fix 7 - Ligue a descoberta de rede
1 - Pesquise Gerenciar configurações de compartilhamento avançado Na caixa de pesquisa do Windows.
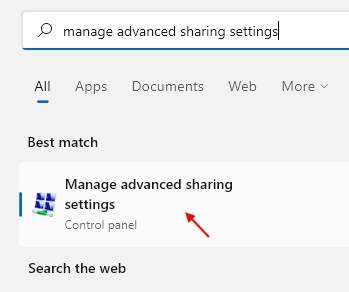
2 -agora, vire sobre descoberta de rede e clique em Salvar alterações.
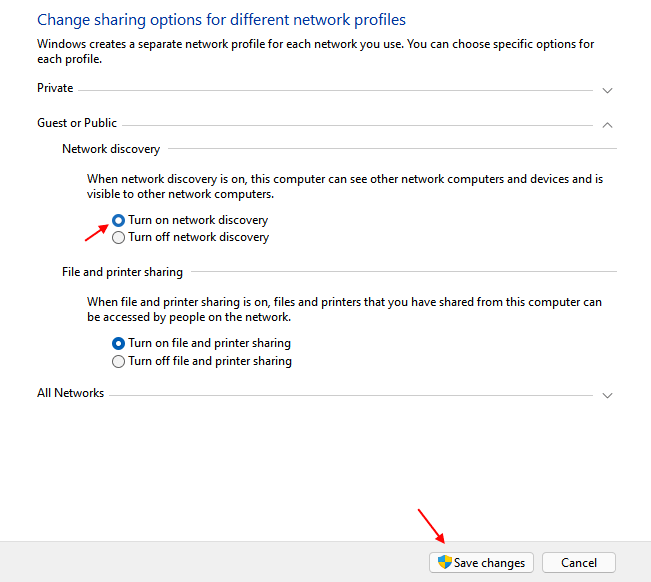
Fix 8 - Atualização do driver WiFi Rollback
Atualizações recentes para o seu driver WiFi podem ser o motivo pelo qual você não está vendo nenhuma rede wifi no seu computador. Rolando a última atualização do seu driver wifi recebido pode resolver o problema.Siga estas etapas para Rollback a atualização defeituosa do seu driver wifi-
1. Imprensa Chave do Windows+S juntos e tipo “Gerenciamento de dispositivor ”.
2. Em seguida, clique no “Gerenciador de Dispositivos““.
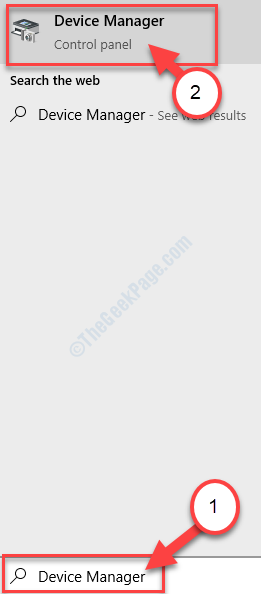
3. No Gerenciador de Dispositivos Janela, procure por “Adaptadores de rede”Seção da lista, clique nela para expandi -la.
4. Agora, do suspenso Duplo click no motorista que você está usando.
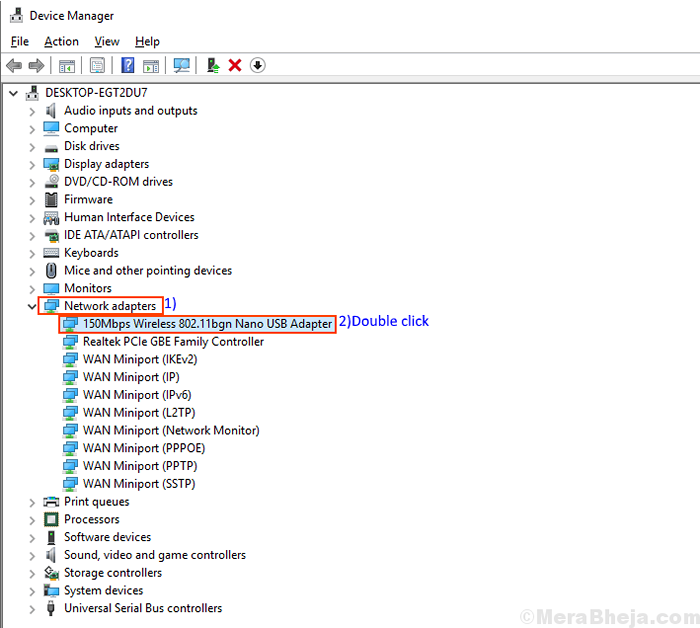
O Propriedades A janela será aberta.
5. No Propriedades Janela, primeiro, vá para o “Motorista" aba.
6. Clique em "Role o motorista““. Clique em "OK““.
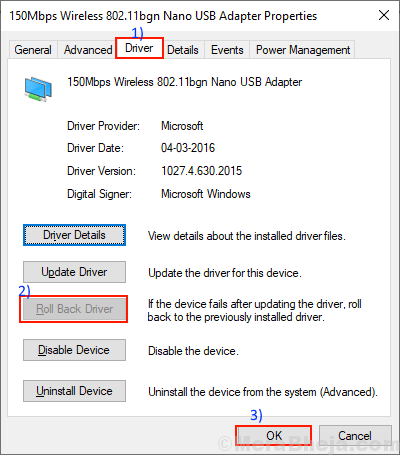
Isso reverterá as atualizações mais antigas do seu driver wifi e será substituído por versões mais antigas do seu driver.
Fechar Gerenciador de Dispositivos janela.
Então, você terá que reiniciar seu computador.
Depois de reiniciar a verificação do seu computador se alguma rede wifi estiver visível no seu computador. Se você ainda está tendo o mesmo problema, vá para a próxima correção.
Fix 9 - Atualize o driver de rede WiFi
Seu wifi não está aparecendo talvez porque o Driver de rede antigo/incompatível pode ser instalado. Atualizando seu driver WiFi pode resolver o problema. Siga estas etapas para atualizar seu driver WiFi-
1. Simplesmente pressionando o Tecla Windows e a 'R'Chave, você pode abrir o Correr janela.
2. Agora, tipo “devmgmt.MSc”E depois clique em“OK““.
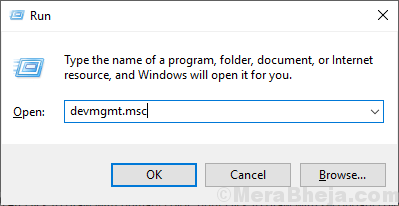
O gerenciador de dispositivos utilidade deve abrir.
2. No Gerenciador de Dispositivos Janela, encontre “Adaptadores de rede”Na lista, clique nela para expandi -la.
3. Agora, do suspenso Clique com o botão direito do mouse nele e clique em “Driver de atualização““.
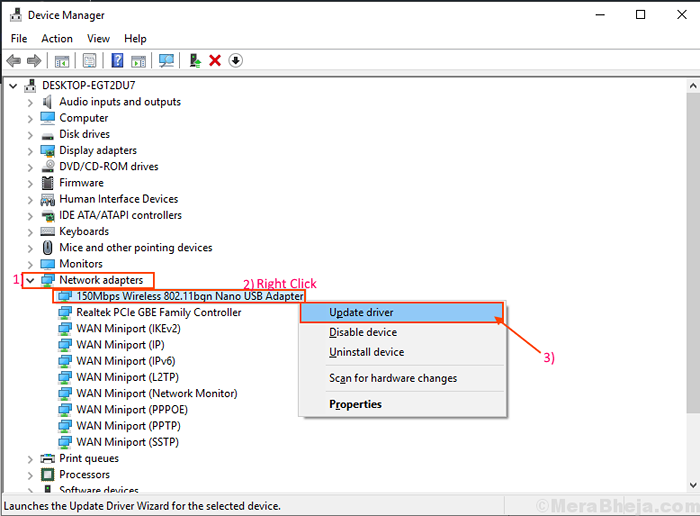
4. Quando o "Como você quer procurar os drivers?”Pergunta aparece antes de você, prefira a opção“Pesquise automaticamente o software de driver atualizado““.
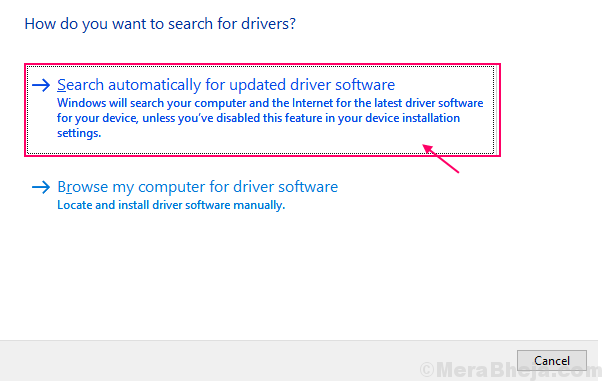
Aguarde até o Windows procurar um driver compatível para o seu driver wifi, baixar e instalar.
Feche o Gerenciador de Dispositivos janela.
Então, reiniciar seu computador.Verifique se você pode se conectar com a rede WiFi.
Corrigir 10 - Desinstalar e reinstalar o driver WiFi
Desinstalação e reinstalar O motorista WiFi pode limpar qualquer corrupto ou arquivos ruins do driver wifi do seu computador. Agora, na primeira etapa, a desinstalação do driver wifi será feita e, na próxima etapa, instalaremos o driver wifi.
Siga estas etapas para Desinstale sua unidade de wifir-
1. aperte o Tecla Windows do seu teclado e tipo “Gerenciador de Dispositivos”Na caixa de pesquisa.
2. Então, basta clicar no “Gerenciador de Dispositivos”Quando aparece no resultado da pesquisa elevada.
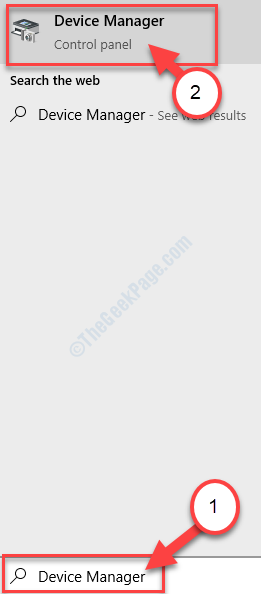
2. No Gerenciador de Dispositivos Janela do utilitário, expanda o “Adaptador de rede" seção.
3. Clique com o botão direito do mouse No driver wifi que você está usando, clique em “Desinstalar dispositivo““.
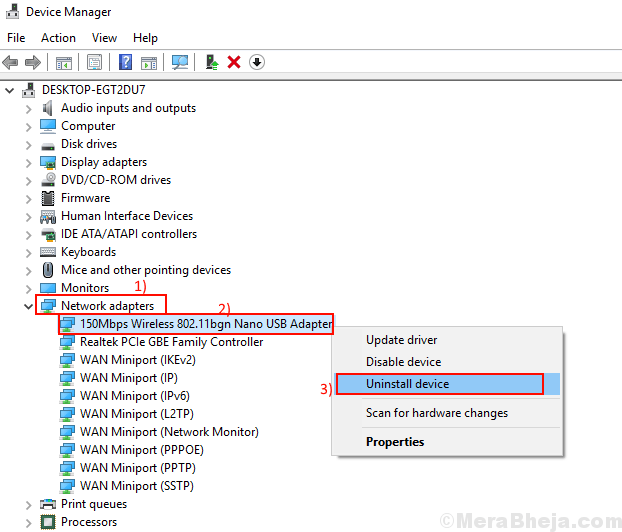
Isso vai desinstalar o motorista.
Na próxima etapa, nós iremos Reinstale o driver WiFi de novo-
Método 1-
Apenas reinício Seu computador e janelas instalarão o próprio driver desinstalado. O motorista wifi deve funcionar apenas normal como antes.
Método 2-
Se apenas reiniciar o computador não instalou o driver, você precisará instalar o driver você mesmo.
Siga estas instruções para instalar o motorista manualmente-
1. No Gerenciador de Dispositivos Janela, clique em “Ação““.
2. Novamente, clique em “Digitalizar mudanças de hardware““.
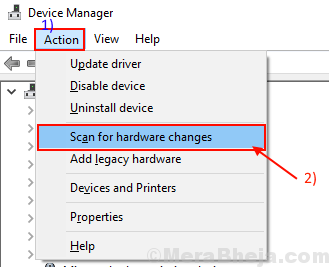
O Windows digitalizará qualquer alteração recente de hardware e reinstalará o motorista novamente.
Método 3-
Se o método 2 não instalou o driver, siga as próximas etapas -
1.Clique em "Visualizar" do Gerenciador de Dispositivos. Em seguida, clique em "Mostre o dispositivo oculto““.
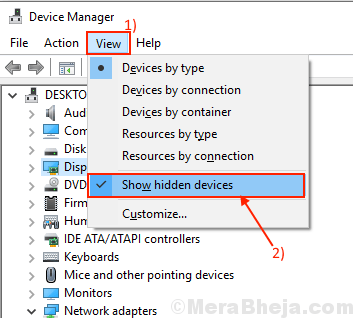
2. Isso mostrará o motoristas escondidos. Procure seu driver de wifi. Seu motorista wifi terá um Triângulo amarelo com seu nome (pois não possui driver instalado).
3. Clique com o botão direito do mouse no driver WiFi e clique no “Atualizar software de driver““.
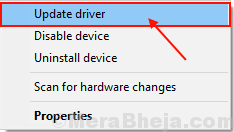
3. Você será solicitado, "Como você quer pesquisar os drivers?““. Escolha a opção “Pesquise automaticamente o software de driver atualizado““.
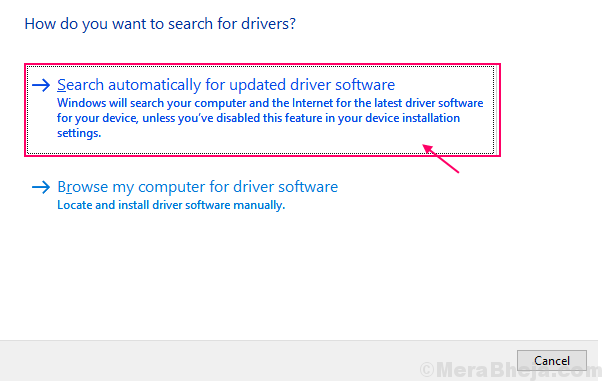
4. Aguarde até o Windows procurar um driver compatível para o seu driver wifi, baixar e instalar. Fechar Gerenciador de Dispositivos janela. Reiniciar Seu computador para salvar as mudanças.
Verifique se você pode acessar qualquer rede wifi.
Corrija 11 - Desative qualquer outro adaptador de wifi que você não esteja usando
Você também pode tentar desativar qualquer outro adaptador WiFi (suponha que você esteja usando um adaptador externo no seu laptop, que geralmente vem com um driver WiFi embutido) que você não está usando. Você pode desativá -los seguindo estas etapas-
1. Clique com o botão direito do mouse No ícone do Windows no canto mais esquerdo da tela e clique em "Gerenciador de Dispositivos““. Gerenciador de Dispositivos utilidade abrirá.
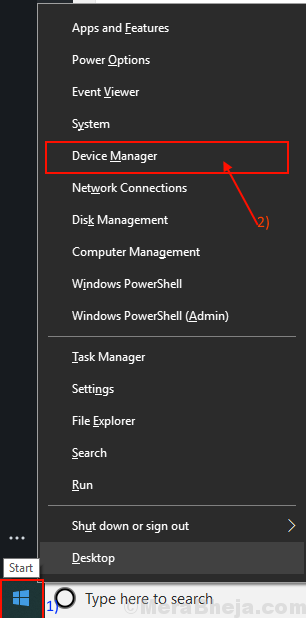
2. Clique no "Adaptador de rede”(Ethernet ou outros adaptadores WiFi) e ele se expandirá e mostrará adaptadores de rede disponíveis. Clique com o botão direito do mouse no Adaptadores de rede que você não está usando e clique em “Desativar dispositivo““.
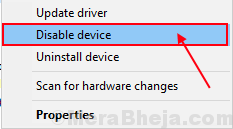
3. Fechar Manger de dispositivos janela. Reiniciar seu computador.
Verifique se você pode encontrar redes Wi -Fi em seu computador.
Nota: - Se nada funcionar, tente comprar um adaptador USB externo.
- « Fix Mouse Pointer não está aparecendo no Windows 10/11
- As 12 melhores placas gráficas para Windows 11/10 Computador »

