Corrija o botão do mouse do meio que não está funcionando no Windows 10/11
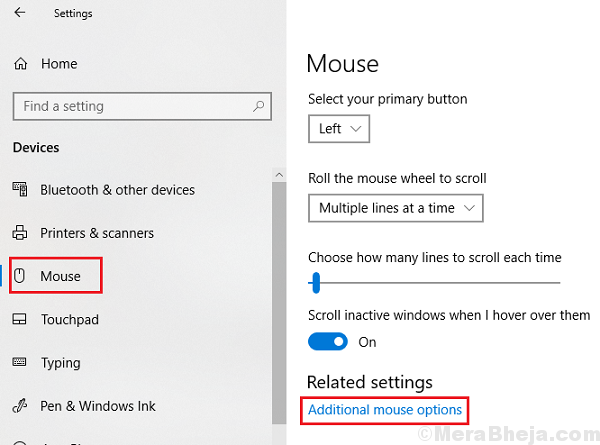
- 2259
- 537
- Enrique Crist
O botão do meio foi útil adição aos ratos e está lá há um bom tempo. O botão do meio no mouse é usado para rolar o ponteiro do mouse e um único clique no mesmo pode ser personalizado para funções como abrir novas guias, etc. No entanto, muitos usuários relataram que o botão do meio no mouse para de funcionar de repente. A questão geralmente é com o sistema mais do que o próprio mouse. Isolar se o problema é com o hardware ou sistema do mouse
Tente conectar o mouse a um sistema diferente e verifique se funciona com o outro sistema ou não.
Além disso, tente soprar a área da roda do meio do mouse e veja se isso ajuda.
É isso, sabemos que o problema está com nosso próprio sistema.
Índice
- Solução 1 - tente soprar na roda do mouse
- Solução 2 - Reinstale os drivers de mouse
- Solução 3 - Correção do nível do registro
- Solução 4 - Definir linhas de rodas definidas como 3
- Solução 5 - Defina as configurações do mouse como padrão
Solução 1 - tente soprar na roda do mouse
Primeiro de tudo, antes de prosseguir em direção a qualquer método, pegue o mouse e tente soprar na roda do mouse. Agora, tente novamente e veja se funcionou ou não.
Solução 2 - Reinstale os drivers de mouse
1. Procurar Gerenciador de Dispositivos Na pesquisa da barra de tarefas do Windows 10
2. Agora, clique em Gerenciador de Dispositivos abrir Gerenciador de Dispositivos.
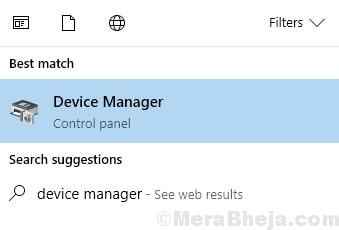
3. Agora, clique para expandir Mouses e outros dispositivos apontadores
4. Clique com o botão direito do mouse no seu driver de mouse e clique em Desinstalar.
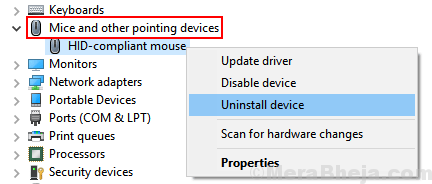
5. Agora, Reiniciar Seu computador.
Solução 3 - Correção do nível do registro
1] Pressione Win + r Para abrir a janela de corrida e digitar o comando regedit. Pressione Enter para abrir o editor de registro.
2] Navegue até a chave HKEY_CURRENT_USER \ Painel de Control \ Desktop.
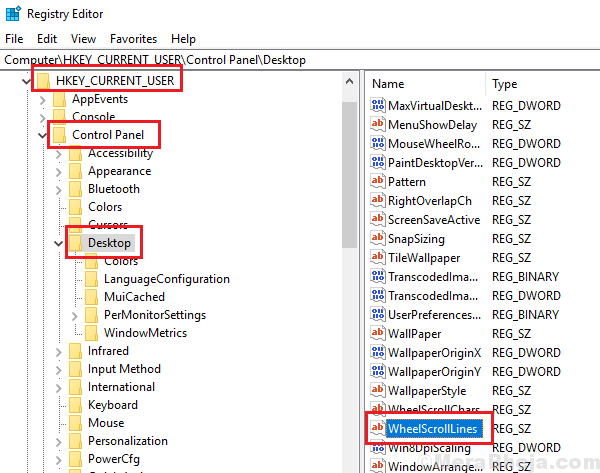
3] No painel direito, clique duas vezes na entrada Linhas de rodas Para abrir suas propriedades.
4] modificar o valor de Dados de valor para 3 e clique em OK para salvar as configurações.
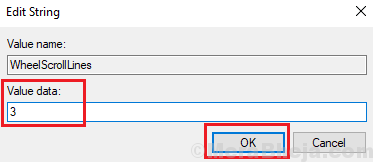
5] Saia do editor de registro e reinício o sistema.
Solução 4 - Definir linhas de rodas definidas como 3
1: Abrir Correr caixa de comando pressionando Tecla do Windows e R Torne juntos.
Agora, digite PRINCIPAL.Cpl nele e clique OK.
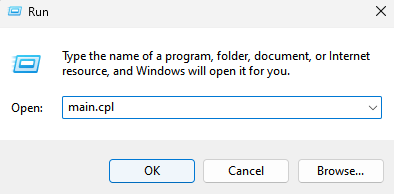
2] Clique em Roda Aba.
3] Agora, defina rolagem vertical e horizontal para 3.
4] Clique em Aplicar e OK.
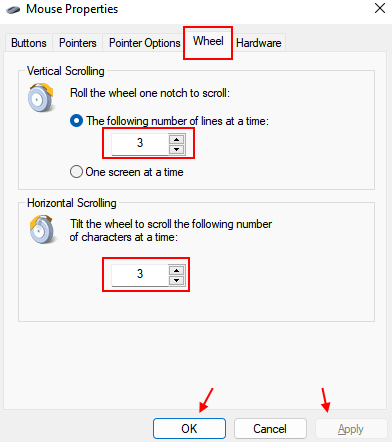
Solução 5 - Defina as configurações do mouse como padrão
O problema poderia ter sido causado se você se atrapalhasse com as configurações do mouse. Você pode definir as configurações de volta para o padrão para isolar esta possibilidade. O procedimento para fazer isso é o seguinte:
1] Pesquise PRINCIPAL.Cpl na caixa de pesquisa do Windows e clique no resultado da pesquisa.
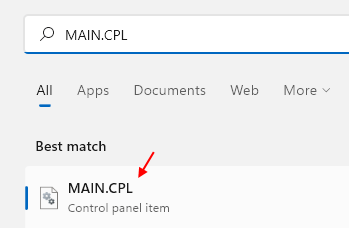
2] no Configurações do dispositivo guia, clique em Configurações.
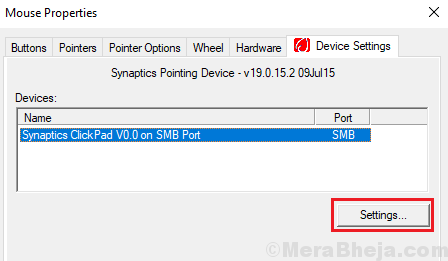
3] Selecione Padrões Para definir todas as configurações do mouse como padrão e clique em Aplicar e o OK para salvar as configurações.
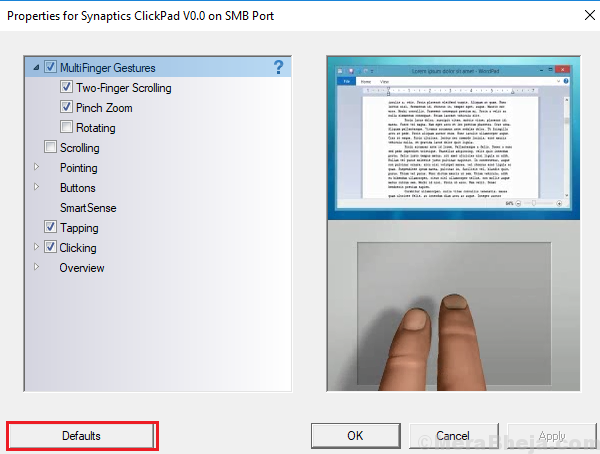
Espero que ajude!
- « Fix Windows não conseguiu encontrar um driver para o seu adaptador de rede no Windows 10
- Corrija a impressora não ativada, código de erro -30 no Windows 10 »

