Fix Windows não conseguiu encontrar um driver para o seu adaptador de rede no Windows 10
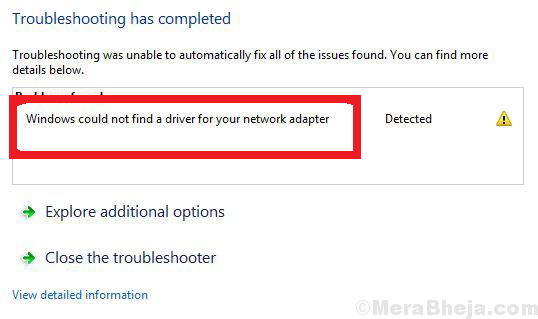
- 5012
- 24
- Enrique Gutkowski PhD
Os problemas de conectividade de rede eram muito comuns com o Windows 8. A Microsoft levou as reclamações a sério e trabalhou muito para corrigi -las ao lançar o Windows 8.1 e Windows 10. A cada atualização, continuava melhorando a situação, no entanto, ainda muitos usuários enfrentam problemas com a conectividade de rede.
O solucionador de problemas do adaptador de rede verifica as configurações e drivers, se estiverem no lugar ou não, e resolva o que puder. Geralmente, não ajuda muito além de definir algumas configurações para o padrão. Mas uma coisa boa que faz é informar sobre o problema.
Em muitos casos, fornece a seguinte mensagem de erro:
O Windows não conseguiu encontrar um driver para o seu adaptador de rede
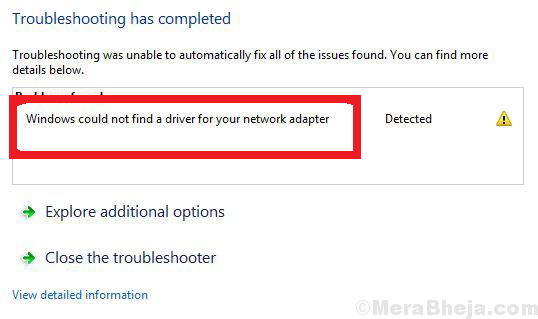
A primeira abordagem ao enfrentar problemas com a conectividade de rede é executar o solucionador de problemas do adaptador de rede.
Apenas vá para Configurações -> Atualização e segurança -> Solução de problemas -> adaptador de rede.
Basta clicar no adaptador de rede para solucionar problemas e ver se funciona ou não.
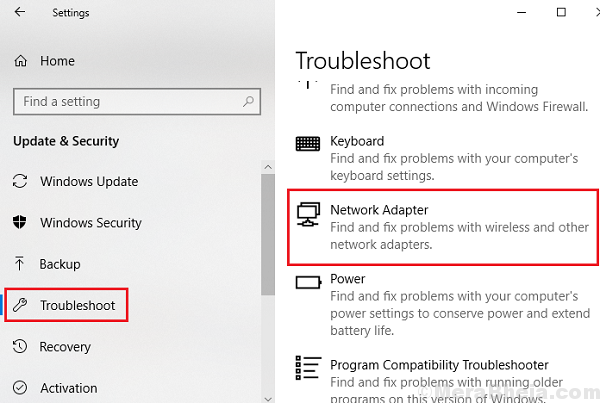
Agora, isso obviamente não significa que não exista adaptador de rede no sistema, a menos que seja um defeito de fabricação e você esteja usando o sistema pela primeira vez. A causa por trás desse erro é que o sistema operacional não consegue interagir com o adaptador de rede.
Índice
- Solução 1] Tente reinstalar o adaptador de rede
- Solução 2] Atualizando os drivers de rede
- Solução 3] Verifique o gerenciamento de energia do seu adaptador de rede
Solução 1] Tente reinstalar o adaptador de rede
1. Procurar Gerenciador de Dispositivos Na caixa de pesquisa do Windows 10 e clique no resultado da pesquisa para abrir o gerenciador de dispositivos
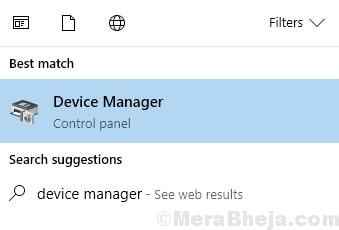
2. Agora, expanda os adaptadores de rede e localize seu adaptador de rede com o qual você está conectado via Internet.
3. Clique com o botão direito do mouse no adaptador de rede e clique em desinstalar.
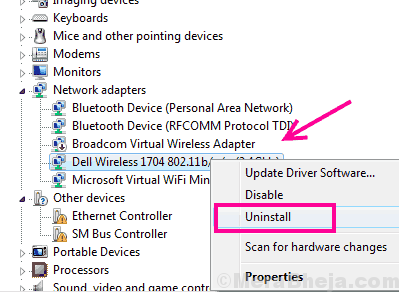
4. Agora, clique em Ação e Digitalizar mudanças de hardware.
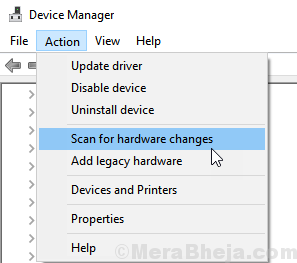
Solução 2] Atualizando os drivers de rede
Como este é o passo mais importante para corrigir o problema, garantiremos que esgotamos todas as possibilidades do problema estar com os motoristas antes de prosseguir.
Pesquisar Gerenciador de dispositivos no Windows 10 Pesquisa da barra de tarefas e gerenciador de dispositivos abertos.
Agora, clique com o botão direito e atualize seu adaptador de rede.
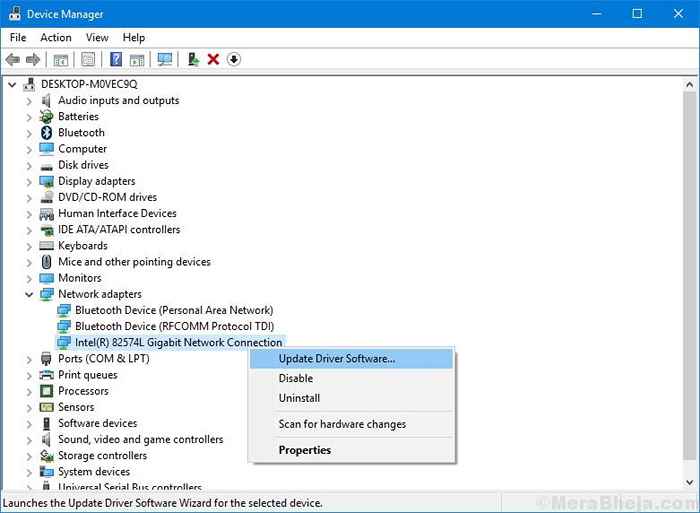
No entanto, o problema é que, quando você não consegue se conectar à Internet, como você atualizaria os drivers. Tente reinstalá -los embora. Uma maneira de atualizar os motoristas pode ser a seguinte:
1] Faça o download dos drivers para os adaptadores de rede em um computador diferente, seja do site do fabricante do sistema do download do Intel.
2] Transfira o arquivo para o seu sistema usando uma unidade USB.
3] Pressione Win + R para abrir a janela Run e digite o comando Serviços.MSc. Pressione Enter para abrir a janela do gerenciador de serviços.
4] Expanda a lista de drivers de adaptadores de rede.
5] Clique com o botão direito do mouse e selecione Atualizar driver.
6] Clique em “Navegue meu computador para software de driver.”
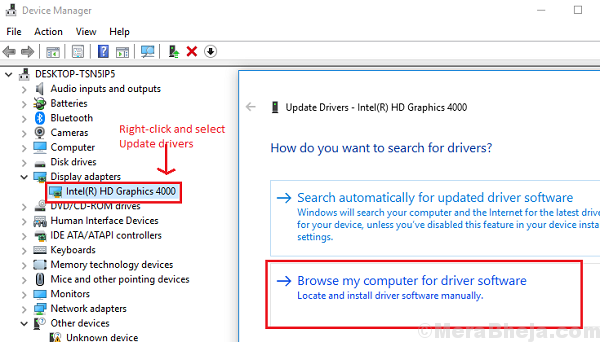
7] Deixe o sistema aceitar os drivers e depois reiniciar a máquina.
A etapa mestre nessa solução de problemas é reinstalar os drivers, porque os drivers conectam o sistema operacional ao hardware do adaptador de rede. Se você já tentou de tudo com os motoristas e, no entanto, não funciona, o sistema pode ter que ser enviado para reparo de hardware.
Solução 3] Verifique o gerenciamento de energia do seu adaptador de rede
Se o problema não for com os motoristas (depois de isolarmos o caso na primeira solução), o problema pode ser com o gerenciamento de energia do sistema. Experimente as etapas a seguir para corrigir o mesmo:
1] Pressione Win + R para abrir a janela Run e digite o comando devmgmt.MSc. Pressione Enter para abrir a janela Gerenciador de dispositivos.
2] Expanda a lista de adaptadores de rede e clique com o botão direito do mouse no seu adaptador. Selecione Propriedades.
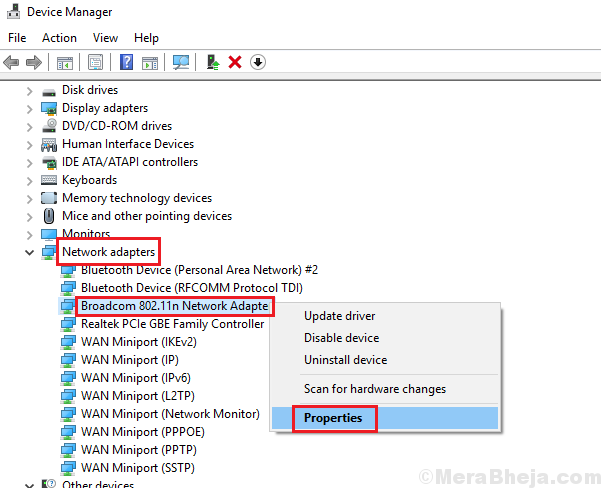
3] Vá a guia Gerenciamento de energia e desmarque a caixa “Permita que o computador desligue este dispositivo para salvar a energia.”
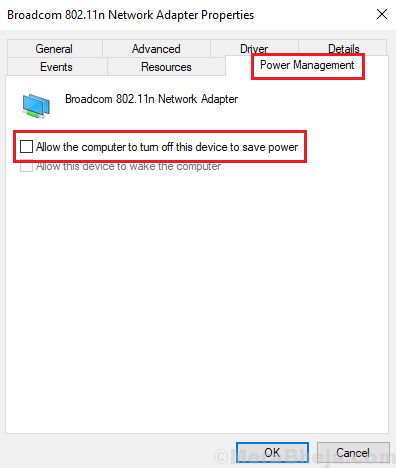
4] Clique em OK para salvar as configurações.
Espero que ajude!
- « Corrija o erro do sistema de arquivos gordos no Windows 10
- Corrija o botão do mouse do meio que não está funcionando no Windows 10/11 »

