Corrija a câmera da Microsoft Teams não sendo detectada e não está trabalhando no Windows 11
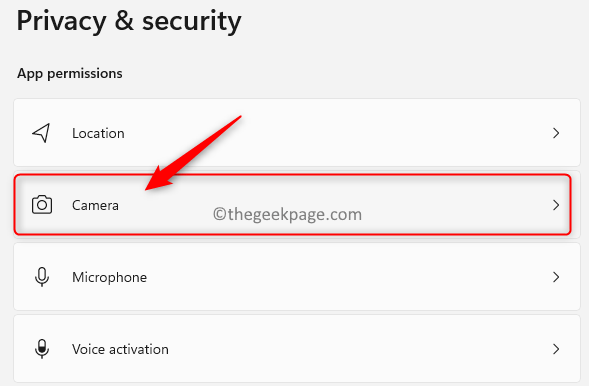
- 4361
- 433
- Leroy Lebsack
Microsoft Equipes é uma ferramenta de colaboração fornecida pela Microsoft, que fornece uma plataforma para comunicação como bate -papos e vídeo, compartilhamento de arquivos e conferências entre usuários. Muitos usuários notaram que a câmera para de trabalhar com as equipes da Microsoft de repente, o que, por sua vez.
Se você estiver enfrentando esse problema em que as equipes não conseguem detectar a câmera, você alcançou o artigo certo. Neste artigo, listamos alguns métodos de solução de problemas que podem ajudá -lo a corrigir esta câmera que não está funcionando com as equipes do MS no seu Windows 11/10 PC. Antes de avançar com as correções no artigo, recomendamos que você tente as soluções alternativas para ver se elas podem resolver o problema para você.
Índice
- Corrigir 1 - Ativar configurações de privacidade
- Corrigir 2 - Defina as configurações da câmera nas equipes da Microsoft
- Corrigir 3 - reinstalar o driver da câmera
- Corrigir 4 - Solução de problemas básicos
- Corrigir 5 - Desativar dispositivos adicionais
- Corrigir 6 - Atualizar o driver da câmera
- Fix 7 - equipes de atualização
- Corrigir 8 - Reinstalar as equipes
- Corrigir 9 - Executar hardware e dispositivos Solução de problemas
- Fix 10 - Verifique a atualização do Windows
- Fix 11 - Use o navegador
Corrigir 1 - Ativar configurações de privacidade
1. Basta pressionar o Windows e r chaves simultaneamente para abrir o Correr diálogo.
2. Tipo MS-Settings: Privacidade e clique em OK abrir Privacidade & Segurança Configurações.
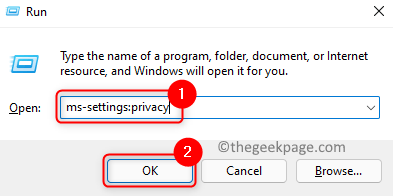
3. Localize o Permissões de aplicativos seção.
4. Aqui, clique em Câmera Para abrir as configurações relacionadas à câmera.
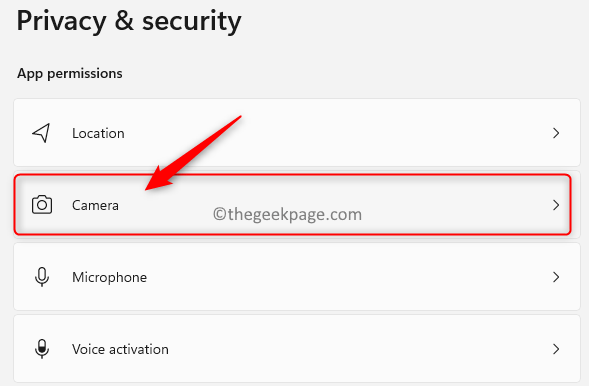
5. Ligar a alternância associada a Acesso à câmera.
6. Abaixo da seção Deixe os aplicativos acessarem sua câmera, procurar Equipes da Microsoft.
7. Verifique se a alternância associada a Equipes da Microsoft é virado sobre.
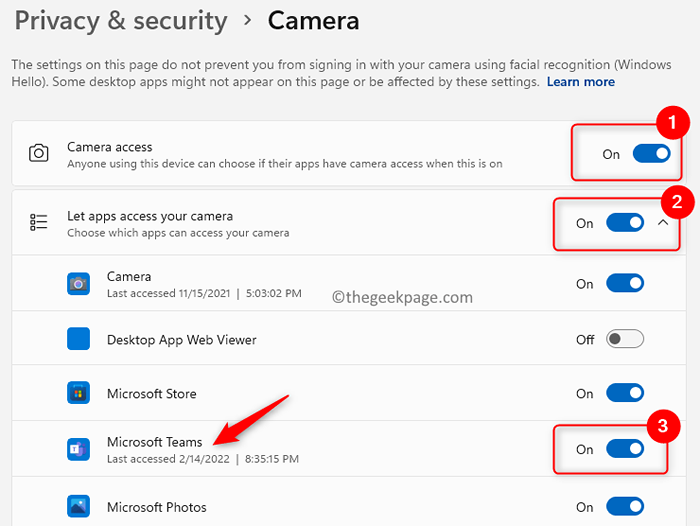
8. Também, ligar Deixe os aplicativos de desktop acessarem sua câmera.
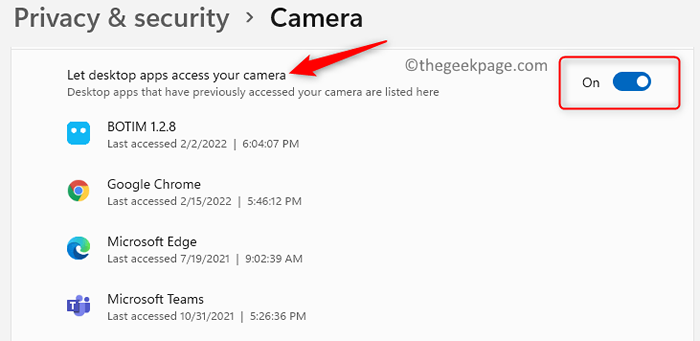
9. Verifique se você pode acessar a câmera usando equipes.
Altere as configurações para permitir o acesso ao microfone
1. Executar Etapas 1 -3 como acima.
2. Clique em Microfone no Permissões de aplicativos seção.
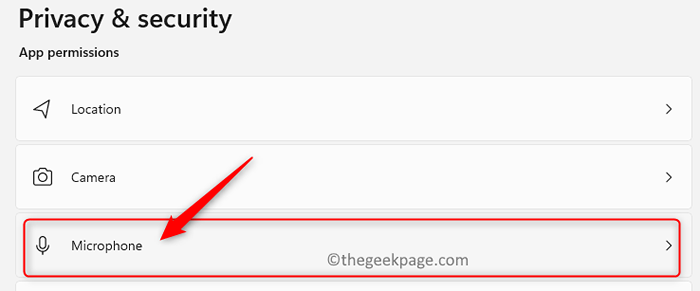
3. Verifique se a alternância ao lado de Acesso ao microfone é virado sobre.
4. Deixe os aplicativos acessarem seu microfone, ligar a alternância associada a Equipes da Microsoft.
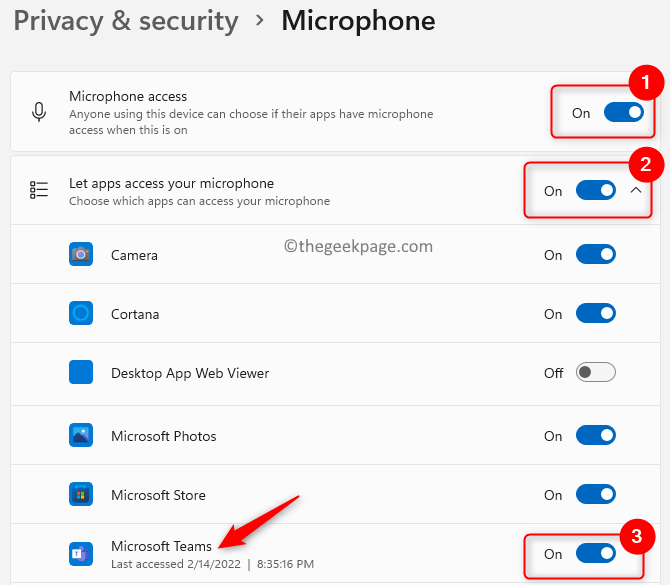
5. Ligar a alternativa ao lado de Deixe os aplicativos de desktop acessarem seu microfone.
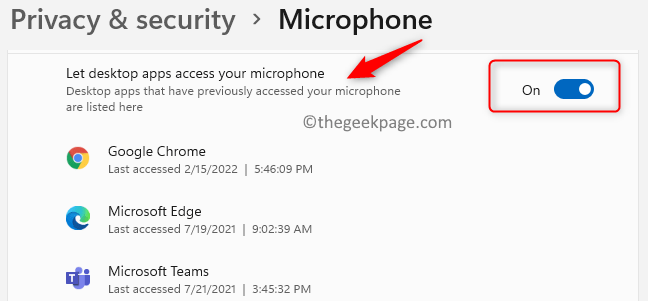
6. Verifique se o problema da câmera com as equipes foi resolvido.
Corrigir 2 - Defina as configurações da câmera nas equipes da Microsoft
1. Abrir Equipes da Microsoft.
2. Comece uma reunião com um contato escolhido.
3. No Reunião das equipes Janela, clique no três Pontos verticais no canto superior direito e escolha Dispositivo configurações.
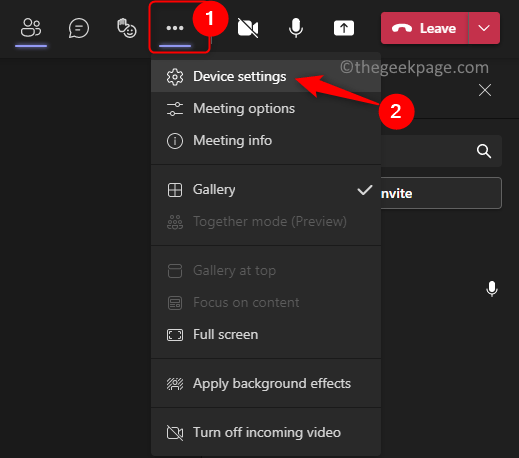
4. No Configurações do dispositivo dispositivo correto no Câmera seção.
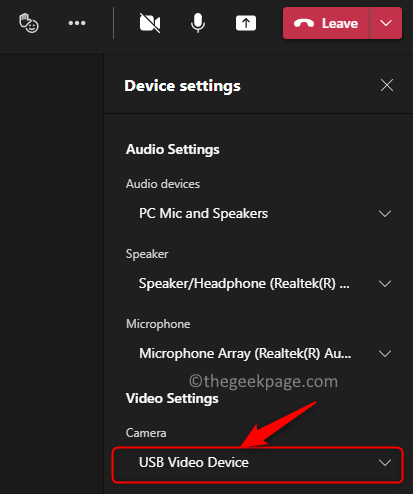
5. Faça uma chamada de teste e verifique se a câmera está trabalhando com equipes.
1. Acerte o janelas chave e tipo Gerenciador de Dispositivos Na caixa de pesquisa.
2. Selecione Gerenciador de Dispositivos Nos resultados de pesquisa exibidos.
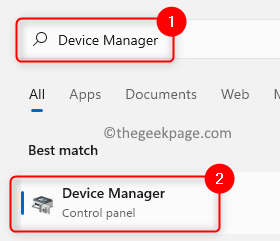
3. Expandir Câmeras no Gerenciador de Dispositivos Para ver as diferentes câmeras disponíveis. .
4. , Clique com o botão direito do mouse no dispositivo da câmera e escolha Desinstalar dispositivo opção.
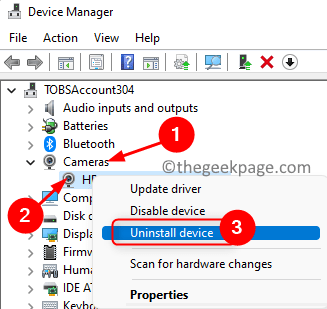
5. Na janela que abre, verificar a caixa ao lado de Tente remover o driver para este dispositivo.
6. Em seguida, clique em Desinstalar .
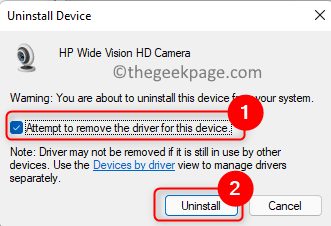
7. Clique no Ação menu no topo do Gerenciador de Dispositivos.
8. Selecione Digitalizar mudanças de hardware.
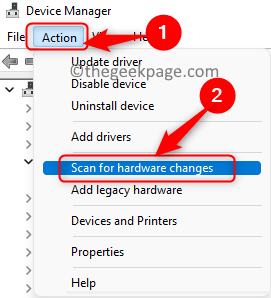
9. . A câmera agora começará a trabalhar com equipes.
Corrigir 4 - Solução de problemas básicos
1. Reiniciar seu sistema e verifique se o problema foi resolvido.
2. Desistir Equipes da Microsoft usando completamente o ícone na bandeja do sistema no lado direito da barra de tarefas. Relançar novamente e verifique se o problema da câmera está corrigido.
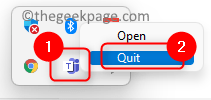
3. Se você estiver usando uma câmera conectada a USB externa, desconectar é do sistema e Conecte -o de volta de novo. Verifique se isso corrige o problema da câmera com as equipes.
4. Abra o padrão Câmera . Se não estiver funcionando, significa que há outros problemas que precisam ser corrigidos.
4. Caso você esteja tendo Software de segurança de terceiros desativar Ele temporariamente verificar se ajuda a esclarecer o problema.
5. Verifique se há algum Outro aplicativo como Skype, Discord ou Zoom executando em seu sistema que está assumindo o controle da câmera. Tentar desligando Esses aplicativos e verifique se a câmera funciona com equipes.
Corrigir 5 - Desativar dispositivos adicionais
Se o seu sistema tiver várias câmeras, tente desativar a câmera USB para verificar se as equipes funcionam com a câmera interna do sistema. Caso você queira usar a câmera USB, poderá desativar a câmera embutida e verificar se o problema é resolvido.
1. Para abrir o Correr diálogo Use o Windows e r Combinação de chaves.
2. Tipo devmgmt.MSc Para abrir o Gerenciador de Dispositivos.
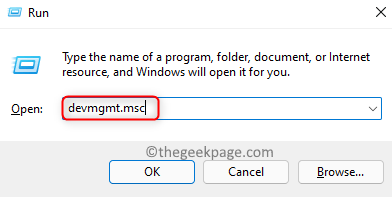
3. Expandir o Câmeras filial.
4. Clique com o botão direito do mouse no dispositivo que você deseja desativar e escolher Desativar dispositivo.
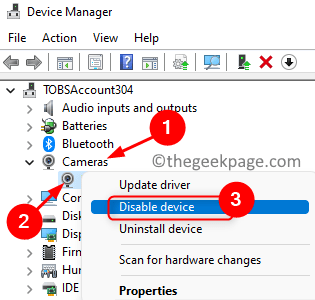
5. Clique em Sim para confirmar a desativação do dispositivo.
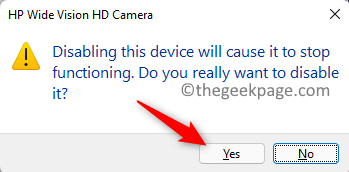
6. Open equipes e tente fazer uma videochamada para verificar se a outra câmera está funcionando agora.
Corrigir 6 - Atualizar o driver da câmera
1. Abrir Run (Windows + R) e tipo devmgmt.MSc abrir Gerenciador de Dispositivos.
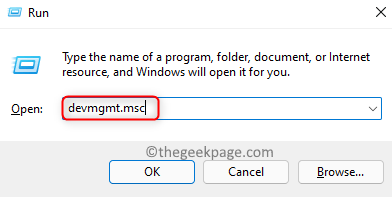
2. Clique no seta ao lado de Câmeras para expandi -lo.
3. Clique com o botão direito do mouse na câmera e escolha Driver de atualização.
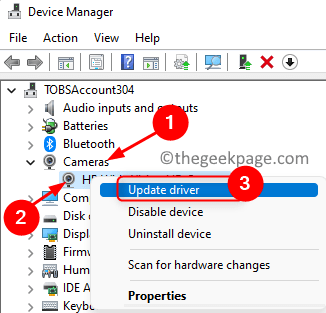
4. No Atualizar drivers janela para a câmera que abre, clique em Pesquise automaticamente por drivers.
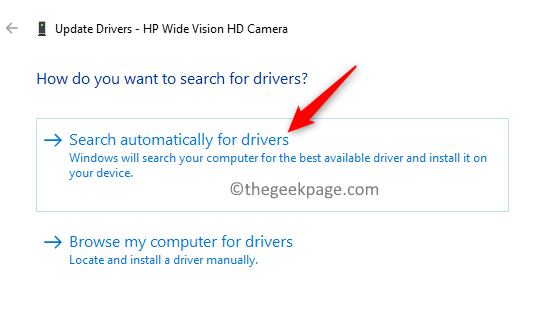
5. .
6. Sua câmera agora deve trabalhar com o aplicativo de equipes após a atualização.
Fix 7 - equipes de atualização
1. Inicie o Microsoft Equipes aplicativo.
2. Clique no três pontos horizontais ao lado do seu perfil ícone.
3. Escolher Configurações .
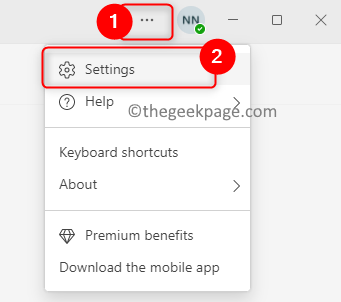
4. Clique em Sobre equipes na parte inferior esquerda do Configurações tela.
5. Assim que clicar, você verá que ele começará Verificando as atualizações . Se houver alguma atualização, eles serão instalados.
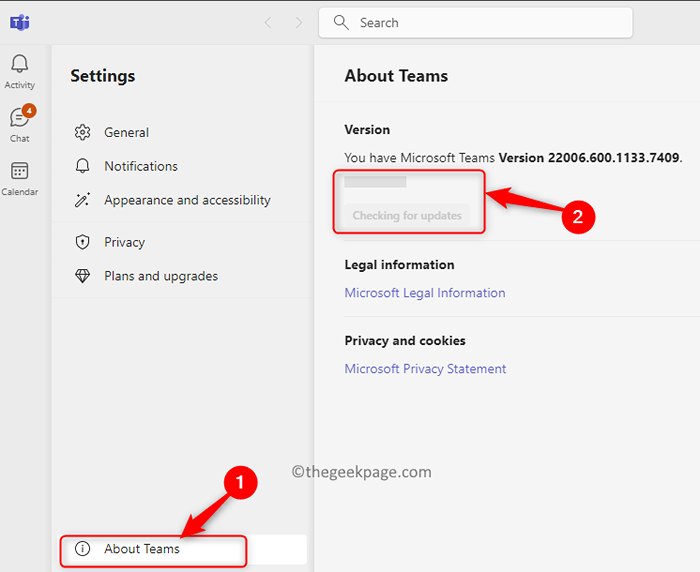
6. Relançar o aplicativo de equipes e verifique se o problema da câmera está corrigido.
1. Imprensa Windows + r e tipo MS-Settings: AppsFeatures abrir Configurações de aplicativos e recursos.
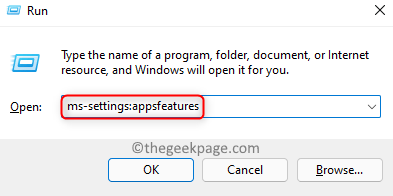
2. Localizar Equipes da Microsoft no Lista de aplicativos.
3. Clique no três pontos verticais associado com Equipes da Microsoft e selecione Desinstalar.
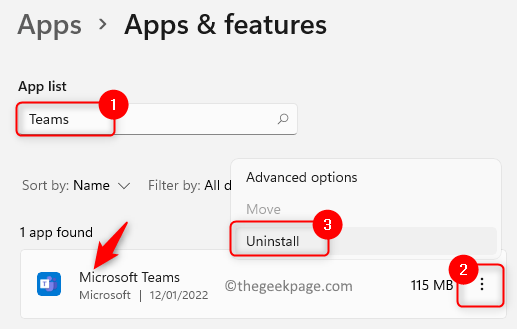
4. Na confirmação, clique em Desinstalar de novo.
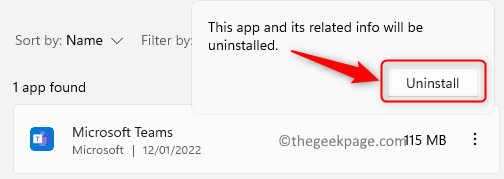
5. Espere que o aplicativo seja desinstalado completamente.
6. Reiniciar Seu sistema.
7. Download A versão mais recente das equipes da Microsoft.
8. Use o instalador e siga as instruções na tela para concluir a instalação de equipes.
9. . Verifique se a câmera está funcionando.
Corrigir 9 - Executar hardware e dispositivos Solução de problemas
1. Acerte o janelas chave e tipo prompt de comando Na caixa de pesquisa.
2. Clique com o botão direito do mouse sobre Comando Incitar Executar como administrador.
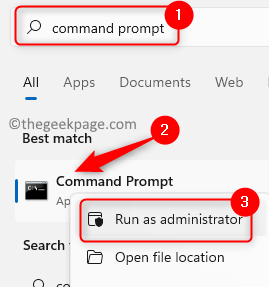
3. Quando solicitado por Controle da conta de usuário, Clique em Sim conceder permissões.
4. Digite o comando abaixo e pressione Digitar.
msdt.exe -id devicediagnostic
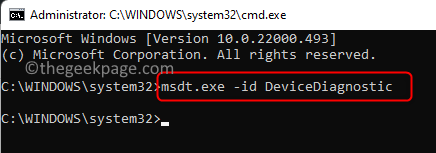
5. Hardware e dispositivos Solumimento de problemas abre. Aqui, clique em Próximo Para iniciar o processo de solução de problemas.
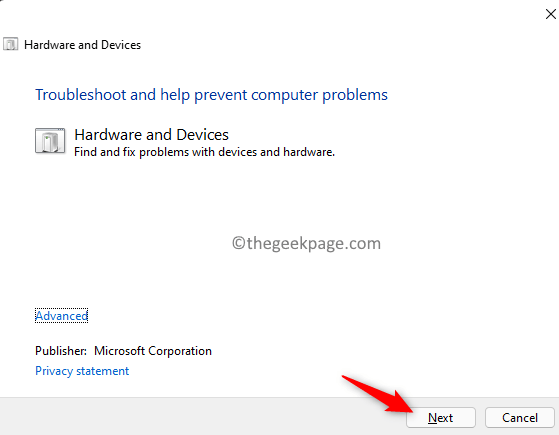
6. Aguarde o solucionador de problemas encontrar e corrigir problemas com dispositivos e hardware. Se houver algum problema, eles serão corrigidos automaticamente quando a solução de problemas concluir.
7. Equipes abertas e verifique se a câmera está trabalhando com chamadas de vídeo.
1. Imprensa Windows + r abrir Correr.
2. Tipo MS-Settings: Windowsupdate e acertar Digitar abrir Atualização do Windows nas configurações.
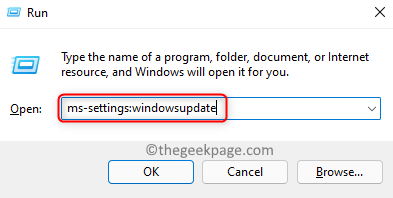
3. Aqui, clique no Verifique se há atualizações botão.
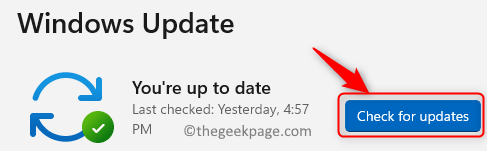
4. O Windows verificará se há novas atualizações disponíveis. Se houver, eles serão baixados e instalados no seu PC.
5. Reiniciar Seu PC assim que o Windows é atualizado para a versão mais recente.
6. Abra equipes e verifique se a câmera está funcionando durante uma videochamada.
Fix 11 - Use o navegador
Se nenhuma das correções acima ajudou a resolver o problema para você, use a versão da Web das equipes para participar da reunião.
1. Vá para Equipes na web usando seu navegador.
2. Conecte-se com suas credenciais de usuário.
3. Clique no link Use o aplicativo da web em vez.
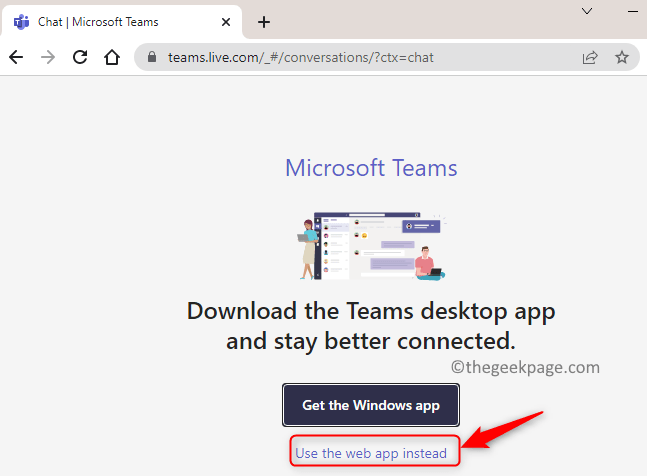
4. Agora, selecione Bater papo no painel esquerdo.
5. Escolha um contato da lista e inicie um Video chamada usando o Video chamada botão.
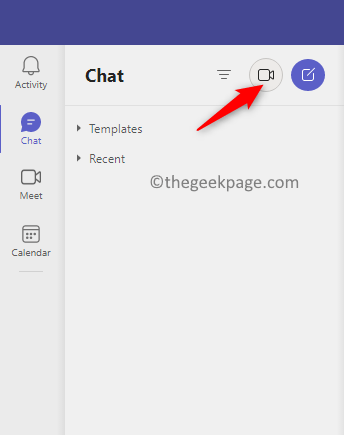
6. Você verá uma notificação para Permitir acesso à câmera ao navegador. Clique no Permitir botão.
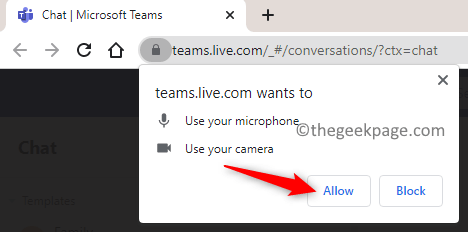
7. A câmera agora deve estar trabalhando com as equipes chamadas na web.
Se o navegador não solicitar permissão, você precisará definir as configurações para o navegador específico.
Google Chrome
1. Tipo Chrome: // Configurações/privacidade Na barra de endereços do Chrome.
2. Clique em Configurações do site no Segurança e privacidade Seção no lado direito.
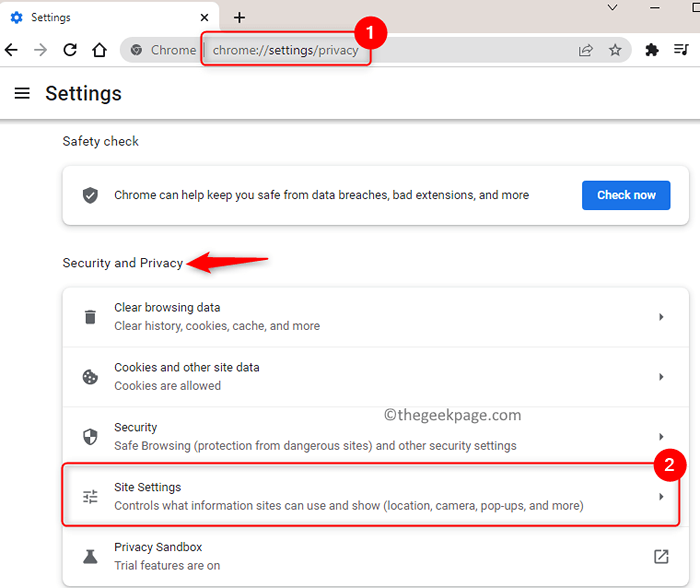
3. Vou ao Permissões seção. Selecione Câmera Para mudar as permissões da câmera.
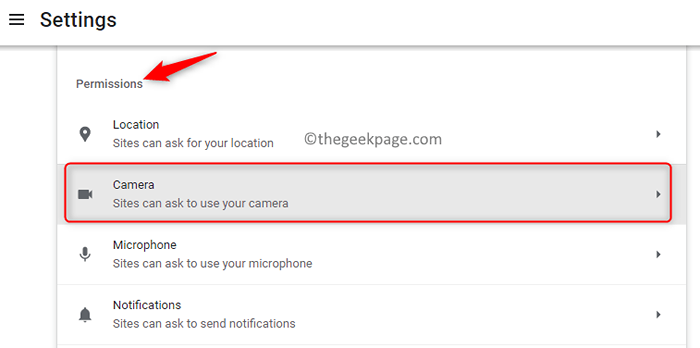
4. Aqui, clique no Microsoft Site de equipes link.
5. Use o menu suspenso ao lado de Câmera e escolha Permitir.
6. Verifique se o Microfone também é permitido acesso. Uma câmera que possui um microfone embutido precisará de permissões de acesso.
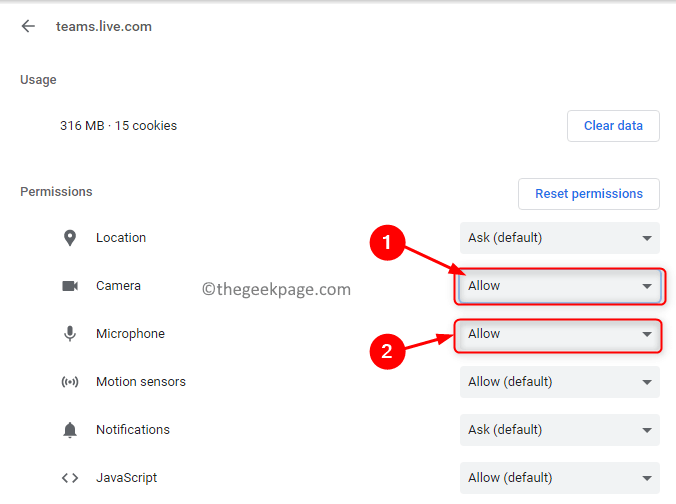
Microsoft borda
1. Na barra de endereço do navegador de borda borda: // Configurações/conteúdo para ir para o Cookies e permissões de site Configurações.
2. No lado direito, selecione Todos os sites abaixo de Permissões do site seção.
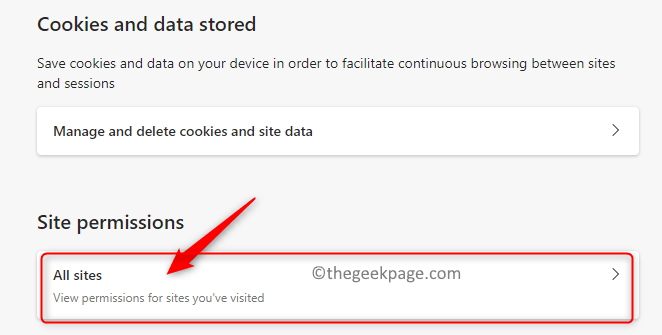
3. Escolha o Na lista de sites.
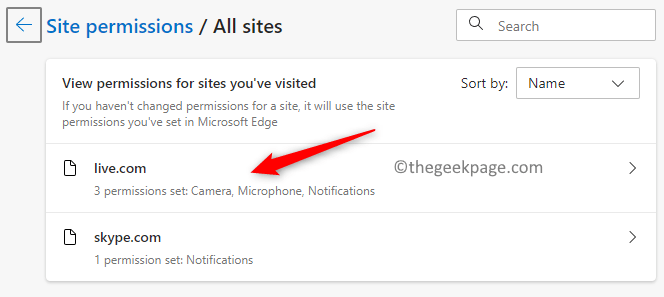
4. Certifique -se de selecionar Permitir no menu suspenso ao lado de Câmera e Microfone.
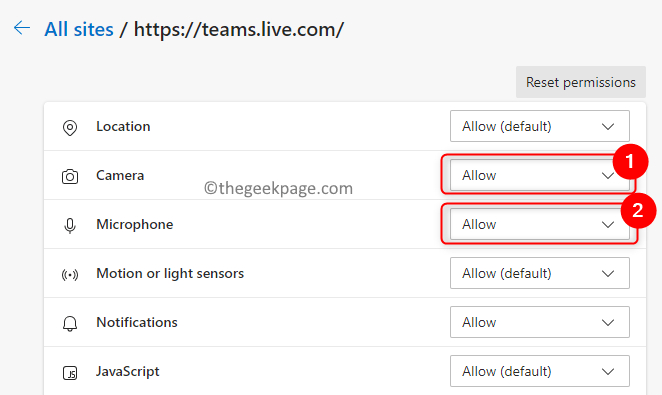
É isso!
A câmera agora estará trabalhando com a videochamada de equipes sem criar problemas. Esperamos que este artigo tenha sido informativo o suficiente para resolver o problema da câmera das equipes para você. Deixe -nos saber a correção que funcionou para você nos comentários abaixo.
- « Corrija a unidade USB mostrando um problema de tamanho de armazenamento errado no Windows 11, 10
- Como corrigir o OneDrive não abrindo na inicialização no Windows 11, 10 »

