Como corrigir o OneDrive não abrindo na inicialização no Windows 11, 10
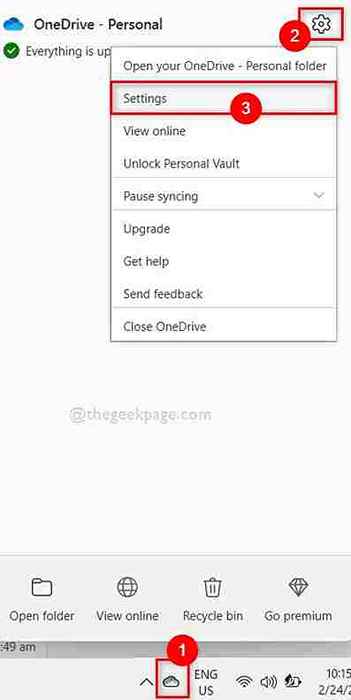
- 4220
- 1263
- Mrs. Willie Beahan
OneDrive é um aplicativo que sincroniza todos os dados do seu computador optados por você em sua nuvem, que pode ser acessada pelo usuário a qualquer momento em qualquer lugar.
Muitos dos usuários do Windows relataram recentemente que estão enfrentando um problema em que o aplicativo OneDrive não está se abrindo automaticamente na inicialização após o Windows 11 System Boots Up Up. . Pode haver um número de fatores como mudanças na definição do OneDrive, desabilitadas onedrive usando o aplicativo de configuração no Windows, etc.
Depois de analisar esses fatores, compilamos algumas das soluções neste post que definitivamente resolverão esse problema. Se você também está enfrentando esse tipo de problema com o OneDrive, consulte este guia.
Índice
- Correção 1: verifique as configurações gerais do OneDrive
- Correção 2: ligue o OneDrive da lista de aplicativos de inicialização usando o aplicativo de configurações
- Corrigir 3 - Editar configurações do OneDrive no Gpedit
- Correção 4: Altere o valor da string do OneDrive no arquivo de registro usando o editor de registro
Correção 1: Verifique as configurações gerais do OneDrive
Etapa 1: vá para barra de tarefas à direita a maior parte e clique em OneDrive ícone.
Etapa 2: depois selecione ajuda e configurações Ícone no topo do aplicativo OneDrive, como mostrado abaixo.
Etapa 3: Clique Configurações Da lista de opções em ajuda e configurações.
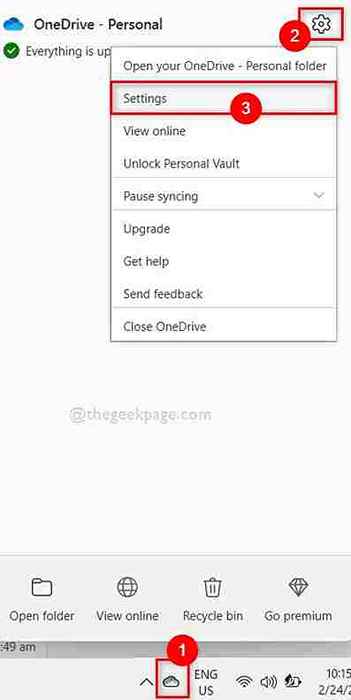
Etapa 4: Depois que a janela de configurações se abrir, vá para Configurações guia como mostrado abaixo.
Etapa 5: então, verifique se o Inicie o OneDrive automaticamente quando faço login no Windows Caixa de seleção é verificada. Se não for, por favor, verifique.
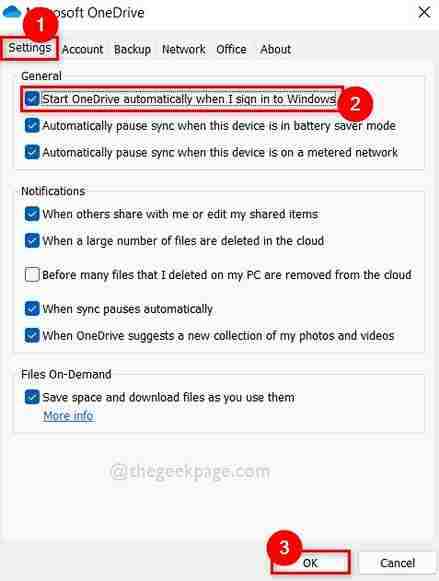
Etapa 6: Clique OK Para fechar a janela de configurações.
Da próxima vez, quando você inicia seu sistema Windows 11, o aplicativo OneDrive será aberto automaticamente na inicialização.
Espero que isso resolva o problema. Caso contrário, tente nossas outras correções dadas abaixo.
Correção 2: ligue o OneDrive da lista de aplicativos de inicialização usando o aplicativo de configurações
Etapa 1: aberto Configurações aplicativo em seu sistema pressionando Windows + i Chaves juntas no seu teclado.
Aplicativos No menu do lado esquerdo da janela Configurações.
Etapa 3: no lado direito, selecione Comece opção na parte inferior dos aplicativos, como mostrado na captura de tela abaixo.
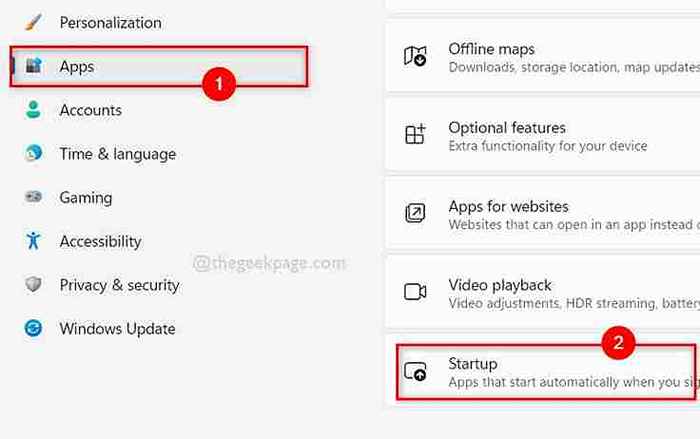
Etapa 4: Depois que todos os aplicativos estiverem listados na página de inicialização, pesquise Microsoft OneDrive.
Etapa 5: Clique em Botão de alternância da Microsoft OneDrive para virar Sobre para que o OneDrive seja aberto automaticamente na inicialização, como mostrado na imagem abaixo.
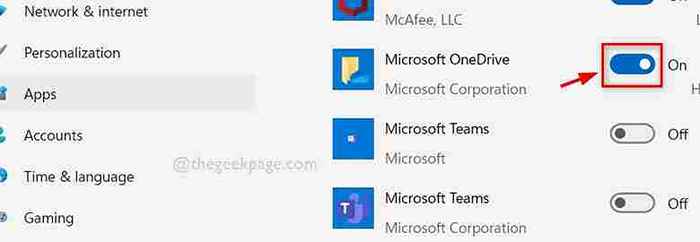
Etapa 6: Uma vez feito, feche o aplicativo de configurações.
Agora em diante, o aplicativo OneDrive é aberto na inicialização do seu sistema Window 11.
Espero que isso funcione e resolva o problema.
Corrigir 3 - Editar configurações do OneDrive no Gpedit
1 - Pesquise Editar Política do Grupo na caixa de pesquisa e clique nela
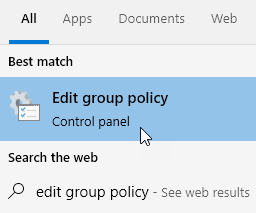
2 - Agora, vá para o seguinte local mostrado abaixo
Configuração do computador> Modelos administrativos> Componentes do Windows> OneDrive
3 - Agora, clique em Evite o uso do OneDrive para armazenamento de arquivos
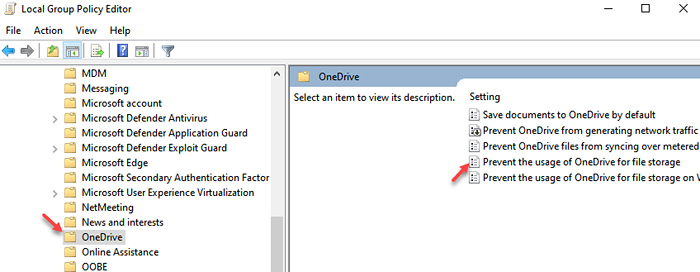
4 - Clique em Desabilitado
5 - Clique Aplicar e OK
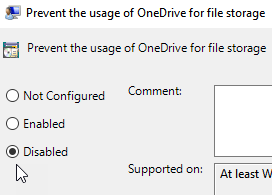
Etapa 1: Pressione Windows + r Teclas juntas no seu teclado para abrir Correr caixa de diálogo.
Etapa 2: Tipo regedit na caixa de diálogo Run e atingir o Digitar chave para abrir Editor de registro.
Etapa 3: aceite o prompt UAC clicando Sim continuar.
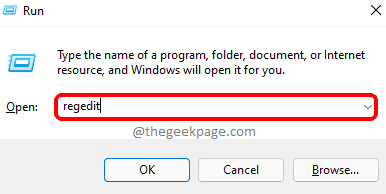
Etapa 4: copie e cole o caminho abaixo dado na barra de endereço vazia e pressione o Digitar chave para alcançar o Correr Chave do registro como mostrado abaixo.
Hkey_current_user \ software \ microsoft \ windows \ currentVersion \ run
Etapa 5: Uma vez feito, selecione Correr Chave de registro no lado esquerdo do editor de registro.
Etapa 6: depois, no lado direito da janela do editor, clique duas vezes OneDrive Valor da string para abrir sua janela de edição.
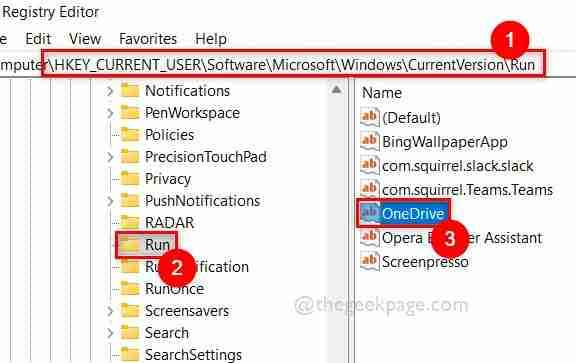
Etapa 7: insira a linha abaixo dada no Dados de valor caixa de texto e, em seguida, clique OK Para aplicar e fechar a janela de edição, como mostrado na captura de tela abaixo.
"C: \ Users \%Nome de usuário%\ AppData \ Local \ Microsoft \ OneDrive \ OneDrive.exe " /fundo
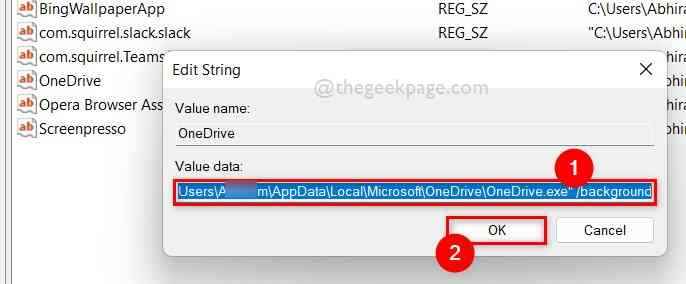
.
Etapa 9: reinicie seu sistema uma vez e verifique se o OneDrive inicia automaticamente após o Windows Boots Up.
Espero que isso tenha resolvido o problema.
Corrigir 5: Ativar Microsoft OneDrive usando o Gerenciador de tarefas
Etapa 1: Pressione Ctrl + Shift + ESC Teclas juntas no seu teclado para abrir Gerenciador de tarefas.
Etapa 2: Depois que a janela do gerenciador de tarefas se abrir, vá para Comece guia como mostrado abaixo.
Etapa 3: então, selecione OneDrive Da lista de aplicativos fornecidos na guia Startup.
Etapa 4: finalmente, clique Habilitar Botão na parte inferior da janela Gerenciador de tarefas, como mostrado na captura de tela abaixo.
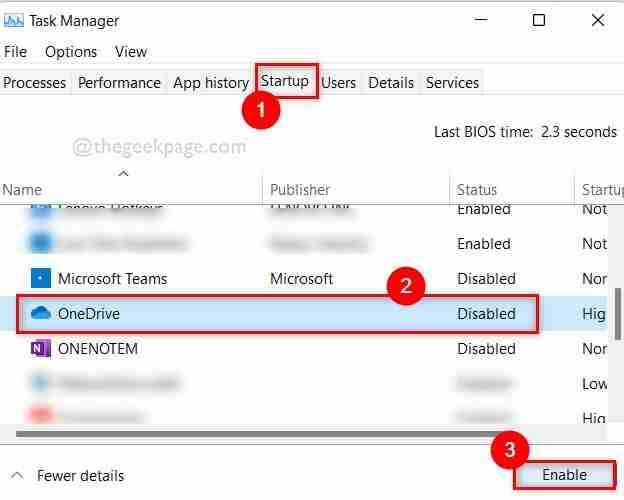
Etapa 5: Depois de terminar isso, feche a janela do gerenciador de tarefas.
Agora verifique se o OneDrive se abre na sua inicialização do sistema.
Espero que isso resolva o problema.
Isso é tudo pessoal.
Espero que tenha gostado e encontrado este post informativo. Informe -nos na seção de comentários abaixo.
Obrigado!
- « Corrija a câmera da Microsoft Teams não sendo detectada e não está trabalhando no Windows 11
- Como gravar vídeos na série Xbox X ou Xbox Series S »

