A criptografia de dispositivo corrigida é temporariamente suspensa no Windows 11/10
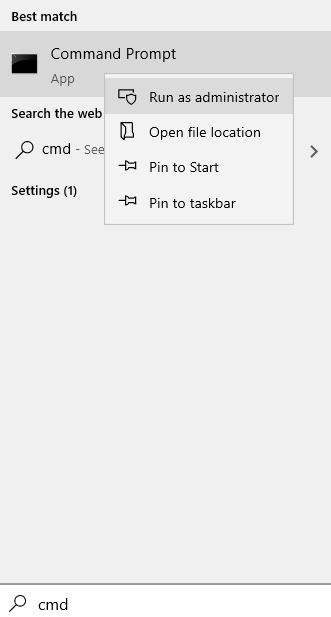
- 3609
- 939
- Mr. Mitchell Hansen
Como todos sabemos, a criptografia de dispositivos é um recurso que pode ser usado para criptografar os dados no seu disco rígido, para que apenas pessoas autorizadas pudessem acessar os dados. Se você vir que a criptografia do dispositivo está suspensa em seu sistema, poderá usar o BitLocker para alcançar esta tarefa. No entanto, o Bitlocker não é suportado nas versões domésticas do Windows 10 /11.
Quando a criptografia do dispositivo é suspensa em seu sistema, você pode ver uma mensagem de erro como segue -
A criptografia de dispositivo é temporariamente suspensa. A criptografia será retomada automaticamente na próxima vez que você reiniciar este dispositivo.
Geralmente, quando você vê esse erro, não haverá um botão para retomar a suspensão. No entanto, estará presente um botão de deslocamento que desativaria a criptografia do dispositivo. Quando você vê esse erro, tente reiniciar seu sistema várias vezes. Isso deve corrigir o problema. Se você continuar a ver a mensagem de erro, experimente as seguintes correções:
Índice
- Corrigir 1 - retomar a proteção de bitlocker
- Correção 2: Clear TPM
- Corrigir 3: pausar e retomar a criptografia do dispositivo usando o prompt de comando
Corrigir 1 - retomar a proteção de bitlocker
1 - Pesquise cmd na pesquisa do Windows.
2 -Clique com o botão direito do mouse e escolha Correr como administrador
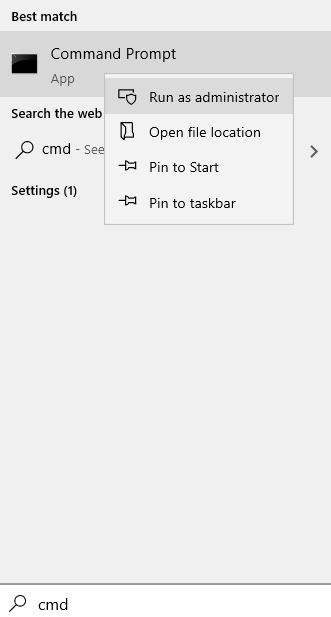
3 - Agora, execute o comando dado abaixo
Gerencie -bde -protectors -enable C:
4 - Agora, feche a janela CMD.
Correção 2: Clear TPM
Etapa 1: Abra a caixa de diálogo Run usando as chaves Windows+r
Etapa 2: Digite o comando TPM.MSc e acertar Digitar.
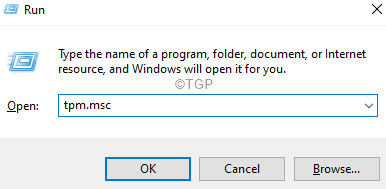
Etapa 3: na janela de abertura, sob o Ações Seção, clique em TPM claro.
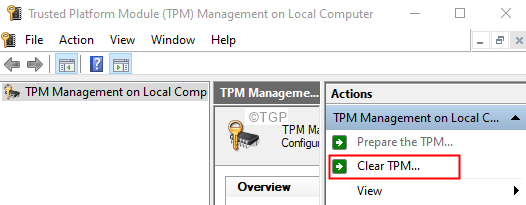
Etapa 4: diálogo aberto de execução.
Etapa 5: digite Powershell e segure as chaves Ctrl+Shift+Enter.Isso abre o PowerShell no modo de administrador.
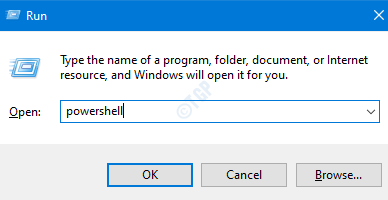
Etapa 6: se você vir uma janela UAC, clique em Sim.
Etapa 7: Na janela do PowerShell que abre, digite os comandos abaixo e atinge Digitar.
Gerencie -bde -status
Você verá que o Protetores -chave terá o valor Nenhum encontrado.
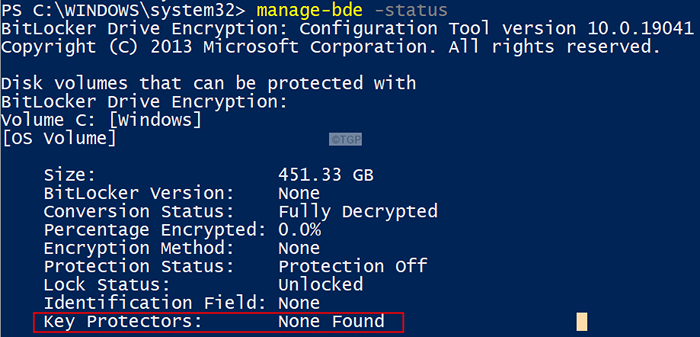
Etapa 8: agora, digite o comando abaixo e pressione Digitar.
Add -bitlockerKeyprotector -MountPoint ":" -tpmProtector
onde os_drive é o nome da unidade onde o sistema operacional está instalado.
Por exemplo, caso sua unidade esteja instalada na unidade C, use o seguinte comando:
Add -bitlockerKeyprotector -Mountpoint "C:" -TPMProtector
Etapa 9: novamente, digite o comando abaixo e verifique o valor do protetor -chave.
Gerencie -bde -status
Corrigir 3: pausar e retomar a criptografia do dispositivo usando o prompt de comando
Etapa 1: diálogo de execução aberta usando Windows+r
Etapa 2: digite CMD e segure as chaves Ctrl+Shift+Enter Para abrir um prompt de comando no modo de administrador.
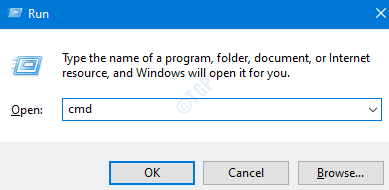
Etapa 3: No UAC que aparece, clique em Sim.
Etapa 4: Na janela Prompt de comando elevada, digite os comandos abaixo. Certifique -se de acertar Enter após cada comando.
Gerencie -bdE -Pausa C: Gerencie -BDE -Resume C:
Verifique se isso ajuda você a corrigir este problema.
Se você ainda está vendo o erro, consulte o seguinte -
https: // docs.Microsoft.com/en-us/archive/blogs/bitlocker/problemas de resistência ao bitlocker-recuperação mode-e-teir-resolução
Identifique seu cenário e aplique a correção correspondente.
Isso é tudo
Esperamos que este artigo tenha sido informativo. Obrigado pela leitura.
- « Corrija o Uso do Serviço de Plataforma de Proteção de Software da Microsoft no Windows 11
- Como ativar o HDR no Windows 11 »

