Corrija o erro 2203 ao tentar instalar um programa no Windows 11, 10
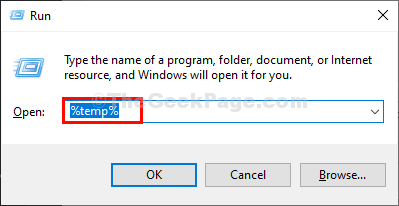
- 3005
- 960
- Enrique Gutkowski PhD
Muitos usuários relataram ver o Código de erro 2203 Ao tentar instalar qualquer programa no PC do Windows. Geralmente, esse erro é lançado se o usuário não tiver permissões de administrador para o diretório que contém a instalação ou a pasta temporária no sistema enquanto tentava instalar o programa.
As possíveis razões para este erro são:
- Permissões insuficientes do diretório de instalação
- O usuário atual não tem propriedade da pasta Temp
- Antivírus de Thord-Party ou interferência de firewall
- Windows não está atualizado
- Arquivo de instalação corrompido
Se você estiver encontrando esse problema, basta seguir em frente lendo este artigo para conhecer as diferentes estratégias que você pode usar para corrigir esse erro ao instalar qualquer programa. Antes de seguir em frente com as correções abaixo, verifique se o desempenho de um atualização do Windows Para atualizar seu sistema, ajuda a limpar o erro de instalação.
Índice
- Corrigir 1 - Execute o instalador com acesso ao administrador
- Corrigir 2 - Assumir a propriedade da pasta Temp
- Corrigir 4 - Desativar o firewall / antivírus
- Corrija 5 - Execute uma bota limpa
Corrigir 1 - Execute o instalador com acesso ao administrador
1. Clique com o botão direito do mouse no arquivo de instalador do Programa e selecione Executar como administrador.
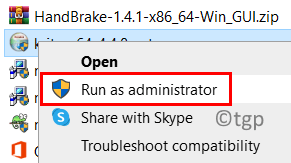
2. Clique em Sim quando solicitado por Uac Para iniciar o processo de instalação.
3. Siga as instruções na tela e verifique se você puder instalar o programa sem nenhum erro.
Corrigir 2 - Assumir a propriedade da pasta Temp
1 - Pressione Windows + r Para abrir o Correr caixa.
2 - tipo Serviços.MSc nele e clique em OK para abrir serviços
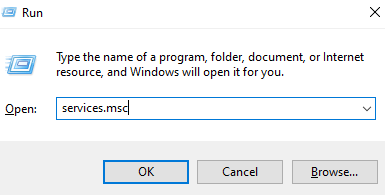
3 - Agora, localize instalador do Windows Da lista de serviços.
4 - Agora, clique com o botão direito do mouse no Windows Installer e clique em parar
5. Depois disso novamente, pressione Windows + r Para abrir o Correr caixa.
6. Tipo %temp% e acertar Digitar Para abrir o Temp pasta.
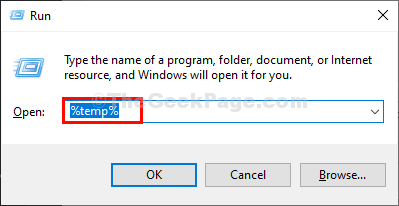
7 - Selecione todos os arquivos dentro da pasta Temp e Excluir Todos os arquivos dentro.
8. No Explorador de arquivos, Clique no Acima seta à esquerda da barra de endereço para mover uma pasta para trás que é o Local pasta.
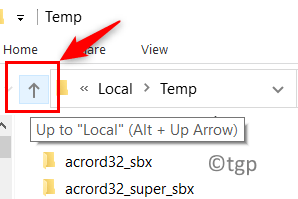
9. Uma vez que você estiver no Local pasta, Clique com o botão direito do mouse no Temp pasta e escolha Propriedades.
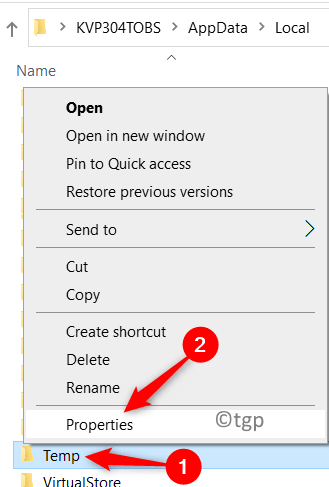
10. Vou ao Segurança guia, clique no Editar botão.
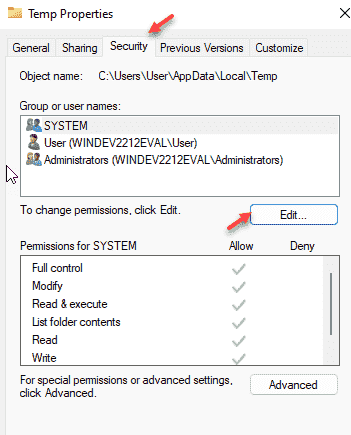
11 - Agora, clique em Adicionar
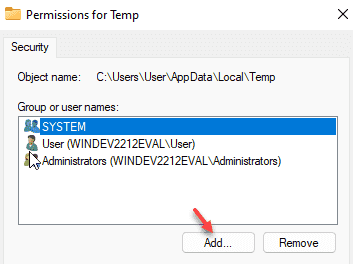
12. Tipo Todos Na caixa abaixo do título Digite o nome do objeto para selecionar.
13. Clique no Verifique os nomes botão e depois em OK.
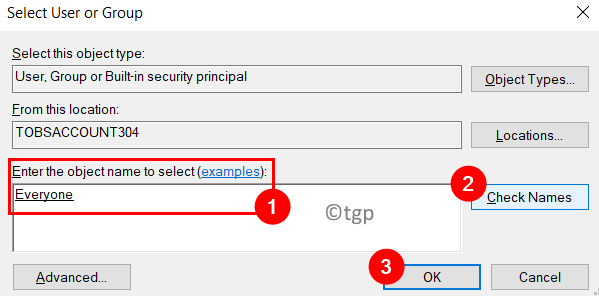
14 - Agora, selecione Controlo total opção e clique em Aplicar
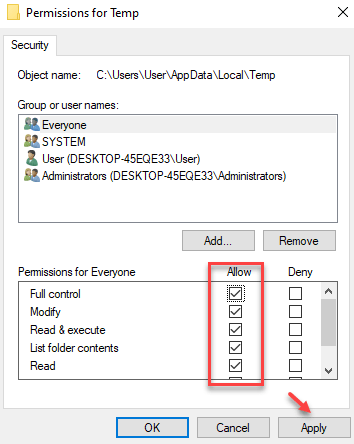
15. Clique em OK sair.
16 - Agora, novamente vá para o gerente de serviço e depois faça um Clique com o botão direito do mouse sobre instalador do Windows e clique em começar de novo.
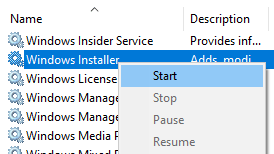
Tente novamente e seu problema será resolvido
Correção 3 - As permissões de concessão para arquivar/pasta ou objeto
1. Executar Etapas 1 - 4 como indicado acima.
2. No Propriedades janela para Temp, Clique no Editar… botão sob o Segurança guia para alterar as permissões.
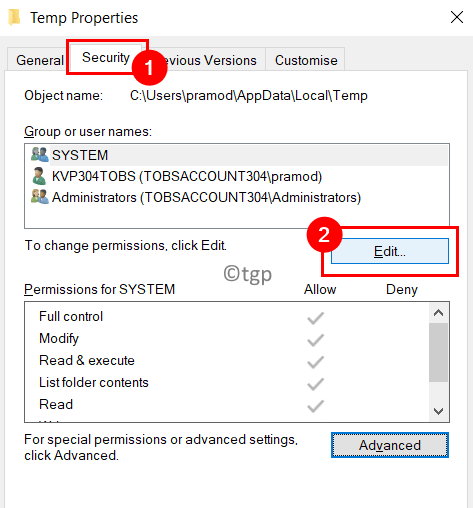
3. Selecione qualquer grupo ou nome de usuário na lista e mova -se para Etapa 5.
4. Se você precisar Criar uma nova conta, Clique em Adicionar… botão. Crie uma nova conta chamada Todos como em Etapa 7 - 9 acima.
5. Debaixo de Permissões Grupo Atribuir direitos de acesso total e permissões de controle ao grupo de usuário/usuário selecionado. Aquilo é, verificar o Controlo total sob Permitir coluna.
6. Clique em Aplicar E então OK Para que as mudanças sejam implementadas.
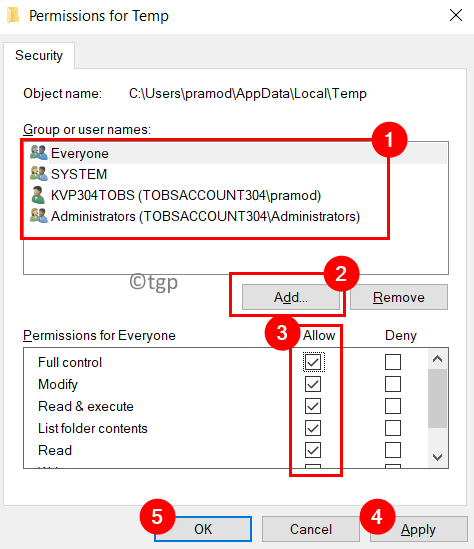
7. Clique em OK Para sair da janela de propriedades.
8. Reiniciar Seu PC. Tente instalar o programa e verifique se o erro foi resolvido.
Corrigir 4 - Desativar o firewall / antivírus
Se você estiver usando uma suíte antivírus de terceiros, tente desativando a proteção em tempo real para isso. As etapas são diferentes para cada antivírus de terceiros. Verifique se você pode desativá -lo através do ícone na barra de bandeja do sistema.
Se esse erro for visto devido ao Windows Defender, desative o firewall temporariamente junto com o antivírus para verificar se isso ajuda a corrigir o erro.
1. Abrir Run (Windows + R). Tipo Windows Defender: Para abrir o Segurança do Windows.
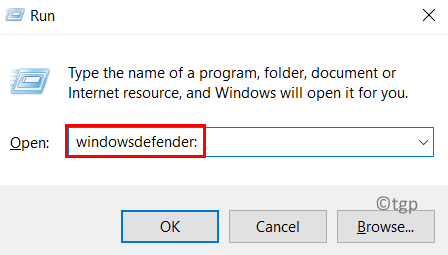
2. Vá para Proteção contra vírus e ameaças guia e clique no Gerenciar configurações Hiperlink no lado direito.
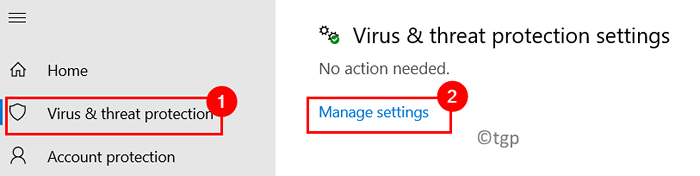
3. Desligar a opção Proteção em tempo real para desativar isto. Clique em Sim Quando solicitado pelo UAC.
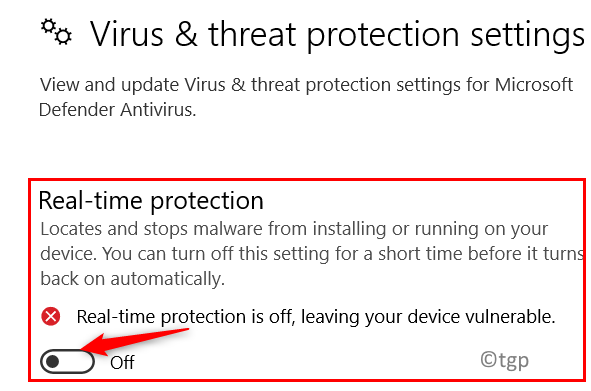
4. Volte para Segurança do Windows na etapa 1. Selecione Firewall e proteção de rede Guia no lado esquerdo.
5. Selecione a rede atualmente ativa.
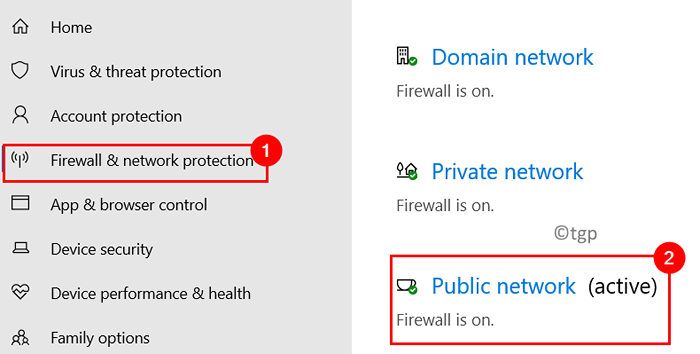
6. Desligar a alternância abaixo Windows Defender Firewall. Quando o prompt UAC aparecer, clique em Sim.
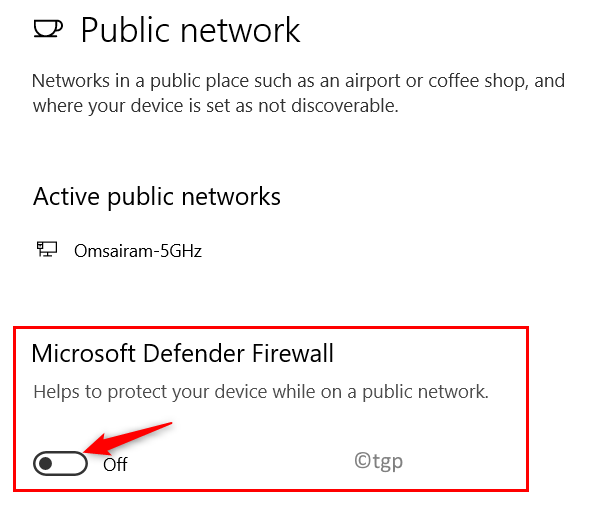
7. Uma vez que os dois componentes foram desativados, reiniciar seu PC e verifique se o erro de instalação é corrigido.
Corrija 5 - Execute uma bota limpa
1. Imprensa Windows + r Para abrir o Correr diálogo.
2. Tipo MSCONFIG abrir Configuração do sistema.
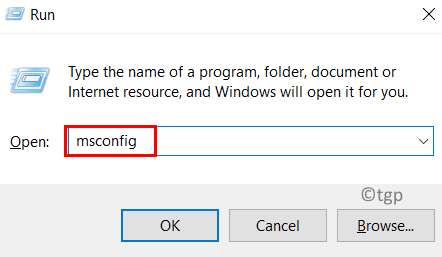
3. No Em geral guia, selecione o botão de rádio ao lado de Startup seletivo. Também, verificar a opção Carregar serviços do sistema e desmarque Carregar itens de inicialização.
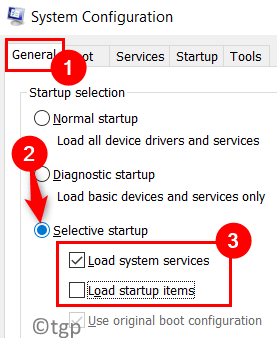
4. Vou ao Serviços guia que possui todos os serviços prestados pela Microsoft em seu sistema.
5. Agora verificar a opção Ocultar todos os serviços da Microsoft no fundo.
6. Clique no botão Desativar tudo.
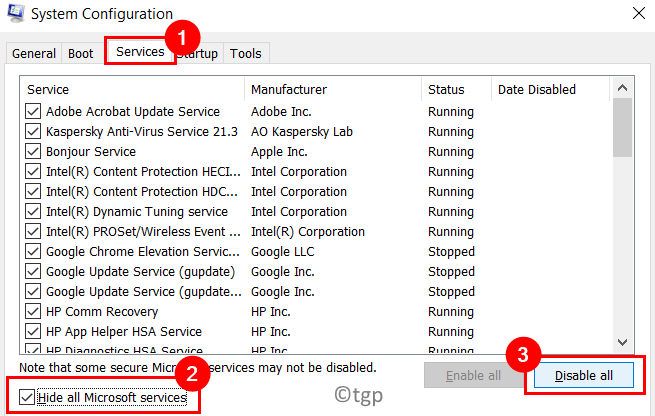
7. Abra o Comece guia, clique no link Open Task Manager.
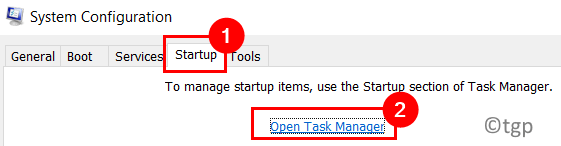
8. Desativar Todos os programas que estão ativados na inicialização no gerente de tarefas. Selecione o programa e clique em Desativar botão na parte inferior.
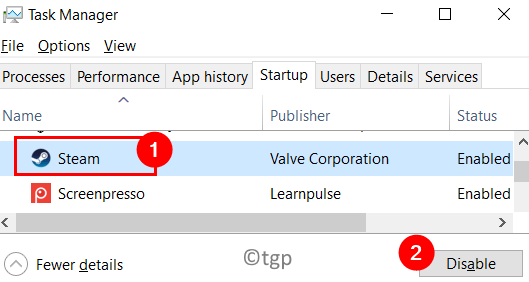
9. Voltar para o Configuração do sistema janela. Clique em Aplicar E então OK Para salvar as mudanças,
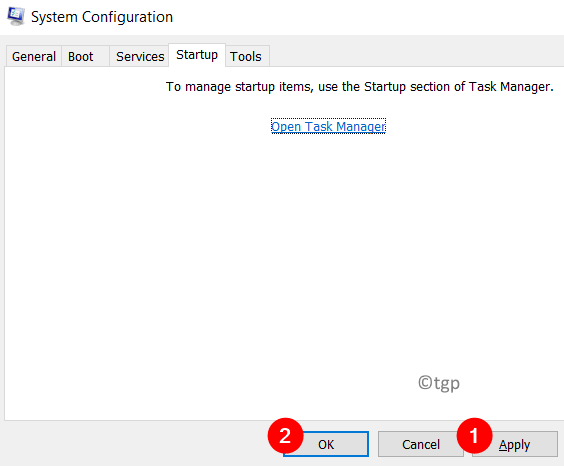
10. Reiniciar Seu sistema. Verifique se a instalação do programa funciona como agora não haverá interferência de nenhum outro programa.
Obrigado pela leitura.
Esperamos que este artigo tenha ajudado você a concluir a instalação do programa sem código de erro 2203. Comente e deixe -nos saber se houver algum problema enfrentado por você enquanto experimenta as correções acima.
- « Como remover as equipes da Microsoft do Windows 11
- [FIX] o navegador Microsoft Edge não está funcionando corretamente »

