Como permitir que os usuários padrão executem um programa com direitos de administrador no Windows 11 ou 10
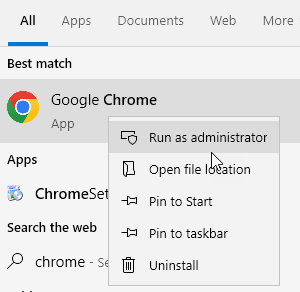
- 3828
- 1065
- Loren Botsford
Alguns programas exigem que os privilégios administrativos sejam executados; No entanto, as configurações padrão no Windows podem impedir que os usuários executem esses programas. Isso ocorre porque os usuários padrão são impedidos de executar certos comandos como “Executar como administrador.”Quando você tenta executar um programa com direitos de administrador, ele falha.
Por exemplo, pode ser necessário permitir que outros usuários usem seu sistema por algum motivo ou para fins oficiais e, nesse caso, você precisa designar contas de usuário padrão para eles. Isso ajuda você a ter um controle sobre suas atividades on -line, qualquer instalação do programa ou qualquer alteração se feita no sistema ou configurações de aplicativos.
No entanto, apesar de tudo isso, pode ser necessário permitir que os usuários padrão tenham direitos de administrador para executar um programa. Embora você possa usar uma ferramenta gratuita de terceiros como a ferramenta Runas, você também pode criar um atalho para o programa necessário para o qual o usuário precisa dos direitos do administrador. Uma vez criado, você pode executar este atalho sem precisar de qualquer nome de usuário ou senha.
Felizmente, existe uma maneira fácil de ativar esse recurso. Vamos ver como:
Índice
- Como normalmente executar um programa como administradores
- Como permitir que os usuários padrão executem um programa com direitos de administrador, criando um atalho
- Como executar um programa com direitos de administrador usando o agendador de tarefas
- Como permitir que os usuários padrão executem um programa com direitos de administrador, alterando as permissões
Como normalmente executar um programa como administradores
Para executar um programa como administrador, basta pesquisar o programa na caixa de pesquisa do Windows TaskBar e clique com o botão direito do mouse e escolha Run como administrador
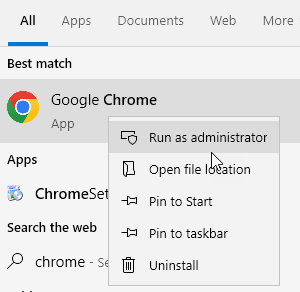
Como permitir que os usuários padrão executem um programa com direitos de administrador, criando um atalho
Este método ajudará você a criar um atalho que permitirá que os usuários padrão executem um programa com direitos de administrador em apenas um clique, no entanto, sem obter acesso aos detalhes do usuário do administrador ou senha. Vamos ver como criar este atalho e começamos a extrair alguns detalhes, como o nome do sistema e o nome de usuário da conta do administrador:
Passo 1: Vá para qualquer seção vazia da sua área de trabalho, Clique com o botão direito do mouse em uma área vazia e selecione Novo.
Em seguida, selecione Atalho.
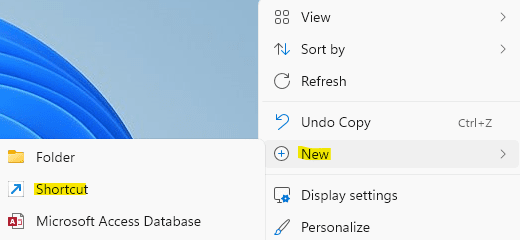
Passo 2: Na janela Criar atalho que é aberta, clique no Navegar botão.
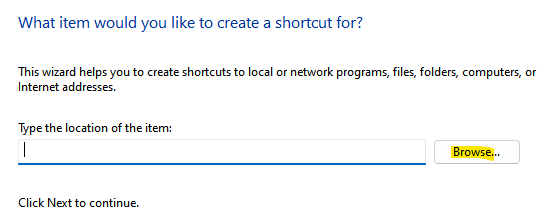
Etapa 3: Ele abrirá a navegação para arquivos e pastas.
Aqui, Selecione O programa que você deseja executar com direitos de administrador e pressionar OK.
Observe que os programas geralmente instalados estarão em C: \ Arquivos de programas ou C: \ Arquivos de Programas (x86)
Por exemplo, eu selecionei a tinta.Aplicativo net que eu quero que meus usuários padrão executem com direitos de administrador.
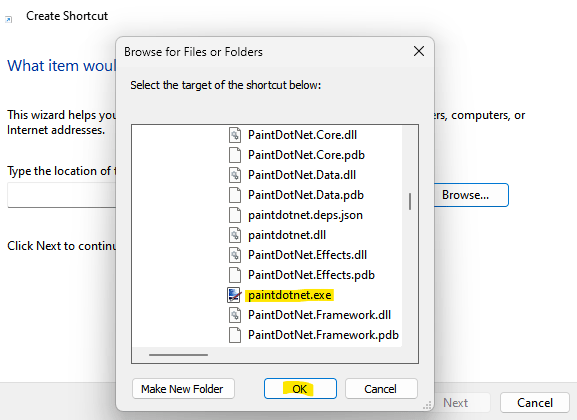
Etapa 8: Em seguida, de volta à janela Criar atalho, copie o comando abaixo e colar -o antes do caminho selecionado:
Runas /Usuário: Computername \ Nome de Usern /Savecred
Substitua o nome da computação por seu Nome do computador e Nome de usuário com seu nome de usuário.
Como saber o nome da computação e o nome de usuário com o prompt do Commadn
Etapa 9: Procurar cmd na pesquisa da barra de tarefas do Windows e depois Clique com o botão direito do mouse e executar como administrador
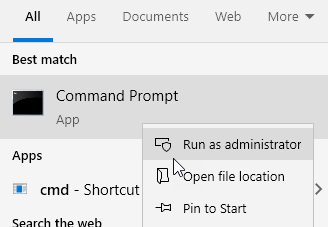
Etapa 10: Agora, para saber o nome do computador, execute o comando abaixo
nome de anfitrião
Etapa 11: Para saber o nome de usuário do computador executar o comando dado abaixo
eco %nome de usuário %
Etapa 11: Agora, execute o comando dado abaixo depois de substituir o nome do computador e o nome de usuário
Runas /Usuário: Computername \ Nome de Usern /Safecred "Path of the EXE"
Por exemplo, no meu caso, o comando completo se parece abaixo:
RUNAS /Usuário: Desktop-45EQE43 \ TGP /Safecred "C: \ Arquivos de Programas \ Paint.NET \ PaintDotNet.exe"
Etapa 12: De volta à janela Criar atalho, pressione Próximo.
Etapa 13: Na tela seguinte, nomeie o atalho de sua escolha sob o nome do tipo A para este campo de atalho.
Imprensa Terminar.
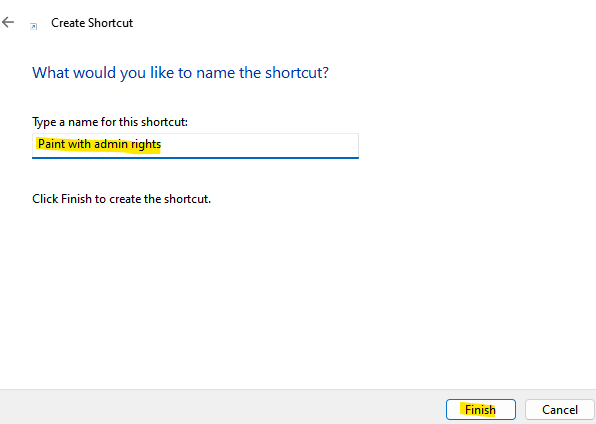
Etapa 14: Seu atalho personalizado agora é criado com sucesso.
Agora, vá para a área de trabalho e, ao clicar duas vezes, ele solicitará suas credenciais de administrador uma vez. Depois disso, será armazenado no gerenciador de credenciais e não solicitará senha de administrador.
Como mudar o ícone de atalho
O ícone criado aparecerá automaticamente no modo normal sem ícone. Portanto, se você deseja alterar o ícone, poderá seguir o processo:
Etapa 1: vá para o ícone de atalho na sua área de trabalho, Clique com o botão direito do mouse nele.
Etapa 2: Em seguida, selecione Propriedades Do sub -menu.
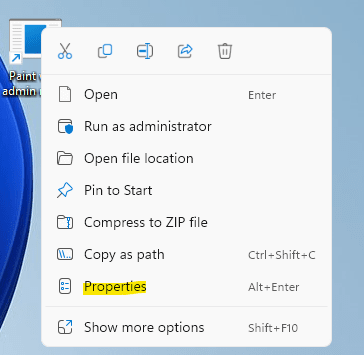
Etapa 3: Na janela Propriedades, na guia de atalho, clique em Alterar o ícone.
Etapa 4: agora você verá um prompt de confirmação - Alterar ícone.
Imprensa OK.
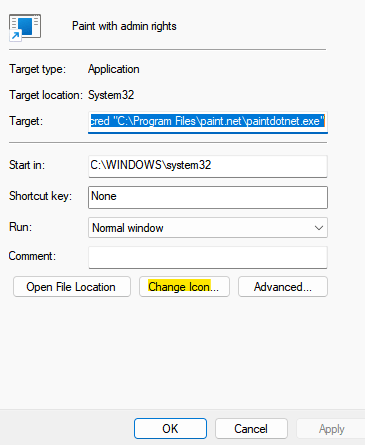
Etapa 5: Na caixa de diálogo Alterar ícone, escolha um ícone do seleção de um ícone na lista abaixo do campo ou clique em Browse para procurar um arquivo de ícone baixado do sistema.
Uma vez selecionado, pressione OK Para salvar as mudanças.
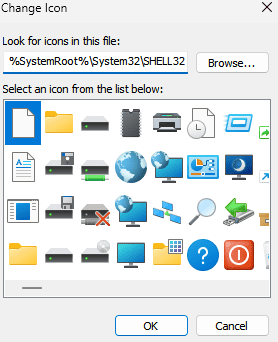
Etapa 6: de volta à janela Propriedades, pressione Aplicar e então OK Para aplicar as mudanças e a saída.
Etapa 7: Agora, vá para a área de trabalho e você verá que o novo ícone é aplicado ao arquivo de atalho.
Clique duas vezes para executar o atalho para executar o programa com direitos de administrador e você precisará inserir a senha do administrador por esse tempo.
Pressione Enter para continuar.
Agora, a partir da próxima vez em diante, os usuários padrão podem simplesmente clicar duas vezes no atalho do programa para executá-lo com os direitos do administrador, sem inserir a senha do administrador.
Isso ocorre porque a sintaxe do SAVECRED no comando salva a senha do administrador para permitir que os usuários padrão executem o programa com direitos de administrador sem precisar inserir a senha do administrador.
Como verificar suas credenciais do Windows
Você também pode verificar sua senha salva no Windows Credencial Manager. Para isso, siga o processo abaixo:
Etapa 1: pressione o Win + r Chaves simultaneamente no seu teclado para iniciar a janela de comando RN.
Etapa 2: Na caixa de pesquisa de comando de corrida, digite ao controle.exe e pressione Enter.
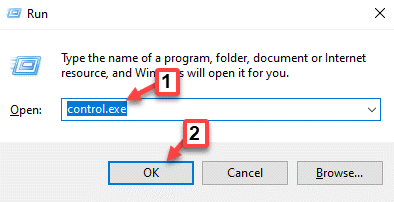
Etapa 3: isso abrirá a janela do painel de controle.
Aqui, navegue para o Visto por campo e selecione Categoria do suspenso ao lado dele.
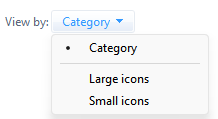
Na lista, clique em Contas de usuário.
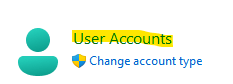
Etapa 4: na próxima janela, vá para o lado direito e clique em Gerenciador de Credenciais.
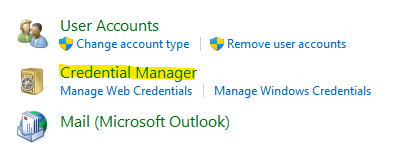
Etapa 5: agora, navegue para o lado direito da janela.
Na seção Gerenciar suas credenciais, clique nas credenciais do Windows e aqui você encontrará a senha salva.
*Observação - Se, a qualquer momento no futuro, você deseja revogar o acesso do administrador para o usuário padrão para um determinado aplicativo ou programa, tudo o que você precisa fazer é excluir o atalho ou simplesmente remover a senha salva do gerenciador de credenciais do Windows.
Como executar um programa com direitos de administrador usando o agendador de tarefas
1 - Pesquise Agendador de tarefas Na Pesquisa da Barra de Tarefa e clique nele
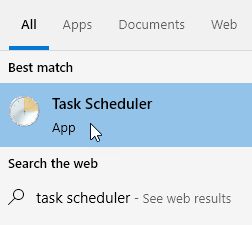
2 - Clique em Criar tarefa
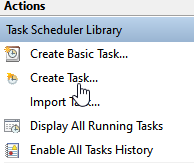
3 - Nomeie o tarefa
4 - Selecione se o usuário está conectado ou não
5 - Selecione Corra com mais altos privilegiados
6 - Clique em OK
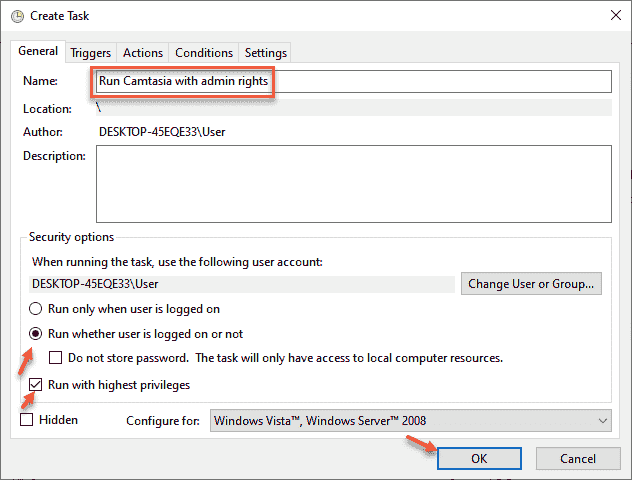
8 - Clique na guia Ação
9 - Agora, certifique -se de Inicie um programa a opção é selecionada em Ação:
Agora, clique em Navegar e navegue até o arquivo exe. O arquivo exe estará localizado em uma pasta localizada em C: \ Arquivos de programas ou C: \ Arquivos de Programas (x86).
10 - Clique em OK
11 . Clique em OK novamente
12 Digite a senha do administrador novamente
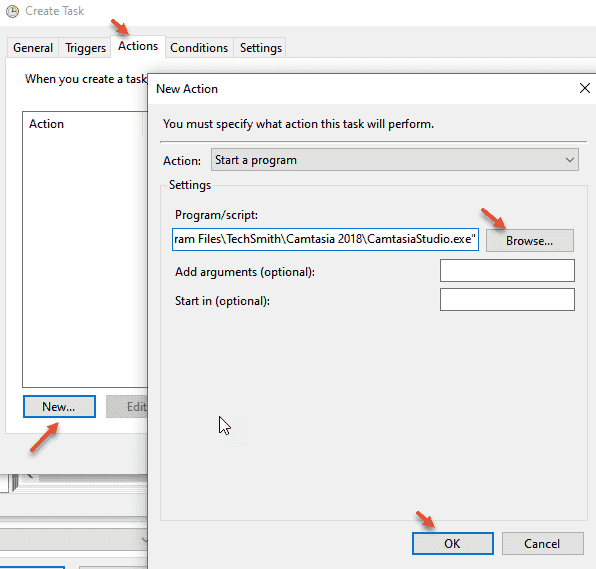
Como permitir que os usuários padrão executem um programa com direitos de administrador, alterando as permissões
Embora a criação de um método de atalho seja muito mais fácil para o administrador permitir que os usuários padrão executem um programa com direitos de administrador, alterando a permissão para o programa ou arquivo de destino também permite que o usuário padrão tenha acesso ao administrador. No entanto, alterando a permissão, o usuário padrão não tem acesso para editar outras configurações do sistema que possam ser necessárias para o programa, por exemplo, o editor de registro.
No entanto, o fato de permitir que o usuário padrão execute apenas o programa com direitos de administrador, trabalha a favor deste método. Vamos ver como alterar a permissão para a pasta do programa:
*Observação - Antes de prosseguir para fazer as alterações, verifique se você está conectado ao Administrador da ASS.
Etapa 1: Clique com o botão direito do mouse na pasta do programa e selecione Mostrar mais opções.
Etapa 2: Em seguida, selecione Propriedades do submenu.
*Observação - Para determinados programas, alterando a permissão de segurança para o arquivo exe funciona, mas para a Ceriaon Porgrams, é necessária alteração da persmissão de segurança para toda a pasta.
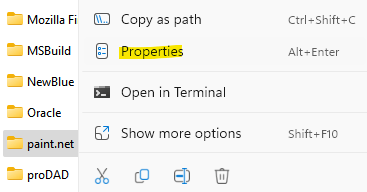
Etapa 3: Na janela Propriedades, selecione o Segurança aba.
Clique em Editar.
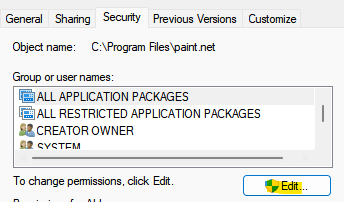
Etapa 4: Na caixa de diálogo de permissões, clique em Adicionar.
Etapa 5: adicione o usuário e clique em OK.
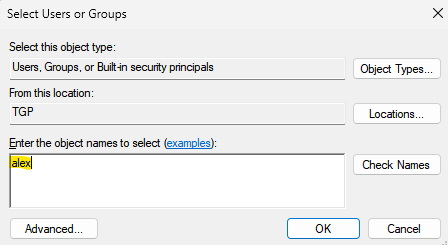
Etapa 6: dê ao usuário controle total e clique em aplicar e OK.
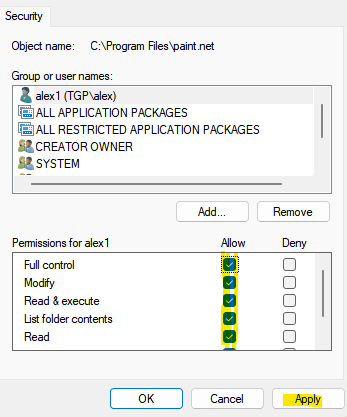
*Observação - Você também pode clicar no botão Adicionar, se quiser adicionar um novo usuário e depois acesso de controle total.
Pressione Aplicar e depois OK para salvar as alterações e sair.
- « Corrija o microfone que não está funcionando no Windows 11
- Como corrigir o Discord FPS soltar problemas no seu PC Windows »

