Fix Windows Store não será aberto no Windows 10
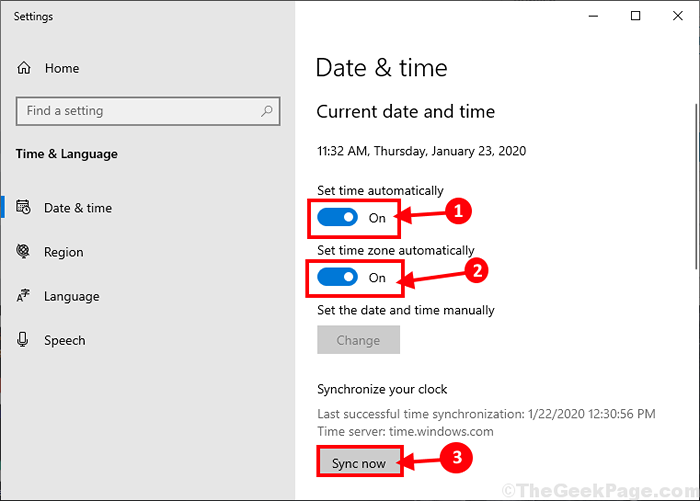
- 2681
- 331
- Spencer Emard
Você está tentando abrir Windows Store Mas não está abrindo no seu computador? Alguns usuários do Windows 10 estão reclamando da mesma coisa no fórum. Não se preocupe, existem correções fáceis disponíveis para este problema. Siga as correções deste artigo e seu problema deve ser resolvido com muita facilidade. Mas, antes de ir para as principais soluções, opte por essas soluções alternativas para experimentar algumas soluções mais simples para o seu problema.
Soluções alternativas-
1. Se esse tipo de problema estiver acontecendo pela primeira vez no seu computador, reinicie o computador pode ajudar. Verifique se você pode abrir Windows Store ou não.
2. Verifique se o Windows está atualizado ou não. Se você vir uma atualização ainda está sendo baixada, faça o download e instale a atualização em seu computador.
Se alguma dessas soluções alternativas não funcionou para você, vá para essas correções-
Índice
- FIX-1 Ajuste o tempo-
- Fix-2 Register Store App-
- Fix-3 Redefinição ou atualização do seu computador-
FIX-1 Ajuste o tempo-
Windows Store Não funcionará se o seu tempo e localização não corresponderem, portanto, ajustar o fuso horário certo pode funcionar para você.
1. Clique esquerdo na hora e data do Barra de tarefas e depois clique em "Ajustar a data/hora““.
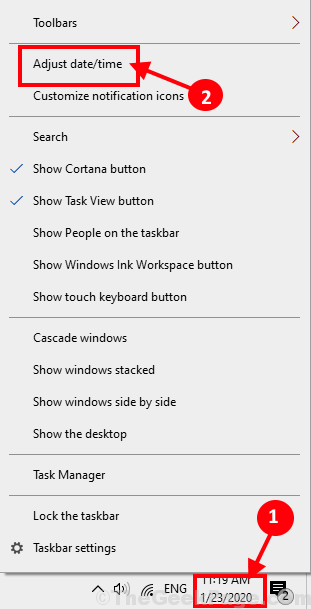
2. Em Data hora Configurações da janela, troca “SOBRE”Para ambas as opções“Defina o tempo automaticamente" e "Defina o fuso horário automaticamente““. Verifique se o fuso horário definido automaticamente em Fuso horário está combinando com seu fuso horário ou não. Finalmente, clique em “Sincronize agora”Para sincronizar a data e a hora.
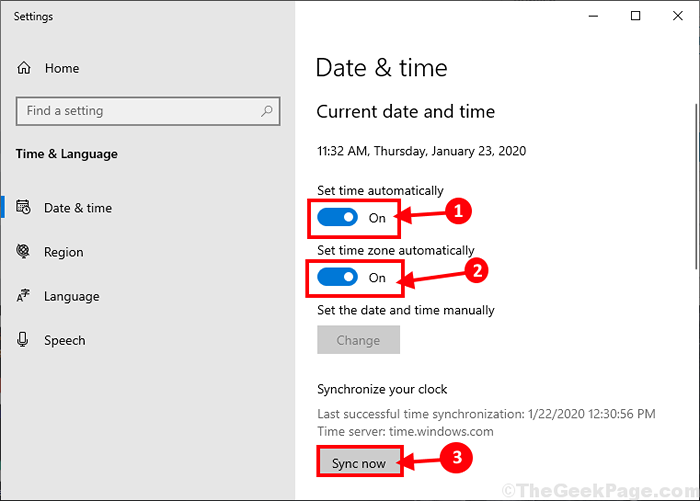
Agora, feche Configurações janela. Reinício Seu computador para salvar as alterações no seu computador. Depois de reiniciar, tente abrir Windows Store de novo. Vá para a próxima correção se este não deu certo.
Fix-2 Register Store App-
Registrando novamente o Loja O aplicativo pode corrigir este problema.
1. Imprensa Tecla do Windows+X e depois clique em "Windows PowerShell (Admin)" abrir Powershell Janela com direitos administrativos. Basta clicar em “Sim”Para conceder permissão para Controle da conta de usuário.
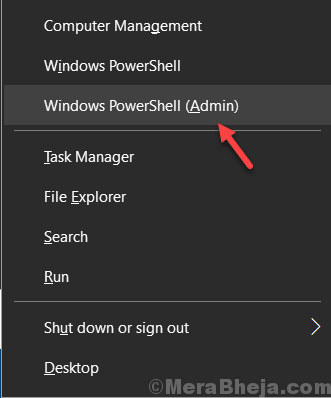
2. Agora, copiar e colar este comando em Powershell janela e bata Digitar.
PowerShell -ExecutionPolicy irrestrito add -AppxPackage -DisableDeselfSownMode -Register $ Env: Systemroot \ Winstore \ AppXManifest.xml

Espere alguns momentos, pois isso pode demorar um pouco para ser executado em seu computador.
Fechar Powershell janela.
Reinício Seu computador para salvar as mudanças. Após a reinicialização, verifique se você pode abrir Windows Store no seu computador.
Fix-3 Redefinição ou atualização do seu computador-
Redefinir ou atualizar o computador é a última opção que está disponível para você.
OBSERVAÇÃO-
Você deve criar um backup da unidade de instalação do Windows 10. A redefinição dessa unidade removerá todos os arquivos dessa unidade. Portanto, crie um backup dos arquivos importantes e armazene -os em outro local.
1. Imprensa Chave do Windows+i abrir Configurações. Agora, role para baixo e clique em “Atualização e segurança““.
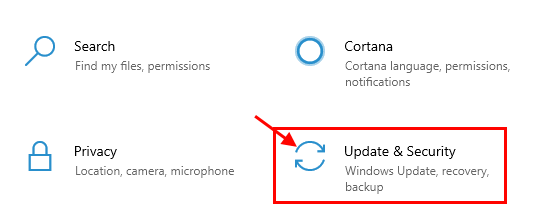
2. Agora, abaixo Atualização e segurança Configurações, clique em “Recuperação”No painel esquerdo. No painel direito, sob Recuperação opção, em “Redefinir este PC", Clique em "iniciar““.
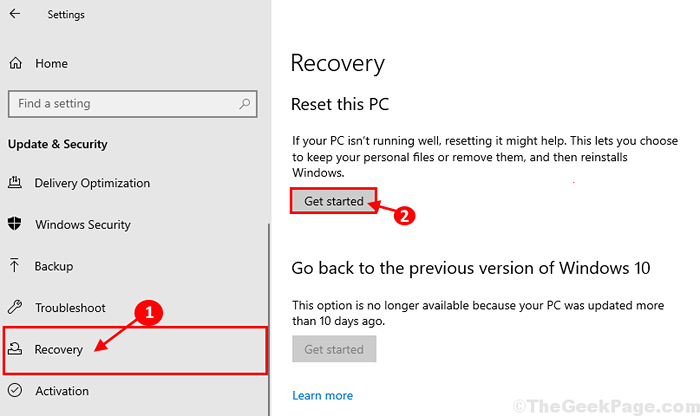
3. Em Descanse este PC Janela, escolha “Mantenha meus arquivos”Opção.
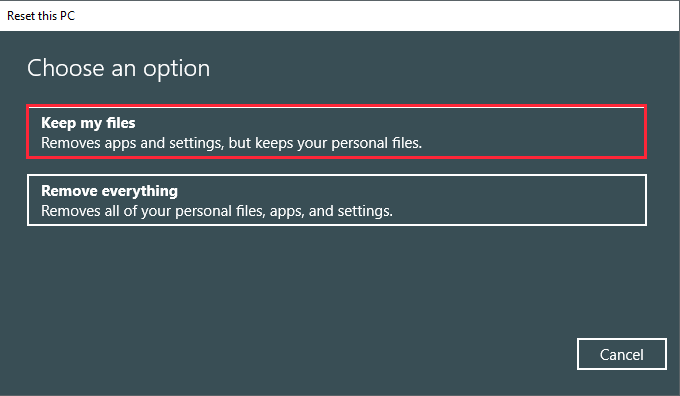
4. Insira a unidade de instalação do Windows 10 em seu computador.
5. Na próxima janela, escolha “Somente a unidade onde o Windows está instaladoOpção e clique em “Apenas remova meus arquivos”Opção.
6. Finalmente, clique em “Reiniciar”Para iniciar o processo de redefinição. Siga as instruções na tela para redefinir seu dispositivo.
Quando o seu computador reiniciar, verifique se você pode iniciar Windows Store. Seu problema deve ser resolvido.
- « 12 melhores aplicativos de anotações que você deve usar em 2020
- Corrigir a janela maximizada não arrastará o problema no Windows 10, 11 »

