Corrija o baixo FPS e o problema da gagueira durante o jogo no Windows 11
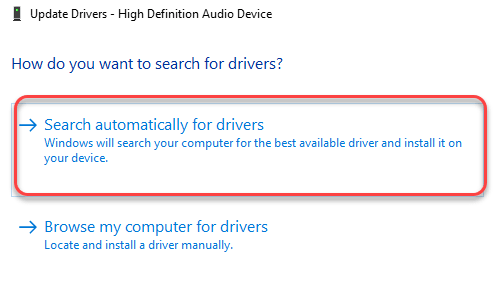
- 677
- 43
- Mrs. Christopher Okuneva
Com a introdução do Windows 11, a Microsoft alegou melhorar o desempenho dos jogos em um nível totalmente novo. Mas, alguns dos usuários que atualizaram para a construção de pré -visualização do Windows 11 estão experimentando um cenário completamente diferente. Esses usuários estão enfrentando problemas de atrasos, nervos. Se você é um desses usuários e enfrentando algum desses problemas, este artigo é apenas para você.
Índice
- Fix 1 - Use a lista de espera vazia
- Fix 2 - Desative o dispositivo de tempo de alta precisão de alta precisão
- Corrigir 3 - Clean Instalar o driver gráfico
- Corrigir 4 - Atualizar drivers de áudio
- Fix 5 - Atualize o Windows para a versão mais recente
Fix 1 - Use a lista de espera vazia
Esta lista de espera vazia é uma das ferramentas de otimização mais úteis para usuários do Windows.
Etapa 1 - Faça o download da ferramenta ESL
1. Vá para a lista de espera vazia.
2. Apenas, toque “Emptystandbylist.exe”Para baixar a ferramenta diretamente em seu sistema.
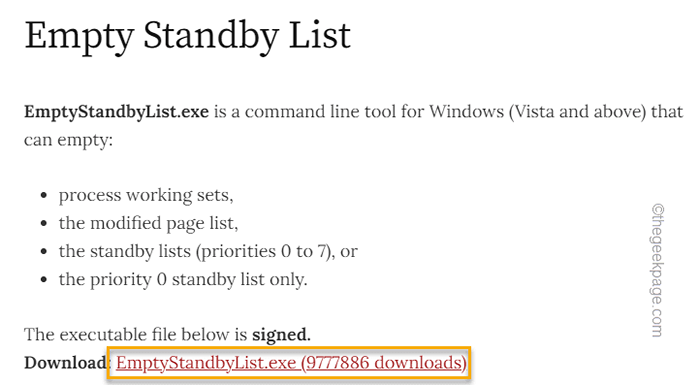
3. Agora, pressione o Chave do Windows+e Teclas juntas para abrir o File Explorer.
4. Basta tocar no “Disco local (c :)" para ir lá.
5. Depois de estar lá, basta clicar com o botão direito do mouse no espaço e toque “Novo>"E clique em"Pasta”Para criar uma nova pasta.
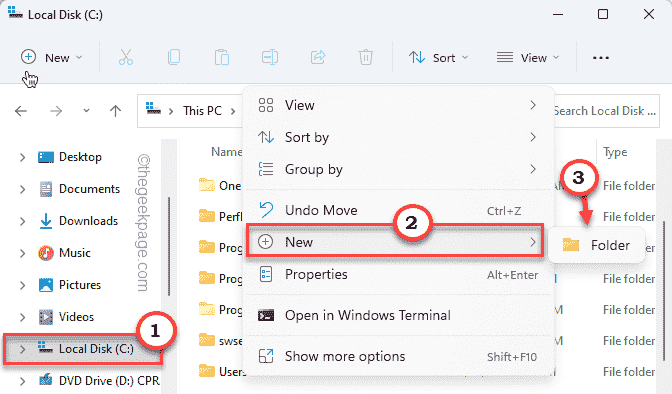
6. Nomeie a pasta como “Lista de espera vazia““.
7. Finalmente, mova o “Emptystandbylist”Ferramenta para esta pasta.
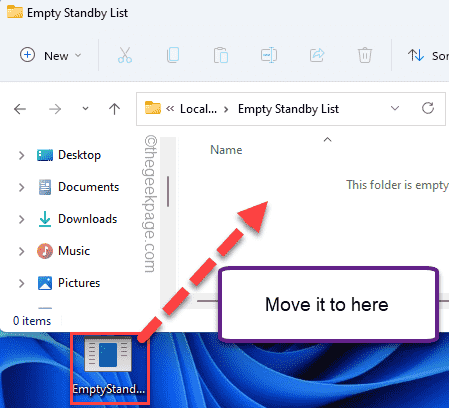
Depois disso, feche o arquivo explorador.
Etapa 2 - Verifique a quantidade de memória de espera
Se o seu sistema tiver uma enorme quantidade de memória reservada em espera, você poderá usar a ferramenta ESL para limpá -la.
1. aperte o Chave do Windows+R teclas juntas.
2. Então, digite “resmon”E acerte Digitar.
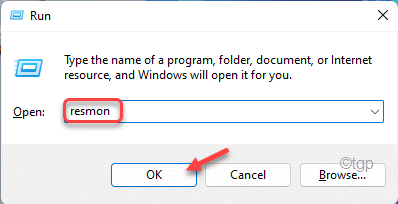
3. Depois que o monitor de recursos abrir, vá para a guia "Memória" para verificar o uso da memória.
4. Agora, na seção de 'memória física', você notará vários tipos de uso de memória.
Basta verificar o “Espera" uso de memória. Pode ser cerca de 4-8 GB de acordo com o seu uso!
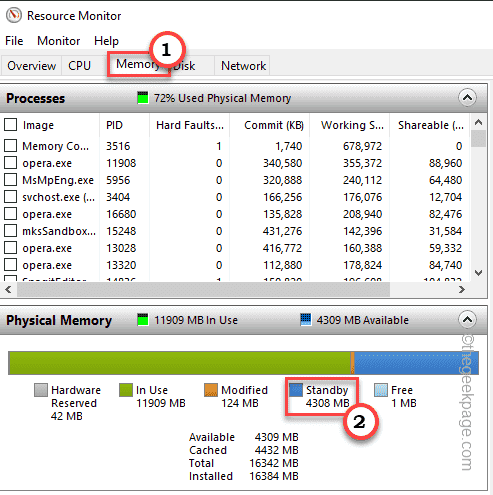
Feche a janela do monitor de recursos.
Etapa 3 - Crie uma nova tarefa
Agora, você pode criar facilmente uma nova tarefa para executar a ferramenta ESL regularmente.
1. Você tem que escrever “agendador de tarefas”Na caixa de pesquisa.
2. Depois disso, clique em “Agendador de tarefas”Para acessar.
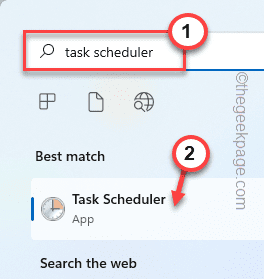
3. Depois de abrir a tela do agendador de tarefas, toque em “Ação”E depois clique no“Criar tarefa”Opção para criar uma nova tarefa.
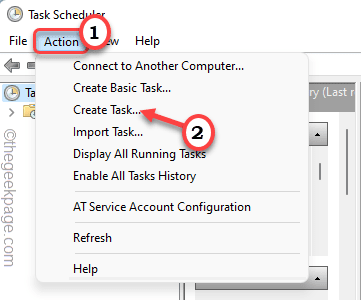
4. Na janela Criar tarefas, vá para o “Em geral" aba.
5. Tipo "Lista de espera vazia”Na caixa apropriada para nomear a tarefa.
6. Depois de fazer isso, escolha o “Execute se o usuário está conectado ou não”Opção.
7. Agora, você precisa alterar a conta de usuário executando a tarefa. Então, toque “Alterar usuário ou grupo… ““.
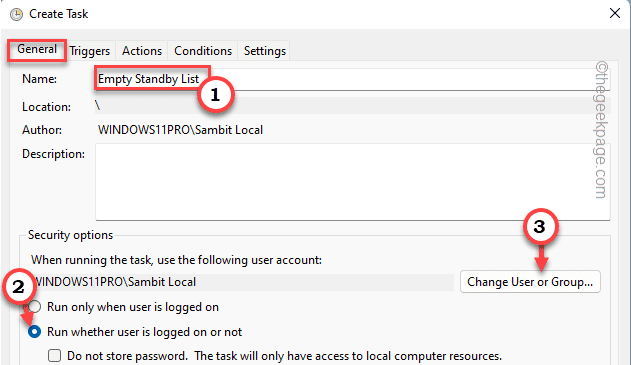
8. Agora, clique em “Avançado““.
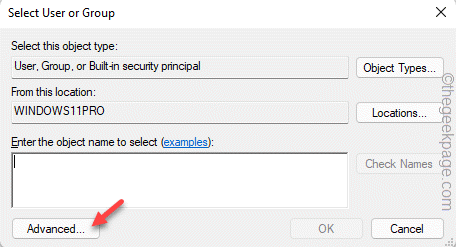
8. Apenas, toque “Encontre agora”Opção.
9. Nesta lista de grupos, procure o “SISTEMAConta e Selecione isto.
10. Então, toque “OK”Para prosseguir.
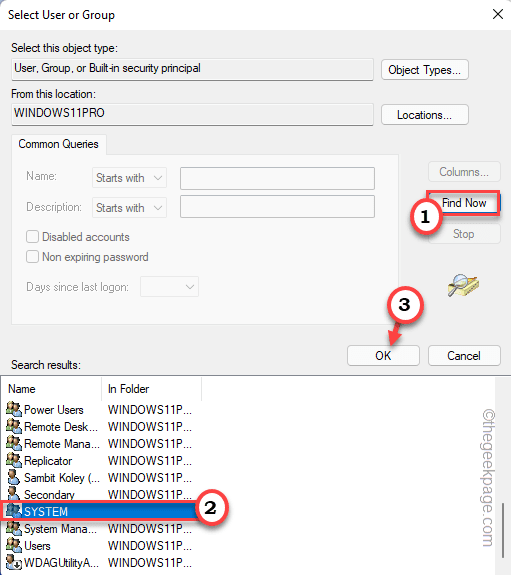
11. Novamente, clique em “OK”Para prosseguir.
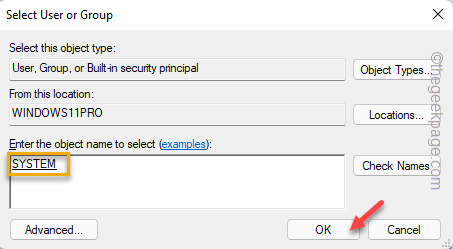
12. Voltando à página do agendador de tarefas, verificar o "Corra com mais privilégios maiores" caixa.
13. Posteriormente defina a configuração 'para:' Configurações para “janelas 10““.
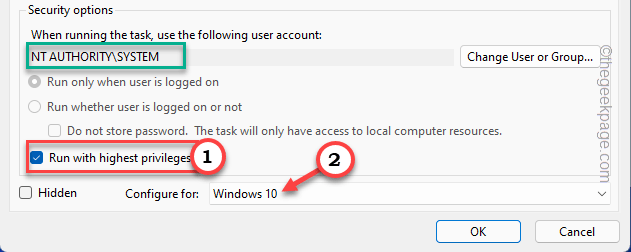
14. Em seguida, vá para o “Gatilhos" área.
15. Aqui, toque “Novo”Para definir um novo gatilho.
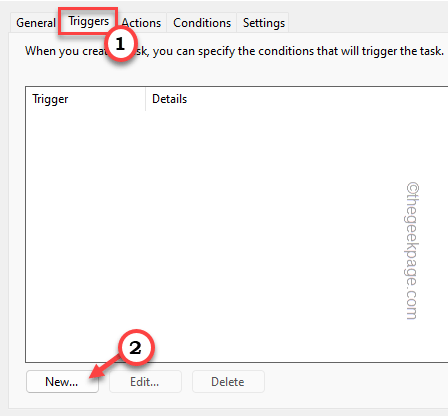
16. Em seguida, defina a tarefa 'Inicie a tarefa:' Configurações ”Em um cronograma““.
17. Mais tarde, verificar o "Repita a tarefa a cada:”E escolha“10 minutos““.
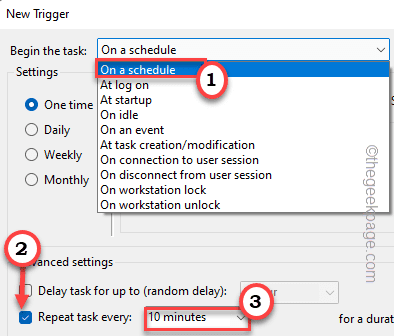
18. Basta definir o 'por uma duração de;' Configurações para “Indefinidamente““.
19. Tocar "OK”Para salvar essas mudanças.
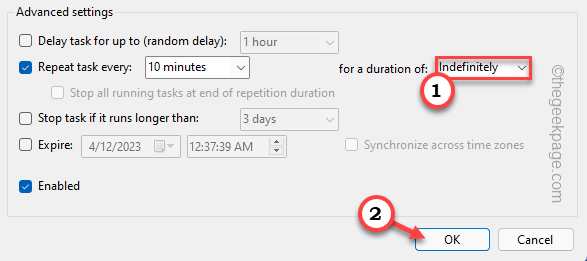
20. Depois disso, você tem que navegar para o “Ações" área.
21. Finalmente, clique no “Novo… ”Opção.
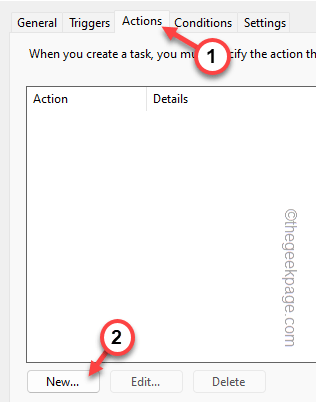
22. Na nova página de ação, defina o “Ação:"Configurações para"Inicie um programa““.
23. Depois disso, toque “Navegar… ““.
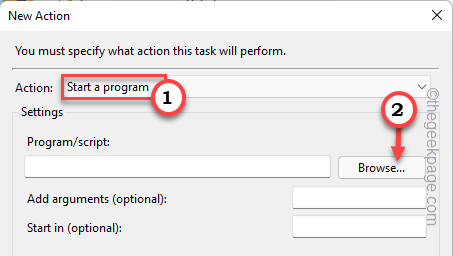
24. Agora, você precisa apenas navegar até a localização da ferramenta ESL. Aquilo é -
C: \ Lista de espera vazia
25. Em seguida, basta escolher o “EmptystandbylistFerramenta dentro da pasta.
26. Então clique "Abrir”Para selecionar a ferramenta.
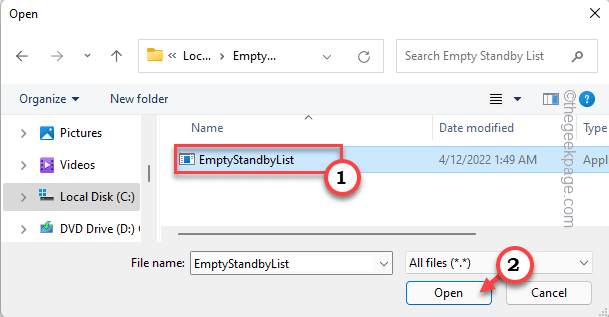
28. Apenas, toque “OK”Para completar o processo.
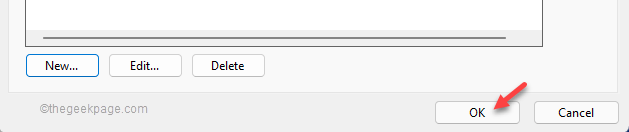
Dessa forma, você criou com sucesso uma tarefa que limpará automaticamente a RAM de espera do seu sistema no intervalo de 10 minutos, disponibilizando mais memória para o seu sistema.
Basta fechar o agendador de tarefas. Reinício sua máquina Windows. Depois de reiniciar, tente jogar um jogo e testar se isso está funcionando ou não.
OBSERVAÇÃO -
Se você quiser, pode desativar e remover facilmente a tarefa do seu computador.
1. Basta abrir o agendador de tarefas.
2. Uma vez que se abre, no painel do meio, você encontrará o “Lista de espera vazia" tarefa.
3. Apenas tire a tarefa e toque "Desativar”Para desativá -lo.
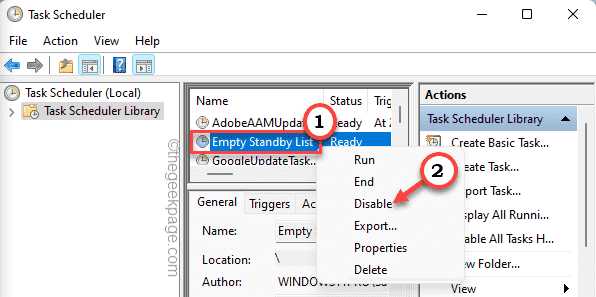
Dessa forma, você pode desativar facilmente a tarefa. Você também pode optar por remover a tarefa do seu sistema.
4. Para fazer isso, tire a tarefa correta e clique em "Excluir”Para remover a tarefa.
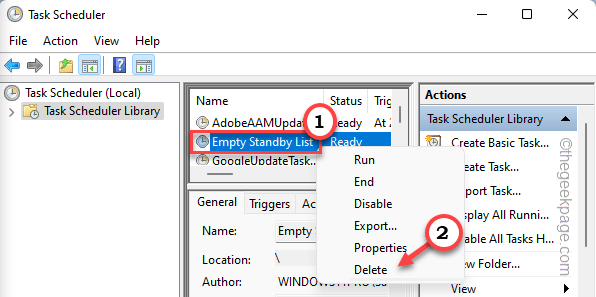
Depois de remover a tarefa, reiniciar o computador.
Fix 2 - Desative o dispositivo de tempo de alta precisão de alta precisão
Há outro ajuste que você pode usar para aumentar o FPS para o seu jogo favorito.
1. Você tem que acessar o terminal de execução. Para fazer isso, pressione Chave do Windows+R teclas juntas.
2. Apenas, digite “devmgmt.MSc”E acerte Digitar Chave no seu teclado para abrir o gerenciador de dispositivos.
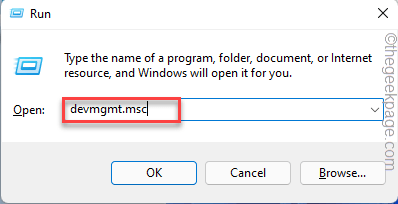
3. Depois de abrir o gerenciador de dispositivos, procure o “Dispositivos de sistema““. Depois de encontrá -lo, toque nele para expandir a seção.
4. Em seguida, basta procurar o “Visualizador de eventos de alta precisão”Dispositivo na lista de dispositivos.
5. Apenas, clique com o botão direito do mouse no dispositivo e clique em “Desativar dispositivo”Para desativar o dispositivo.
[Se você perceber que o dispositivo já está desativado, ative o dispositivo da mesma maneira.]
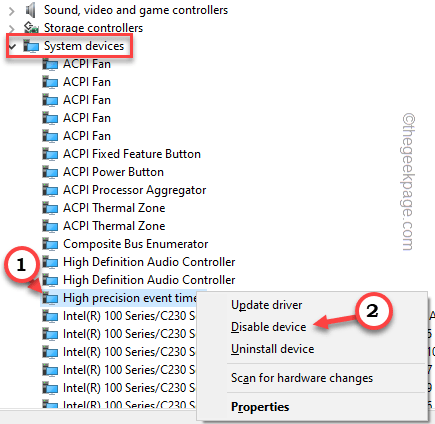
6. Tocar "Sim”Para desativar completamente o dispositivo.
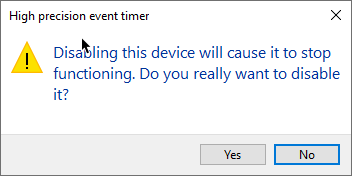
Basta fechar o gerenciador de dispositivos. Jogue um jogo e verifique se isso funciona.
Corrigir 3 - Clean Instalar o driver gráfico
Você tem que limpar instalar o driver gráfico.
[[
OBSERVAÇÃO - Mostramos como baixar e instalar o driver de exibição para os cartões NVIDIA nas etapas seguintes. Se você estiver usando um cartão AMD Radeon, as etapas serão diferentes, mas é tudo igual. Faça o download da versão mais recente do seu driver gráfico e instale -o e reinicie o sistema.
]
1. No começo, você tem que ir para o site da NVIDIA Driver Downloads.
2. Basta colocar suas especificações específicas do driver gráfico existente na seção apropriada (como 'tipo de produto', seu 'sistema operacional' etc.).
3. Finalmente, você precisa clicar no “Procurar““.
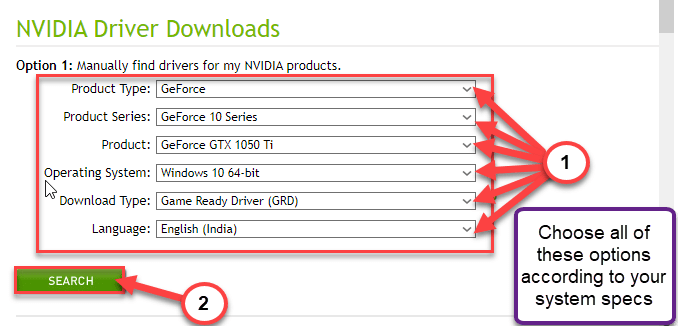
4. Em seguida, clique no “Download”Botão para baixar o driver de gráficos.
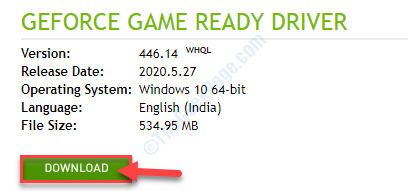
Depois que o processo de download concluir, feche o navegador.
5. No começo, abra o local onde você baixou o driver.
6. Depois disso, apenas Duplo click no instalador offline para iniciá -lo.
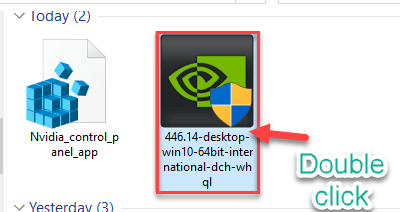
7. Uma vez o Driver gráfico da NVIDIA A janela aparece, clique em “NVIDIA Graphics Driver e Geforce Experience”Para instalá -lo.
8. Você tem que concordar com os termos e condições. Toque em “Concorde e continue““.
9. Em seguida, selecione o “Personalizado (avançado)”Opção para experimentar.
10. Depois disso, clique em “Próximo““.
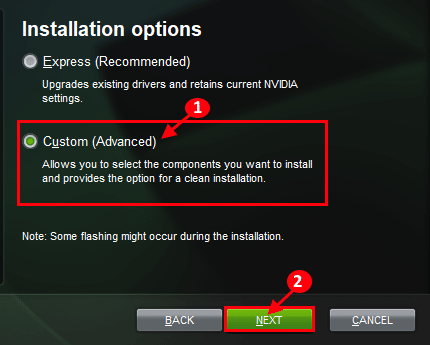
7. Não se esqueça de verificar a caixa ao lado do “Execute uma instalação limpa““.
8. Para iniciar o processo de instalação, clique em “Próximo““.
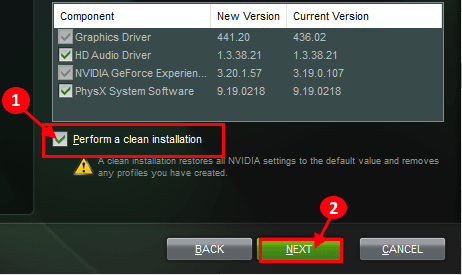
Depois que a instalação estiver concluída, clique em 'fechar' para fechar o Instalador de driver gráfico da NVIDIA janela.
Reiniciar seu computador para deixar o processo de instalação completo.
Corrigir 4 - Atualizar drivers de áudio
Se não houver problema com o driver gráfico, tente atualizar os drivers de áudio.
1. A princípio, pressione o Chave do Windows+R teclas juntas.
2. Então, digite “devmgmt.MSc”E acerte Digitar.
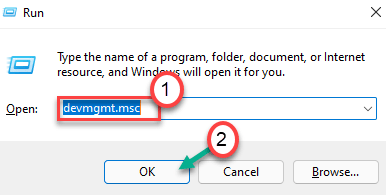
3. Quando o gerenciador de dispositivos abrir, expanda o “Controladores de som, vídeo e jogo" seção.
4. Em seguida, clique com o botão direito do mouse no driver de áudio e clique em "Driver de atualização ”.
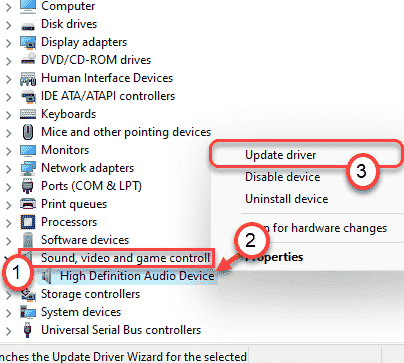
5. Em seguida, clique em “Pesquise automaticamente por drivers““.
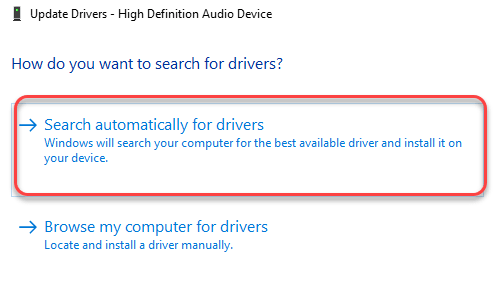
Deixe o Windows instalar o driver necessário para o seu sistema.
Fix 5 - Atualize o Windows para a versão mais recente
Verifique se existem novas atualizações do Windows estão disponíveis no seu sistema.
1. A princípio, pressione o Chave do Windows+i teclas juntas.
2. Então, toque no “atualização do Windows”Do lado esquerdo.
3. Depois disso, no painel esquerdo, clique em “Verifique se há atualizações““.
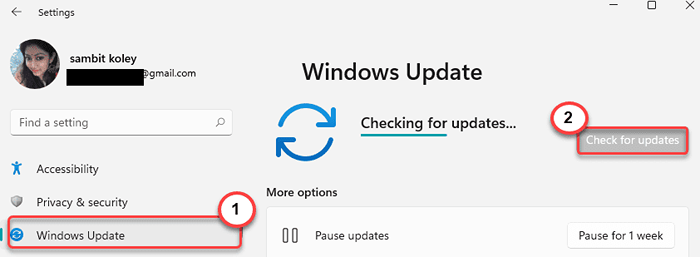
Deixe o Windows descobrir a atualização mais recente do seu dispositivo e instalá -lo no seu computador.
Reiniciar o sistema e ele devem consertar os atrasos e os nervosismo que você testemunhou antes.
- « Como corrigir o problema da resolução da tela no Windows 11/10
- Como consertar a discórdia presa na tela de conexão »

