Como consertar a discórdia presa na tela de conexão
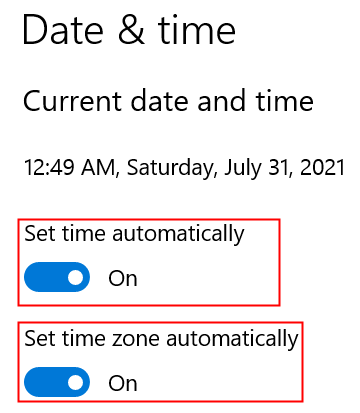
- 2358
- 103
- Mrs. Willie Beahan
Recentemente, alguns usuários do Discord não conseguiram passar pela tela de conexão na inicialização. Apesar de ter uma boa conexão de rede, os usuários são impedidos de acessar o aplicativo e seus dados baixados. Geralmente é um loop “Conectando”A animação que indica a discórdia está presa ao conectar.
A razão para a discórdia ficar presa na conexão se deve basicamente a problemas técnicos do lado da discórdia, como altos volumes de tráfego ou problemas de conectividade da Internet no seu dispositivo. Dados de aplicativos corrompidos ou configurações personalizadas da Internet, bem como um servidor proxy, podem causar esse problema. Neste artigo, listamos métodos que ajudaram os usuários a resolver essa discórdia está presa ao conectar o problema da tela.
Índice
- Soluções alternativas
- Método 1 - Desligue o servidor proxy
- Método 2 - Altere as configurações de DNS
- Método 3 - Permitir discórdia através do firewall
- Método 4 - Redefina sua configuração de rede
- Método 5 - Exclua arquivo de configurações de discórdia
- Método 6 - Solução de problemas de compatibilidade com discórdia
- Método 7 - Atualizar discórdia
- Método 8 - Reinstale a discórdia
Soluções alternativas
1. Verificar Status da discórdia Através deste link DiscordStatus para ver o status do servidor atual. Nesse caso, a única opção disponível é esperar.
2. Certifique -se de que você A conexão com a Internet está funcionando.
3. Pare de discórdia, espere algum tempo e reabrir isto. Isso pode ajudar, pois criará uma nova conexão com a discórdia.
4. Reiniciar seu sistema e verifique se a discórdia é capaz de se conectar.
5. Defina seu Configurações de hora e data para automático. Fechar a discórdia e procurar Configurações de hora e data No menu Iniciar. Certifique -se de ativar ambos Defina o tempo automaticamente e Defina o fuso horário automaticamente opção.
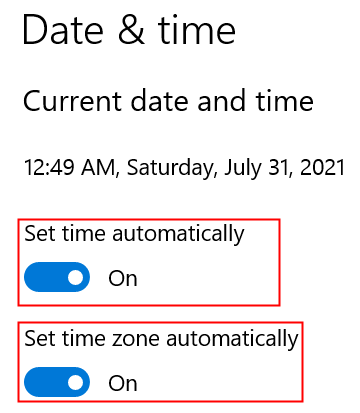
6. Digitalize seu sistema usando malwarebytes. Se alguma ameaça for encontrada em quarentena, reinicie seu PC e relançam a discórdia para verificar se ela se conecta sem nenhum problema.
6. Se você estiver usando um aplicativo antivírus, tente Desligue seu recurso de proteção de navegação. Se o seu antivírus não tiver esse recurso, tente desativar o antivírus por um tempo e verifique se está causando o problema de conexão.
7. Se você estiver usando um Conexão com a Internet da VPN, Tente desligá -lo temporariamente e verifique se ajuda.
Método 1 - Desligue o servidor proxy
Como esse problema é com a conectividade, pode ser causada pela conexão com a Internet ou configurações de proxy. Um grande número de usuários relatou que a mudança de configurações na Internet desligando os servidores proxy os ajudou.
1. Abrir Executar (Key Windows + R) e tipo ao controle abrir Painel de controle.
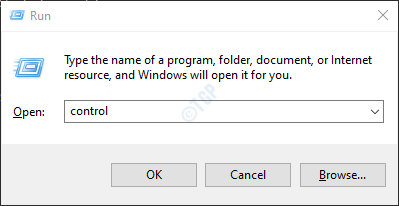
2. Mudar o Visto por: para Categoria no painel de controle.
3. Clique em Rede e Intenet.
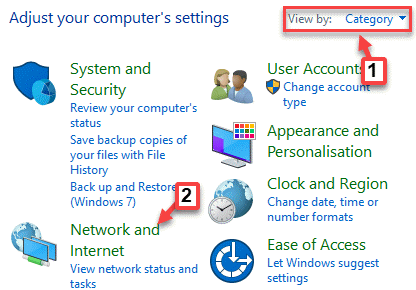
4. Clique no opções de Internet link.

5. Vou ao Conexões guia e depois clique no Configurações de lan botão na parte inferior.
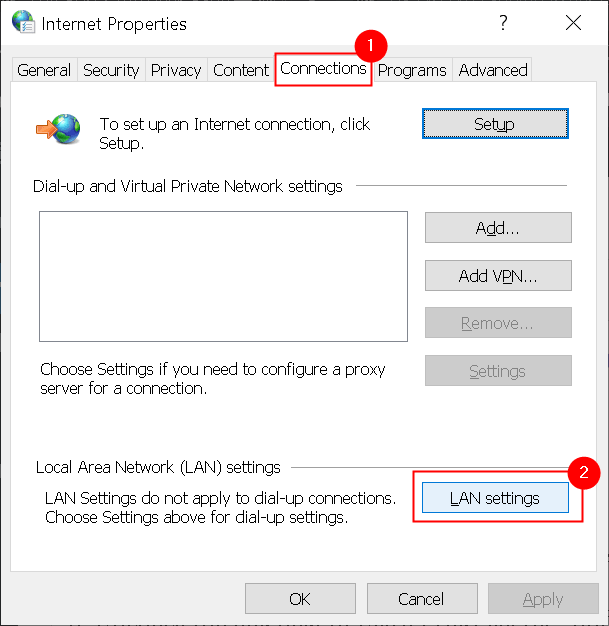
6. Desmarque a caixa ao lado de Use um servidor proxy… sob Servidor proxy.
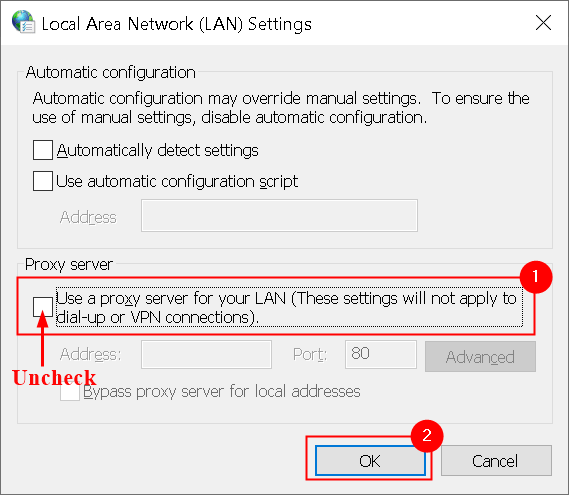
7. Salve suas configurações. Inicie a discórdia e verifique se ele se conecta sem ficar preso agora.
Método 2 - Altere as configurações de DNS
Alguns usuários notaram que reconfigurar as configurações do DNS que impedem a Discord de estabelecer uma conexão segura ajudou a resolver esse problema.
1. Abrir Correr e tipo NCPA.cpl Para abrir o Conexões de rede janela.
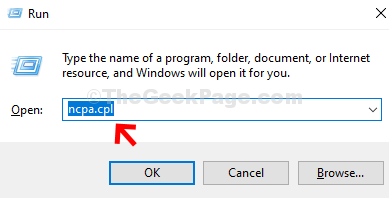
2. Clique com o botão direito do mouse na conexão à Internet que você está usando e selecione atualmente Propriedades.
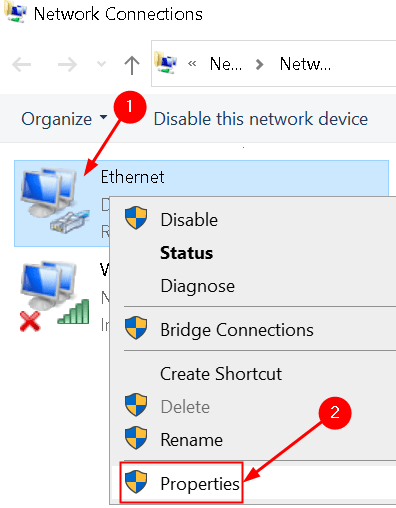
3. Selecione Internet Protocol Versão 4 e clique no Propriedades botão.
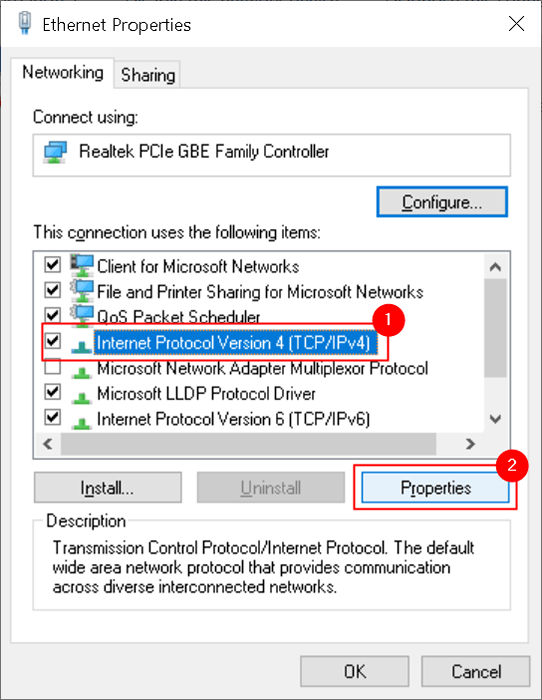
4. Em Propriedades TCP/IPv4 Janela Selecione a opção Use os seguintes endereços do servidor DNS:.
5. Digitar 8.8.8.8 no Servidor DNS preferido opção e 8.8.4.4 no Servidor DNS alternativo opção.
Observação: Se eles não funcionarem, digite 1.1.1.1 e 1.0.0.1 respectivamente, e verifique se funciona.
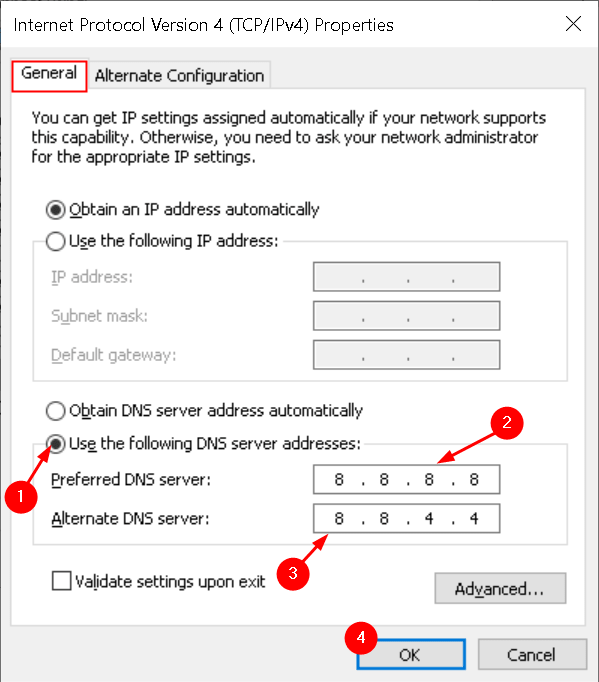
6. Clique em OK Para salvar as configurações.
7. Execute discórdia e verifique se o problema de conexão foi resolvido.
Método 3 - Permitir discórdia através do firewall
1. Abrir Windows Defender Firewall com segurança avançada, tipo wf.MSc no Executar (Key Windows + R) diálogo e pressione Digitar.

2. Selecione Regras de entrada no lado esquerdo.
3. Clique em Nova regra do lado direito.

4. No Novo Assistente de Regra Janela, selecione Programa e depois clique em Próximo.

5. Clique em Navegar… sob Este caminho do programa opção.
6. Navegue até o Localização instalada para discórdia. Por padrão, este local é C: \ Usuários \ Nome de usuário \ AppData \ Local \ Discord
7. Procurar Atualizar.exe e selecione -o.
8. Depois de selecionar o arquivo, clique em Próximo.
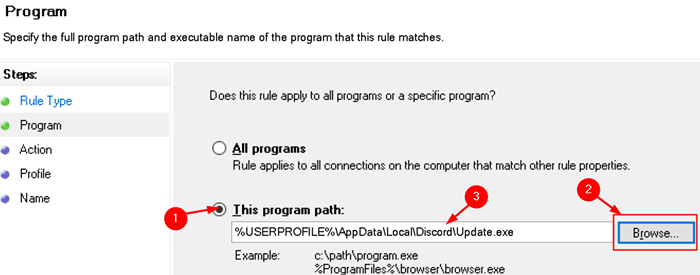
9. Selecione Permita esta conexão e clique em Próximo.
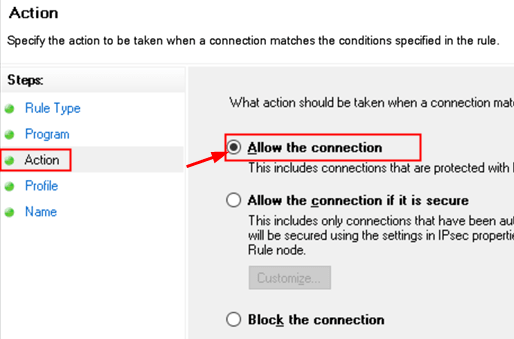
10. Em Perfil, Selecione todas as caixas para Domínio, público e privado e depois clique em Próximo.

11. Dê um nome à regra como Discórdia e clique em Terminar.
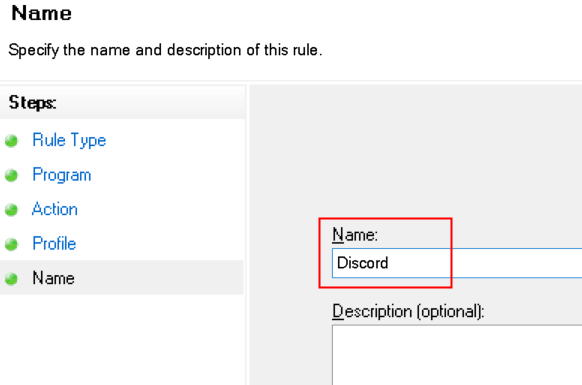
12. Tipo "Controle firewall.cpl" no Correr diálogo para abrir Windows Defender Firewall.
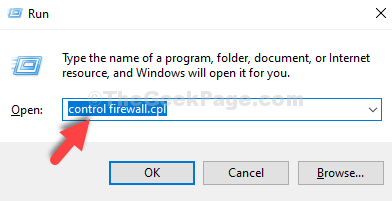
13. Clique no Deixe um aplicativo ou recurso através do Windows Defender Firewall link.

14. Localizar Discórdia na lista de Aplicativos e recursos permitidos, e verifique se a caixa de seleção ao lado está marcada para a rede a que você está conectado. Se você não tem certeza, verifique os dois Privado e público.
15. Se você quiser fazer alguma alteração, clique no Mudar configurações caixa.
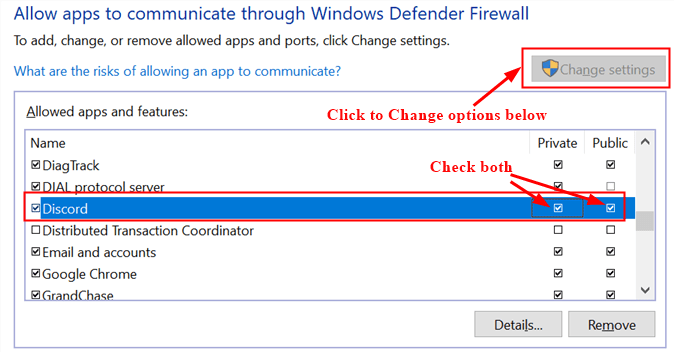
Inicie a discórdia e verifique se a conexão é estabelecida sem nenhum erro.
Método 4 - Redefina sua configuração de rede
1. Imprensa Windows + X chave e selecione Prompt de comando (admin) ou Powershell (Admin).
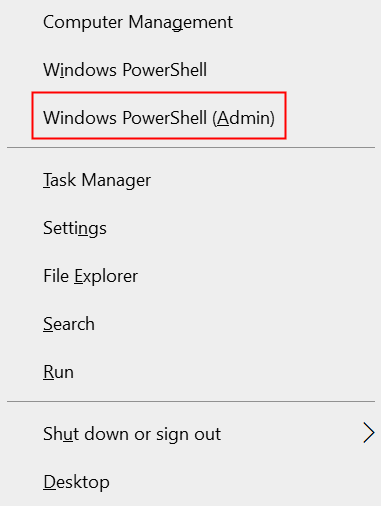
2. Digite os seguintes comandos um após o outro.
netsh winsock redefinir netsh int ip reset ipconfig /libere ipconfig /renow ipconfig /flushdns
3. Reinicie o sistema e verifique se o problema de conexão da discórdia está corrigido.
Método 5 - Exclua arquivo de configurações de discórdia
Os usuários perceberam que um arquivo de configurações de discórdia corrupto pode acionar este problema. Excluir este arquivo os ajudou a superar o problema. Discord gera automaticamente um novo arquivo quando você inicia a discórdia.
1. Abrir Executar (Key Windows + R) diálogo.
2. Tipo %dados do aplicativo% Para abrir o Dados do aplicativo pasta onde a discórdia está localizada.

3. Abra o Discórdia pasta. Procure o Arquivo de configurações que está no JSON Fonte File FormAt.
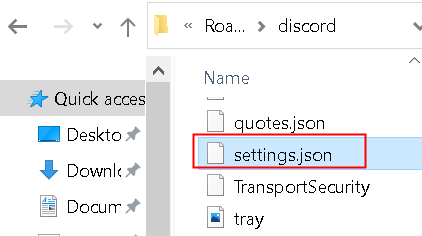
4. Selecione este arquivo e pressione Shift + Excluir Para removê -lo completamente do sistema.
5. Inicie a discórdia e verifique se você pode resolver o problema de conexão.
Método 6 - Solução de problemas de compatibilidade com discórdia
A interferência de uma configuração ou programa do Windows pode estar impedindo a Discord de se conectar a seus servidores. Listados abaixo estão as etapas para deixar o Windows solucionar a compatibilidade do aplicativo.
1. Procurar Discord's executável na área de trabalho ou em sua pasta de instalação.
2. Clique com o botão direito do mouse e selecione Solucionar problemas de compatibilidade Do menu de contexto.
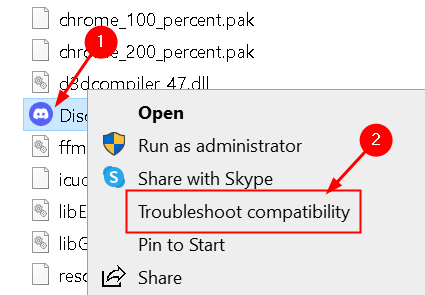
3. O Windows agora começará a detectar os problemas.
4. Clique em Experimente as configurações recomendadas
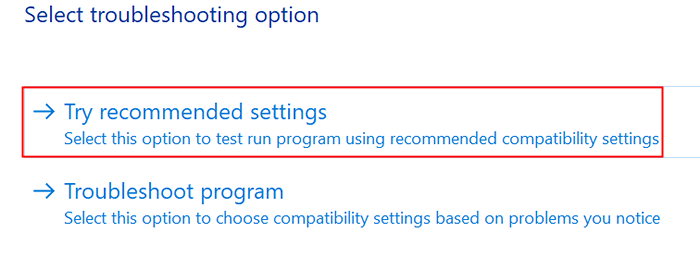
5. Teste o programa Para verificar se é executado com as configurações recomendadas e ver se o aplicativo é executado sem problemas.
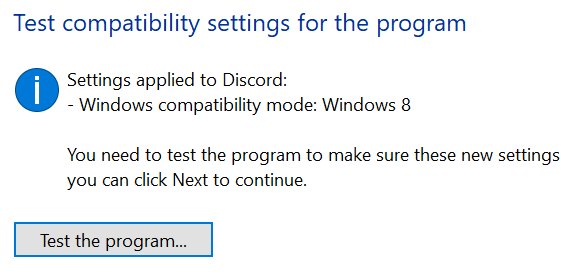
Método 7 - Atualizar discórdia
Discórdia Recebe atualizações automaticamente De tempos em tempos, para que possa haver uma atualização anterior que introduzisse este bug no aplicativo. Se esse problema apareceu após uma atualização recente e se as correções acima mencionadas não o resolverem, você precisará esperar a próxima atualização, pois esses tipos de bugs são corrigidos em uma nova atualização para o aplicativo. Então você só precisa esperar e ver se a discórdia está atualizada e seu problema de conexão é resolvido.
Método 8 - Reinstale a discórdia
Se nenhuma das correções funcionou para você, tente desinstalar e reinstalar a discórdia em seu sistema.
1. Abrir Programas e características digitando Appwiz.cpl no Correr diálogo.

2. Localizar Discórdia Na lista de programas.
3. Clique com o botão direito do mouse e clique em Desinstalar.
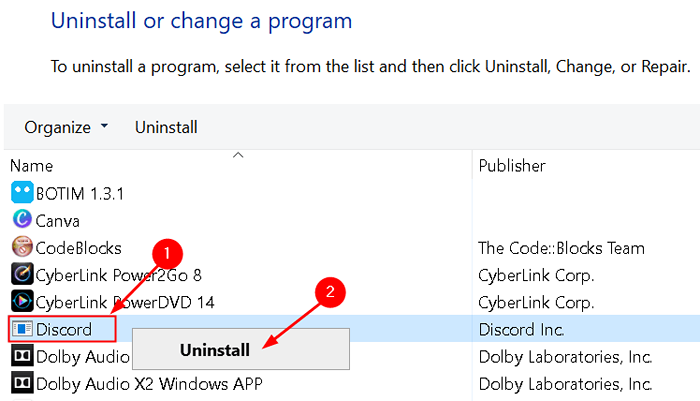
4. Depois que o processo de desinstalação é concluído, faça o download e reinstale a discórdia no seu sistema novamente.
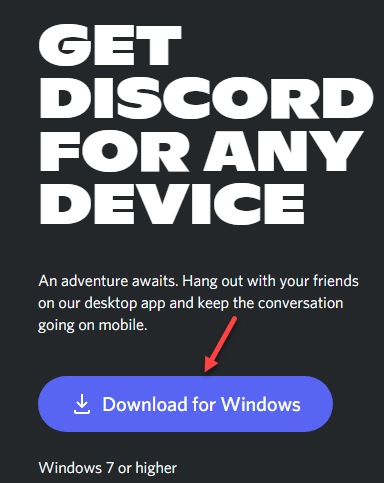
5. Inicie o aplicativo e verifique se o problema de conexão foi resolvido.
Obrigado pela leitura.
Agora você deve poder lançar e usar o aplicativo Discord sem ficar preso na tela de conexão. Comente e deixe -nos saber a correção que funcionou para você.
- « Corrija o baixo FPS e o problema da gagueira durante o jogo no Windows 11
- Erro 1625 - Instalação proibida pela correção da política do sistema »

