Como corrigir o problema da resolução da tela no Windows 11/10
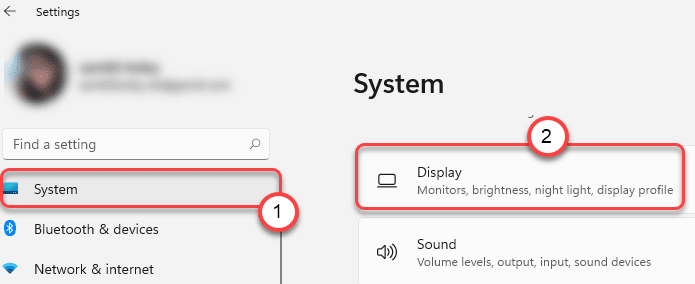
- 635
- 91
- Enrique Crist
Alguns usuários estão reclamando de um problema com a resolução padrão em sua máquina Windows 11. De acordo com esses usuários, eles não podem alterar a resolução padrão da tela das configurações. Se a resolução na tela estiver definida como algo menos que a resolução padrão (recomendada), você poderá corrigir o problema seguindo esse problema fácil no seu computador.
Índice
- Corrigir 1 - Atualize o driver do adaptador de cartão de exibição
- Fix 2 - tente uma resolução de exibição diferente
- Corrigir 3 - Alterar o valor de escala
- Corrigir 4 - Modo de alteração do adaptador de exibição
- Corrigir 5 - Instale o mais recente driver de gráficos NVIDIA/AMD
- Corrija 6 - Reinstale o driver de exibição
Corrigir 1 - Atualize o driver do adaptador de cartão de exibição
Você tem que atualizar o adaptador de cartão de exibição no seu computador.
1. A princípio, pressione o Chave do Windows + i teclas juntas.
2. Quando as configurações se abrirem, toque no “Sistema" configurações.
3. Então, no lado direito, clique em “Mostrar““.
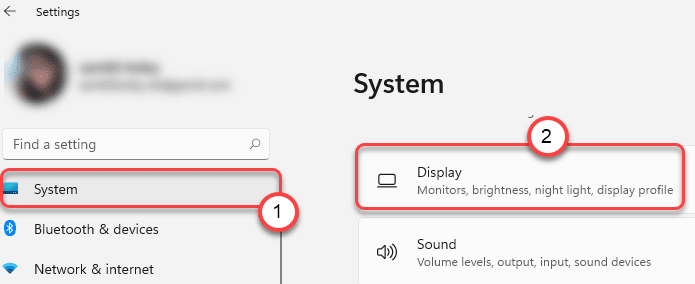
4. Agora, no mesmo painel, clique no “Exibição avançada" configurações.
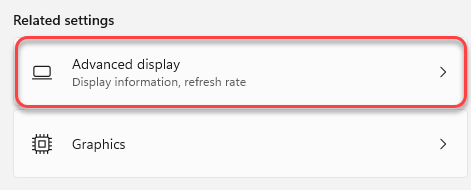
5. Depois disso, clique no “Exibir propriedades adaptadoras para a exibição 1““.
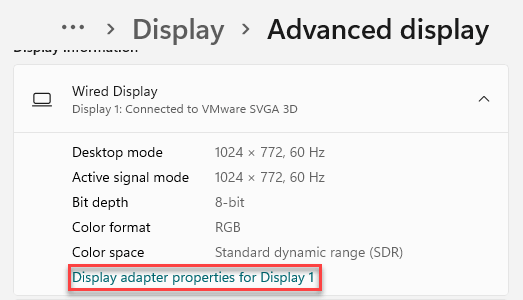
6. Quando as propriedades do driver gráfico se abrirem, vá para o “Adaptador" aba.
7. Em seguida, clique no “Propriedades“Na guia 'Tipo de adaptador'.
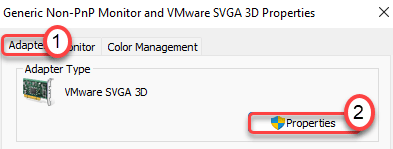
8. Depois disso, vá para o “Motorista" aba.
9. Em seguida, clique em “Driver de atualização”Para atualizar o driver gráfico.
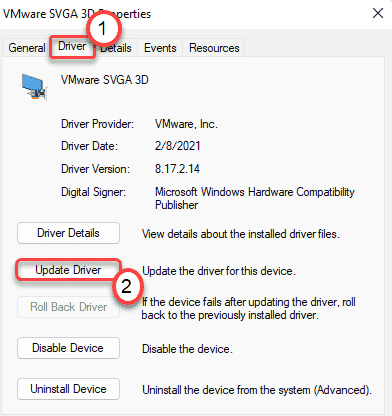
10. Quando você vê o 'como você deseja procurar drivers?'Mensagem na tela, toque no “Pesquise automaticamente por drivers““.
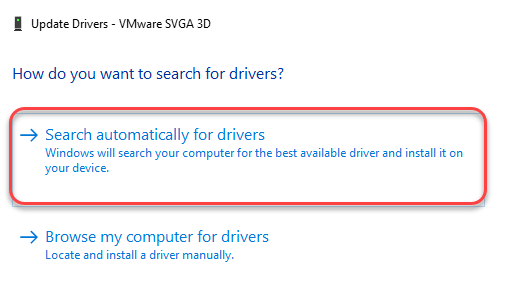
O Windows procurará o driver de exibição mais recente no seu computador e o instalará no seu computador.
11. Voltando às propriedades da tela, clique em “Aplicar" e "OK”Para salvar.

Agora, feche a janela de configurações e reiniciar seu computador.
Fix 2 - tente uma resolução de exibição diferente
1 - Clique com o botão direito do mouse em qualquer lugar em qualquer área vazia do seu Área de Trabalho e selecione Configurações do visor

2 - Então, clique em “Resolução de vídeo““. Agora, tente uma resolução diferente e veja qual configuração funciona melhor para o seu PC.
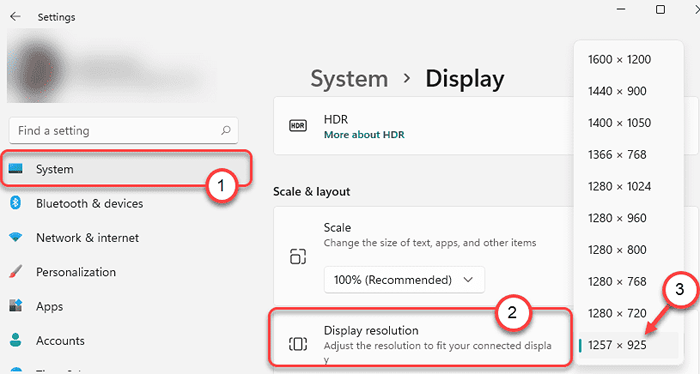
Isso deve ajudá -lo a resolver o problema.
Corrigir 3 - Alterar o valor de escala
1 - faça um Clique com o botão direito do mouse em qualquer lugar em qualquer área vazia do seu Área de Trabalho e selecione Configurações do visor

2 - No painel de configuração, clique em Escala
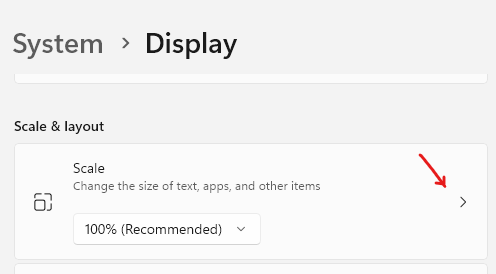
3 - Defina um valor em qualquer lugar entre 100 e 500 e verifique depois de adicionar o valor o que funciona melhor para você.
Observação: Se não funcionar, basta alterá -lo de volta para 100, o que é por padrão a configuração de escala
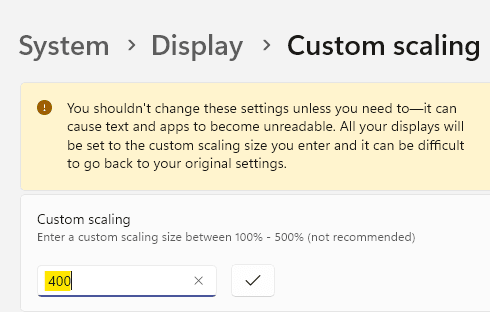
Corrigir 4 - Modo de alteração do adaptador de exibição
1 - Clique com o botão direito do mouse em qualquer lugar em uma área vazia do seu Área de Trabalho e clique Configurações do visor

2 - Agora, role para baixo e clique em Avançado mostrar
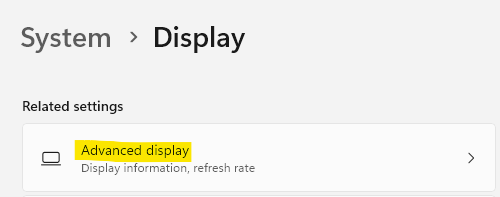
3 - Agora, clique em Exibir propriedades do adaptador da sua tela
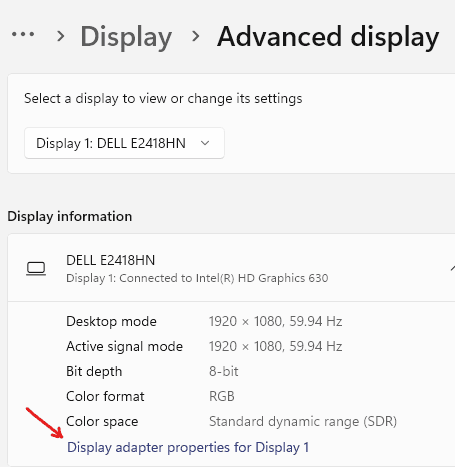
4 - Agora, clique em Liste todos os modos
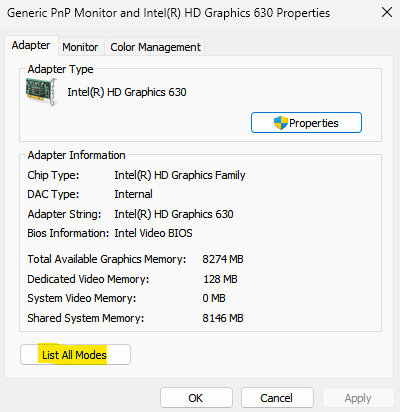
5- Agora, por acerto e teste, basta selecionar cada modo e clicar em OK e verifique se ele corrige seu problema de exibição ou não.
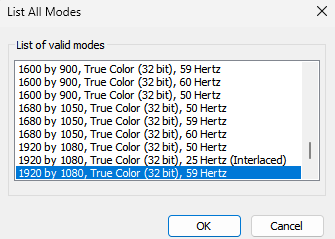
Corrigir 5 - Instale o mais recente driver de gráficos NVIDIA/AMD
Se a atualização do driver gráfico das configurações padrão não funcionar, tente atualizá -lo diretamente.
[Mostramos as etapas apenas para o motorista da NVIDIA. Se você tiver uma GPU AMD, as etapas serão diferentes. ]
1. No começo, vá para o site da NVIDIA Driver.
2. Coloque especificações específicas do motorista na seção apropriada (como 'tipo de produto', seu 'sistema operacional', etc.).
3. Finalmente, você precisa clicar no “Procurar““.
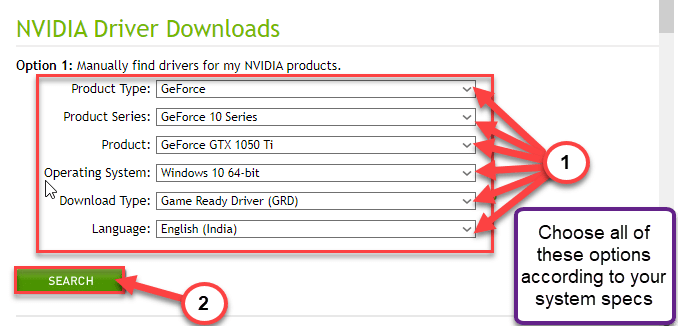
4. Para baixar o driver em seu sistema, clique no “Download““.
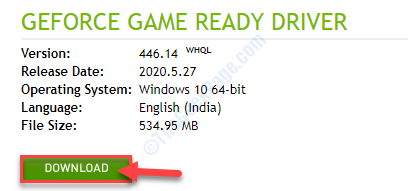
Depois que o processo de download concluir, feche o navegador.
5. No começo, vá para o local de download do driver.
6. Depois disso, apenas Duplo click no instalador offline para iniciá -lo.
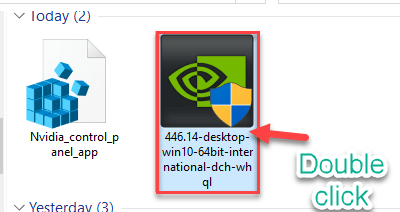
7. Quando o Driver gráfico da NVIDIA A janela aparece, clique em “NVIDIA Graphics Driver e Geforce Experience““.
8. Você tem que concordar com os termos e condições. Toque em “Concorde e continue““.
9. Em seguida, selecione o “Personalizado (avançado)”Opção para experimentar.
10. Depois disso, clique em “Próximo““.
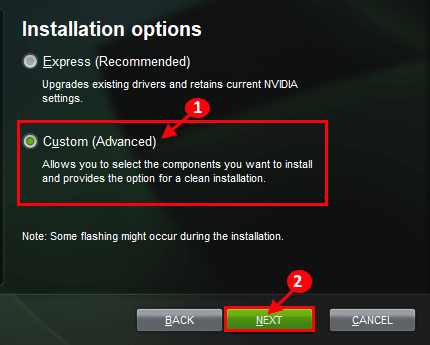
7. Não se esqueça de verificar a caixa ao lado do “Execute uma instalação limpa““.
8. Para iniciar o processo de instalação, clique em “Próximo““.
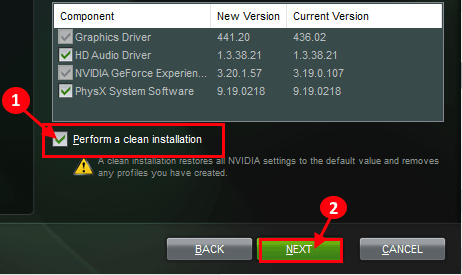
Depois que a instalação estiver concluída, clique em 'fechar' para fechar o Instalador de driver gráfico da NVIDIA janela.
Corrija 6 - Reinstale o driver de exibição
Se a atualização do driver de gráficos não permitir que você altere a resolução, desinstale o driver gráfico e substitua -o pelo driver de exibição padrão deve corrigir o problema.
1. No começo, clique com o botão direito do mouse no ícone do Windows na barra de tarefas e clique em "Gerenciador de Dispositivos““.
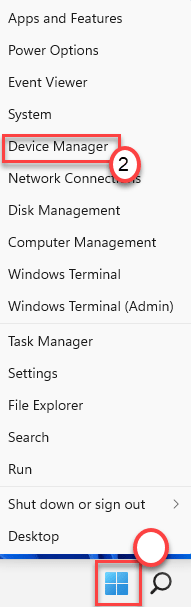
3. Você tem que expandir o “Adaptadores de vídeo”Na lista de dispositivos.
4. Em seguida, clique com o botão direito do mouse no adaptador de rede e clique em "Desinstalar dispositivo““.
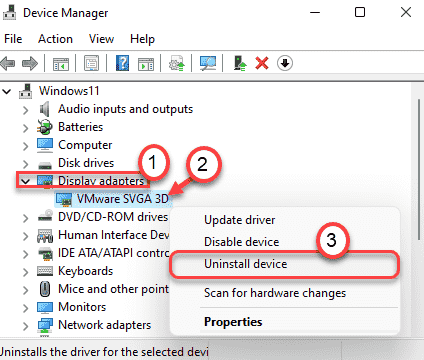
5. Em seguida, clique em “Desinstalar”Quando a mensagem de aviso aparece na sua tela.
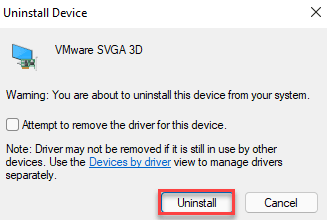
Isso desinstalará a versão existente do driver de exibição. Basta reiniciar o seu dispositivo e ele deve definir o driver de exibição padrão. Isso deve cuidar da questão que você está enfrentando atualmente.
[[
OBSERVAÇÃO -
Mesmo que depois de reiniciar o computador, se o sistema não permitir que você controla a resolução, siga estas etapas -
1. Abra a janela Gerenciador de dispositivos.
2. Em seguida, clique em “Ação”E toque no“Digitalizar mudanças de hardware““.
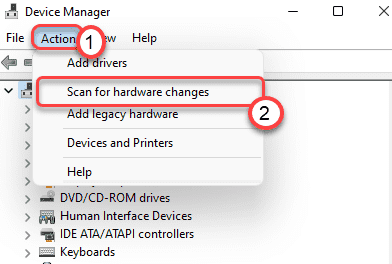
Isso vai resolver o problema com certeza.
]
- « As configurações de hardware foram alteradas, reinicie o seu computador correção
- Corrija o baixo FPS e o problema da gagueira durante o jogo no Windows 11 »

