Como corrigir o aplicativo de e -mail não sincronizando automaticamente no Windows 11/10
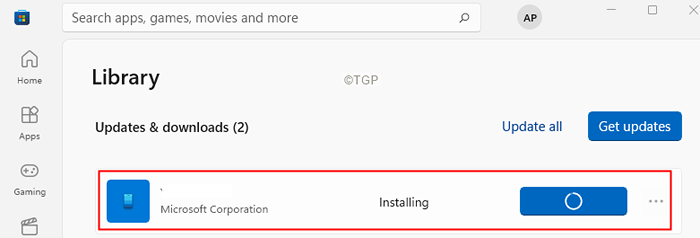
- 3132
- 679
- Mrs. Christopher Okuneva
Tornou -se cada vez mais comum hoje em dia para ver problemas de sincronização com o aplicativo Windows Mail. Os problemas de sincronização são vistos mesmo quando o Pegue novas mensagens quando elas chegam e a Baixe mensagens de todos os tempos As opções são selecionadas. Esta questão é vista principalmente enquanto sincroniza as contas do Gmail e do Yahoo. Além disso, esse problema é visto com poucos e -mails da empresa.
Neste artigo, listamos algumas correções que o ajudarão a resolver os problemas de sincronização com o aplicativo de email.
Antes de prosseguir com as correções, tente o seguinte:
- Garanta que o sistema tenha conectividade de Internet em funcionamento.
- Verifique se você pode enviar e receber e -mails da web.
- Verifique se você pode enviar/receber e -mails de outro dispositivo (telefone, outro laptop).
Índice
- Correção 1: Atualizar aplicativo do Windows Mail
- Corrigir 2: Execute o solucionador de problemas dos aplicativos do Windows Store
- Correção 3: Modifique a frequência de sincronização
- Correção 4: permita o acesso ao calendário
- Corrigir 5: Restaurar firewalls para padrão
- Corrigir 6: Remova e adicione a conta
Correção 1: Atualizar aplicativo do Windows Mail
Etapa 1: Na barra de tarefas, clique no Windows Store Aplicativo.
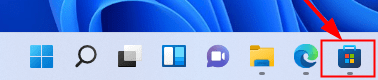
Etapa 2: No menu lateral esquerdo, clique no biblioteca
Etapa 3: Clique no Obter atualizações Botão ao lado de Atualizações e downloads
Etapa 4: Se houver algum novo aplicativo de e -mail de atualizações, você poderá vê -las.
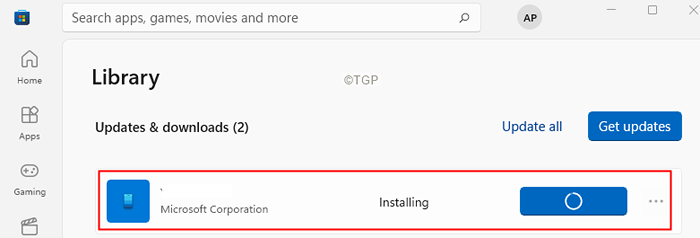
Etapa 5: baixe e instale as atualizações.
Etapa 6: reinicie seu sistema.
Corrigir 2: Execute o solucionador de problemas dos aplicativos do Windows Store
Etapa 1: Abra a caixa de diálogo Run segurando as teclas de atalho Windows+r
Etapa 2: Na janela que aparece, digite o comando MS-Settings: Solução de problemas e apenas clique em OK
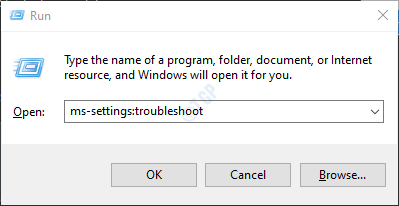
Etapa 3: Na janela aparecendo, clique em Outro solucionador de problemas.
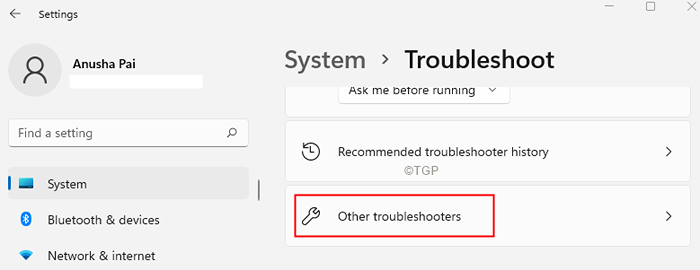
Etapa 4: role para baixo e localize Aplicativos do Windows Store debaixo de Outros seção.
Etapa 5: Clique no botão Executar.
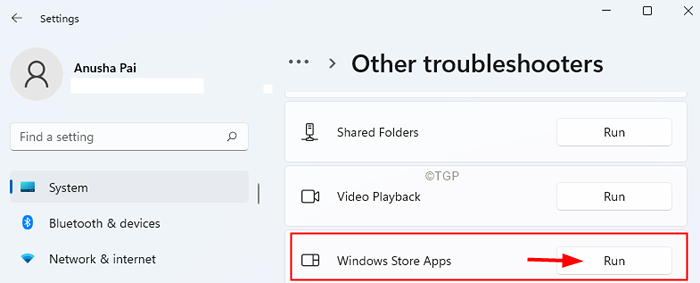
Etapa 6: o solucionador de problemas começará a diagnosticar o problema e você será notificado se houver problemas. Além disso, o solucionador de problemas recomendaria a correção necessária. Siga as instruções na tela e complete o processo.
Etapa 7: reinicie o sistema.
Correção 3: Modifique a frequência de sincronização
Etapa 1: Abra o aplicativo de email.
Etapa 2: No canto mais esquerdo da janela, clique no cardápio opção (três linhas horizontais).
Etapa 3: Clique com o botão direito do mouse na conta Isso tem problemas para sincronizar.
Etapa 4: Escolha Configurações de Conta.
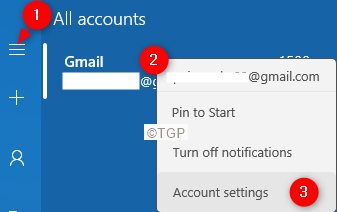
Etapa 5: Na janela aparecendo, clique em Opções para sincronizar seu conteúdo como mostrado abaixo.
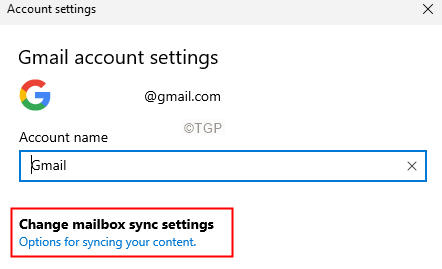
Etapa 6: na janela Configurações de sincronização que abre, do Baixar novo conteúdo suspenso, selecione À medida que os itens chegam.
Nota: Você pode optar por escolher outras opções também. exceto Baseado no meu uso e manualmente.
Etapa 7: do Baixe email de o suspenso, escolha a qualquer momento.
Etapa 8: Alterne o botão próximo ao E-mail opção.
Etapa 9: Clique em Feito.
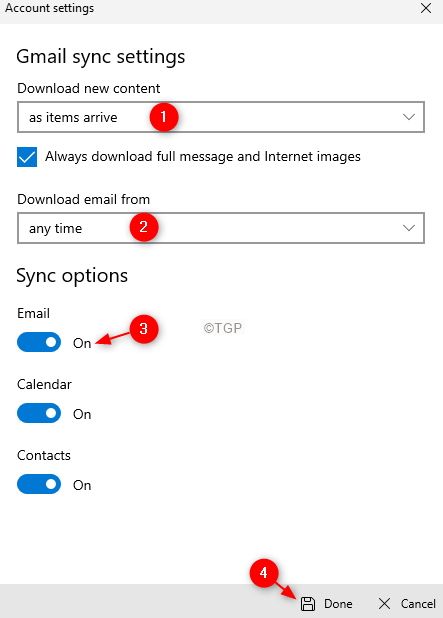
Etapa 10: reinicie o sistema.
Etapa 11: Abra o aplicativo do Windows Mail e verifique se o problema foi resolvido.
Correção 4: permita o acesso ao calendário
Etapa 1: Abra a caixa de diálogo Run.
Etapa 2: Digite o comando MS-Settings: Privacy-Calendário e acertar Digitar.
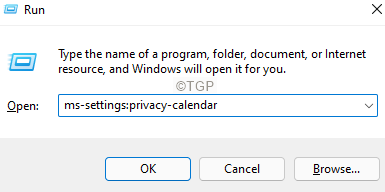
Etapa 3: Certifique -se de Deixe os aplicativos acessarem sua opção de calendário está ligado. Caso contrário, alterne o botão para ativá -lo.
Etapa 4: sob esta seção, alterne o botão próximo para correio e calendário para ativá -lo.
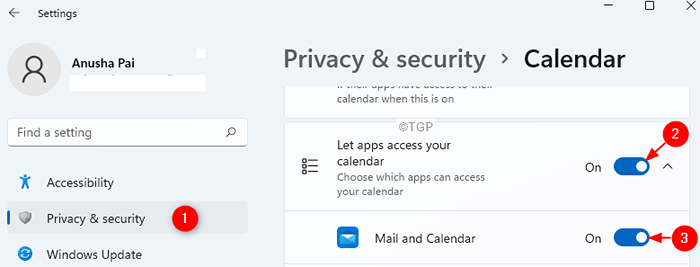
Etapa 5: reinicie o sistema.
Corrigir 5: Restaurar firewalls para padrão
Etapa 1: Dialog em execução aberta usando o Windows+R
Etapa 2: Tipo MS-Settings: Windowsdefender e acertar Digitar.
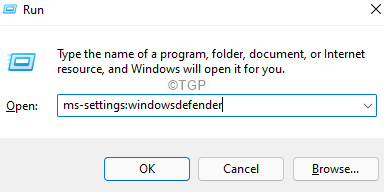
Etapa 3: Na janela aparecendo, clique em Abra a segurança do Windows.
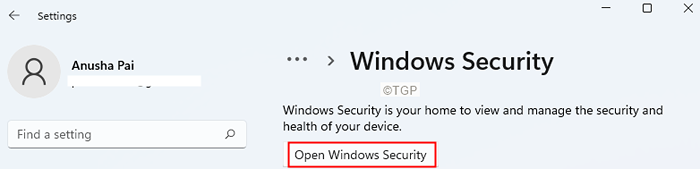
Etapa 4: Na janela de abertura, clique em Firewall e proteção de rede telha.
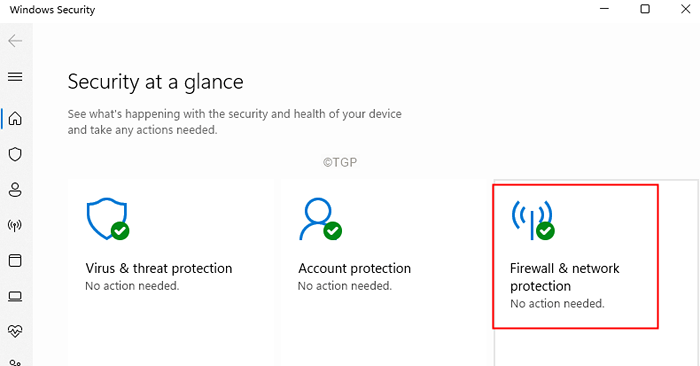
Etapa 5: role para baixo e clique em Restaurar firewalls para padrão.
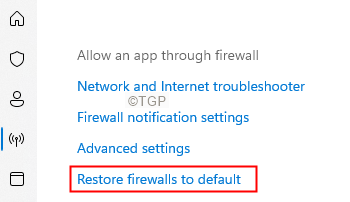
Corrigir 6: Remova e adicione a conta
Etapa 1: Abra o aplicativo de correio.
Etapa 2: clique no Configurações Ícone do canto inferior esquerdo da janela.

Etapa 3: Da janela que aparece, selecione Gerenciar configurações.
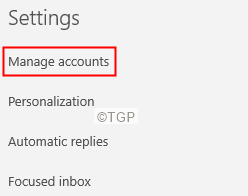
Etapa 4: Escolha uma conta de email que precise ser removida.
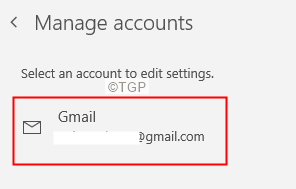
Etapa 5: Na janela de abertura, clique em Excluir conta deste dispositivo.
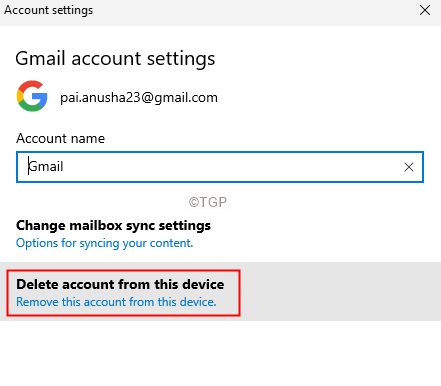
Etapa 6: na caixa de diálogo de confirmação que aparece, clique no Excluir.
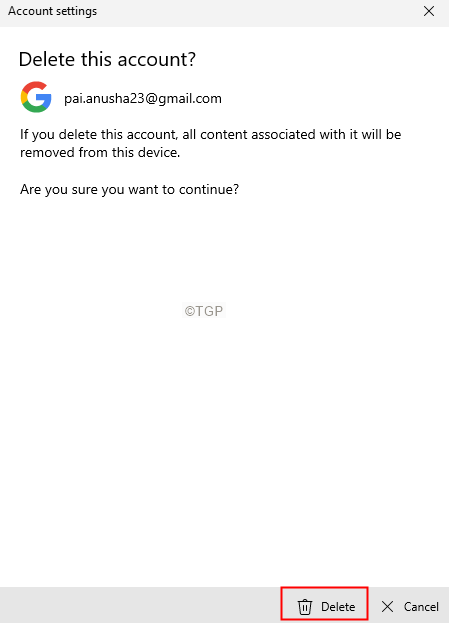
Etapa 7: Uma vez feito, clique em Adicionar Conta.
Isso é tudo.
Esperamos que este artigo tenha sido informativo. Obrigado pela leitura.
Gentilmente como este artigo se você achou isso útil. Além disso, comente e deixe -nos saber a correção que o ajudou.
Fique ligado para mais dicas e truques.
- « Crie um atalho e teclado de teclado para silenciar / ativar o volume do sistema no Windows 11/10
- Corrija a hora de atualizar o erro do seu dispositivo no Windows 11 »

