Corrija INT_E_RESOURCE_NOT_FOUND no Windows 10
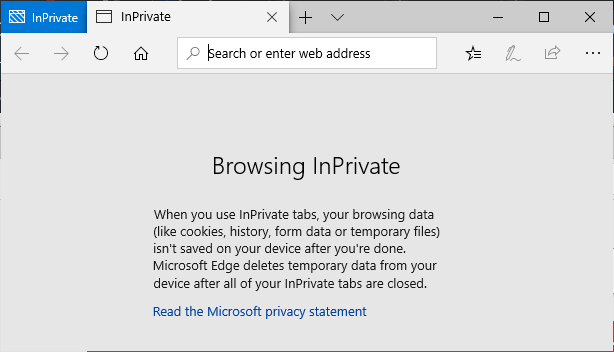
- 784
- 123
- Enrique Crist
Alguns usuários do Windows 10 estão enfrentando um problema, pois estão tentando se conectar com a Internet, mas têm acesso negado a uma mensagem de erro dizendo "INET_E_RESOURCE_NOT_FOUND" está aparecendo no navegador. Este problema em particular está acontecendo principalmente no Microsoft borda navegador. Não há razões específicas para este problema. Se você está enfrentando o mesmo problema do seu lado, não se preocupe. Existem correções disponíveis para resolver este problema. Basta segui -los e você poderá navegar na Internet novamente em Borda. Mas antes de prosseguir, não se esqueça de tentar essas soluções alternativas para verificar alguns periféricos necessários.
Soluções alternativas-
1. Verifique se há algum problema com a conexão com a Internet. Tente navegar na Internet com outro navegador.
2. Se esse problema estiver acontecendo pela primeira vez, reiniciar seu dispositivo. Depois de reiniciar, tente navegar novamente com o Borda navegador.
3. Desative o antivírus e o firewall no seu computador temporariamente. Agora tente navegar usando o Borda navegador novamente.
Se alguma dessas soluções alternativas não funcionou para você, opte por essas correções-
Índice
- FIX-1 Ativar TCP rápido aberto-
- FIX-2 Atualizar o driver de rede WiFi-
- FIX-3 Tente navegar inativado-
- Fix-4 Flush DNS e redefinir netsh-
- Fix-5 Desinstale e reinstale o driver WiFi-
- Fix-6 renomeie a pasta de conexões-
- Fix-7 Desinstale Microsoft Edge-
FIX-1 Ativar TCP rápido aberto-
1. No começo, você deve abrir o Microsoft Edge no seu computador.
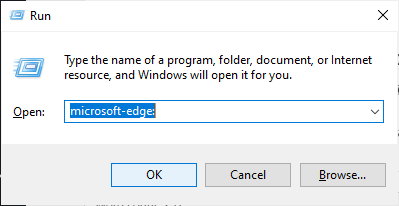
2. Agora, tipo “Sobre: sinalizadores”Na caixa de pesquisa de Microsoft borda navegador, e atingir Digitar.
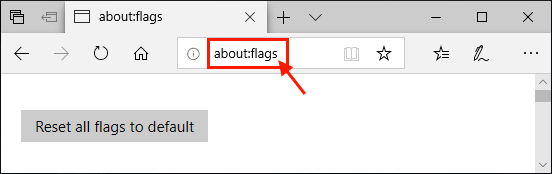
3. Role para baixo para encontrar “Ativar TCP rápido aberto" debaixo de Networking seção e clique no suspensão e selecione “Sempre fora““.
[[OBSERVAÇÃO- Se você não consegue encontrar “Ativar TCP rápido aberto", imprensa Ctrl+Shift+D]
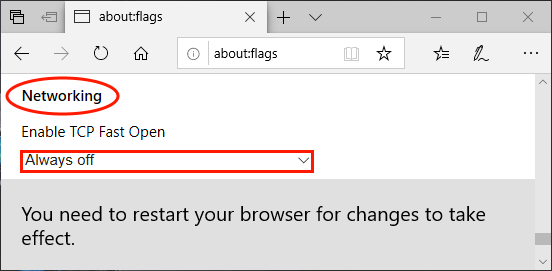
4. Agora, feche o Borda navegador.
Reinício seu dispositivo. Abra o Borda navegador novamente, e você não deve enfrentar o mesmo erro novamente.
FIX-2 Atualizar o driver de rede WiFi-
1. No começo, você precisa pressionar Chave do Windows+S e então digite “Gerenciador de Dispositivos““.
2. Agora, clique em “OK”Para abrir o Gerenciador de Dispositivos.
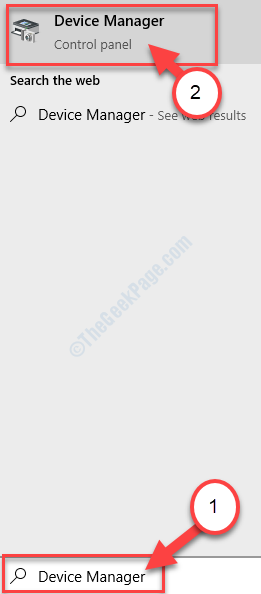
3. No Gerenciador de Dispositivos Janela, encontre “Adaptadores de rede”Na lista dos dispositivos instalados em seu computador.
4. Agora, tudo que você precisa fazer é Clique com o botão direito do mouse nele e clique em “Driver de atualização““.
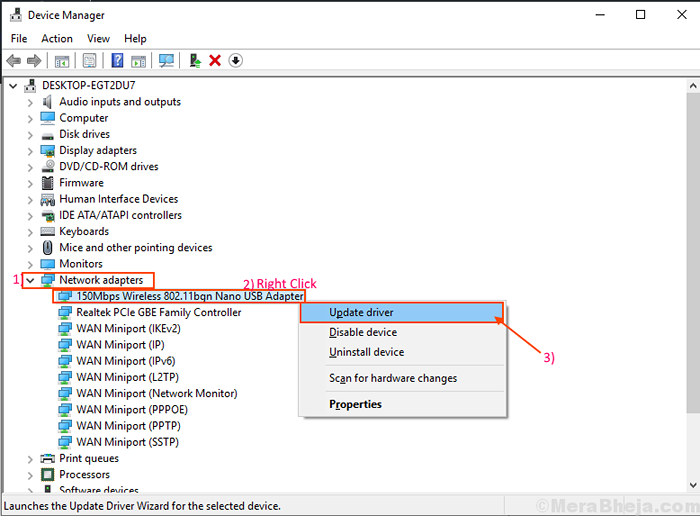
3. Na próxima etapa, clique neste "Pesquise automaticamente o software de driver atualizadoOpção para prosseguir.
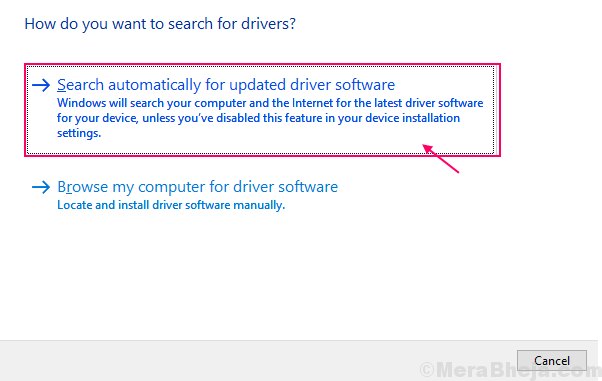
Você tem que esperar enquanto o Windows instala o último
Fechar Gerenciador de Dispositivos janela. Então, reinício seu computador.Tente usar o navegador de borda novamente.
FIX-3 Tente navegar inativado-
1. Abrir Microsoft Borda navegador no seu computador digitando “Borda”Na caixa de pesquisa ao lado do ícone do Windows e clicando em“Microsoft borda““.
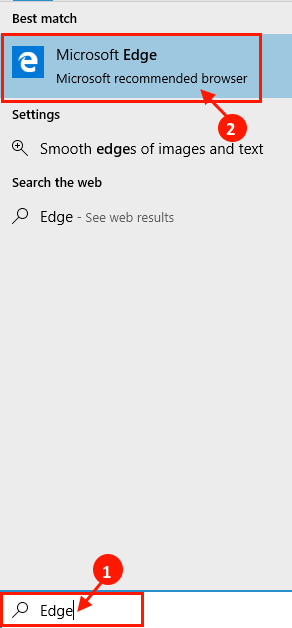
2. Agora, pressione Ctrl+Shift+P Para iniciar uma sessão de navegação inprivada. Uma nova janela será aberta.
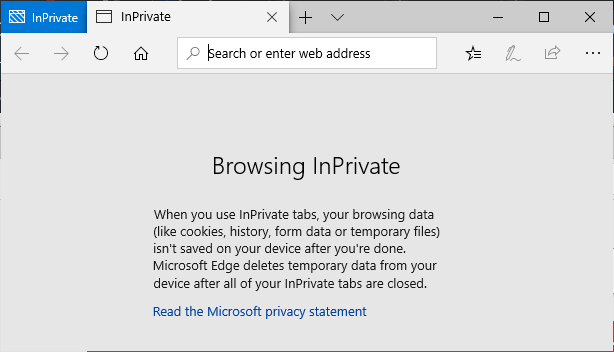
4. Tente se conectar à rede agora.
Se você vir o erro "inet_e_resource_not_found" novamente no navegador Edge, vá para a próxima correção.
Fix-4 Flush DNS e redefinir netsh-
O Windows geralmente armazena os dados dos servidores DNS de sites no cache. Se o IP da página de login do wifi público mudou recentemente, você pode enfrentar este erro. Para resolver esse problema, siga estas etapas-
1. Pressionando Tecla Windows e a 'R'Key abrirá o Correr janela.
2. Naquilo Correr Janela, cole este comando e pressione Ctlr+shift+inserir.
cmd
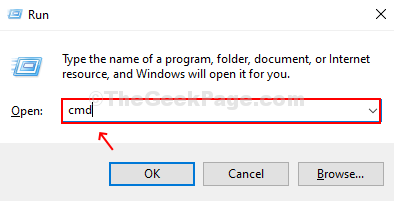
3. Para liberar, lave o DNS e reconstrua-o, copie todos esses três comandos e acerte Digitar Depois de colar cada um deles.
ipconfig /libere ipconfig /flushdns ipconfig /renow
Espere alguns minutos para concluir o processo.
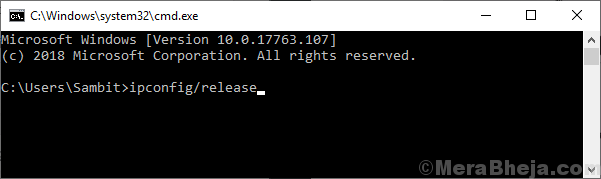
4. Da mesma forma que antes, cópia de e colar esses comandos um por um no Prompt de comando janela e bata Digitar Depois de cada um deles para executá -los.
ipconfig /flushdns nbtstat -r netsh int ip redefinir netsh winsock redefinir
Espere alguns minutos para concluir o processo.
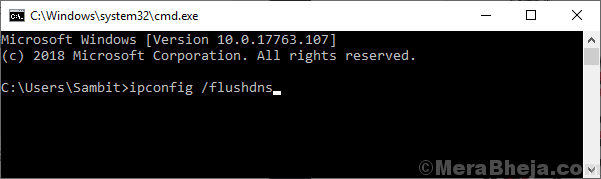
Reinício seu computador. Depois de reiniciar, verifique se você ainda está enfrentando o problema no seu computador.
Fix-5 Desinstale e reinstale o driver WiFi-
Desinstalar e reinstalar o driver WiFi pode resolver o problema-
1.
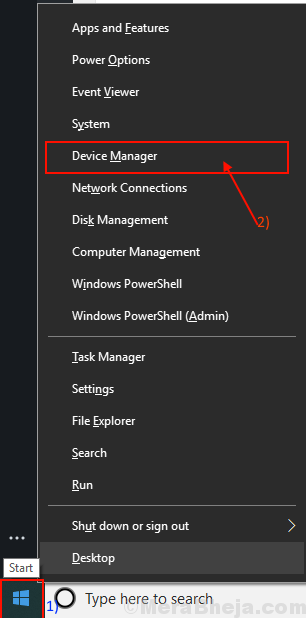
2. No Gerenciamento de dispositivor Janela do utilitário, você terá muitos dispositivos como uma lista. Procure o "Adaptador de rede”Dispositivo e clique nele e será expandido para mostrar os drivers disponíveis. Clique com o botão direito do mouse no driver wifi que você está usando, Clique em "Desinstalar dispositivo““. Isso vai desinstalar o motorista.
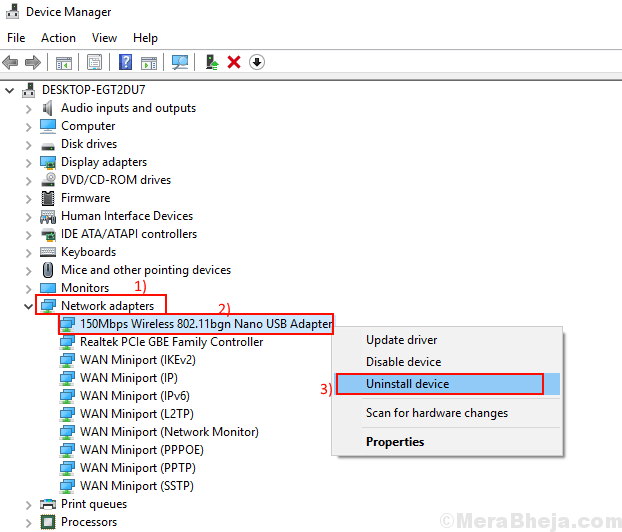
No próximo processo, nós iremos Instale o driver WiFi de novo-
Processo 1-
Apenas reinício Seu computador e janelas instalarão o próprio driver desinstalado. Você terá seu motorista wifi funcionando bem novamente.
Processo 2-
Se reiniciar o computador não instalou o driver, você mesmo precisará instalar o driver. Siga para instalar o motorista manualmente-
1. No DEvice Gerente Janela, clique em "Ação". Novamente clique em "Digitalizar mudanças de hardware““.
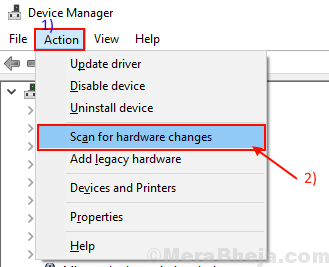
2. Isso encontrará o desinstalado o motorista e instalará o driver novamente.
Fechar Gerenciador de Dispositivos janela. Reiniciar Seu computador para salvar as mudanças.
Fix-6 renomeie a pasta de conexões-
1. Para abrir o Editor de registro, tipo "regedit”Na caixa de pesquisa.
2. Agora, clique no “Editor de registro”Nos resultados de pesquisa.
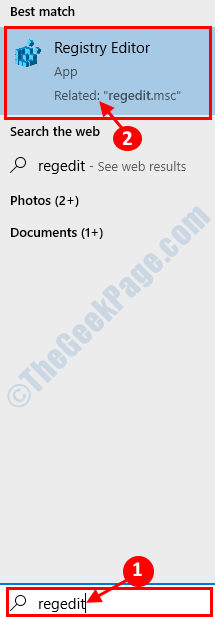
OBSERVAÇÃO-
Você tem que criar um backup do seu registro no seu computador.
Depois de abrir o Editor de registro Janela, clique em “Arquivo”E depois clique em“Exportar““. Salve o registro exportado em um local favorável de sua escolha para fazer backup.
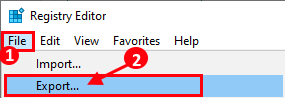
3. Agora, navegue para este local em Editor de registro.HKEY_LOCAL_MACHINE \ Software \ Microsoft \ Windows \ CurrentVersion \ Internet Configurações \ Conexões
Agora, Clique com o botão direito do mouse no "ConexõesPasta e clique em “Renomear““. Dê um nome como desejar.
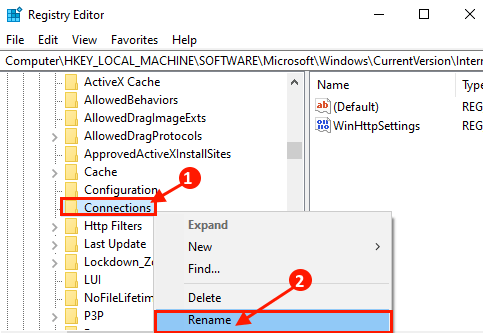
Fechar Editor de registro janela. Reinício seu computador.
Fix-7 Desinstale Microsoft Edge-
1. Depois de pressionar o Chave do Windows+S, você precisa digitar “Configuração do sistema““.
2. Clique no 'Configuração do sistemaÍcone.
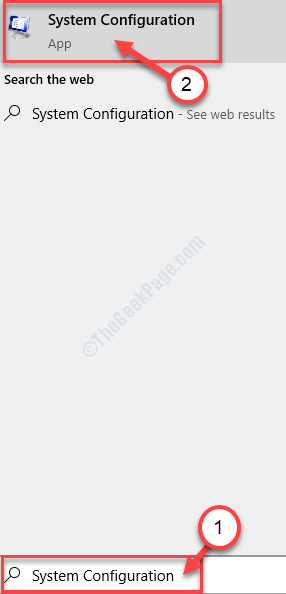
3. Vou ao "Bota" aba.
4. Verificar o "Modo de segurança”Opção,
5. Em seguida, clique em “Aplicar" e "OK““.
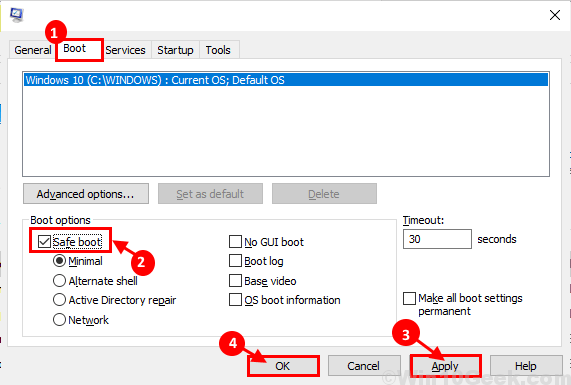
Reiniciar seu computador. Deve ser iniciado em Modo de segurança.
6. Pressionando Chave do Windows+R juntos será lançado Correr, aqui tipo “%localAppData%”E acerte Digitar.
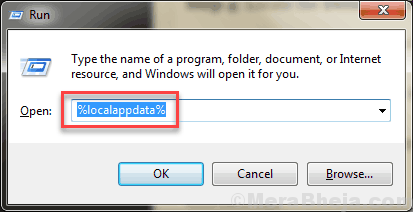
7. Agora, Duplo click sobre "Pacotes”E então encontre“Microsoft.Microsofttedge_8wekyb3d8bbwe" pasta.
9. Duplo click nele para abrir a pasta.
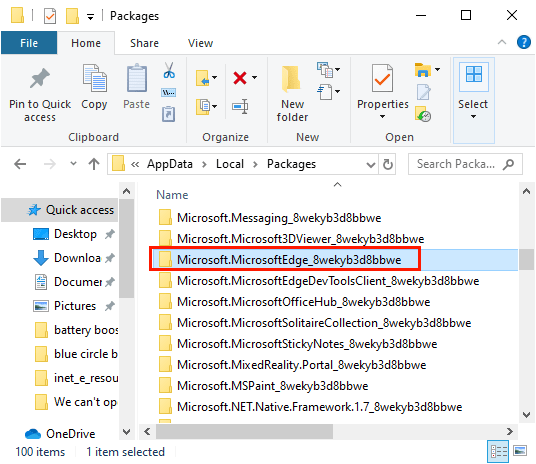
10. Excluir tudo nessa pasta.
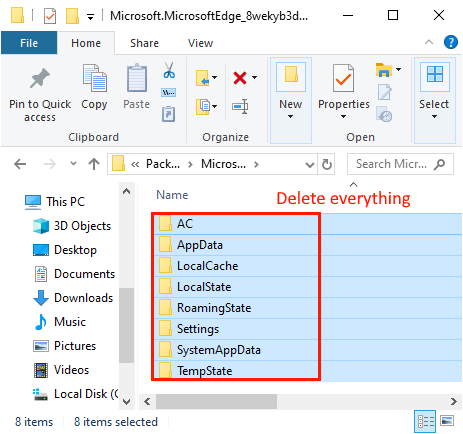
[[OBSERVAÇÃO- Se você enfrentar “Acesso negadoErro, clique em “Continuar““. Siga estas etapas-1. Clique com o botão direito do mouse sobre "Microsoft.Microsofttedge_8wekyb3d8bbwe”E clique em“Propriedades““.
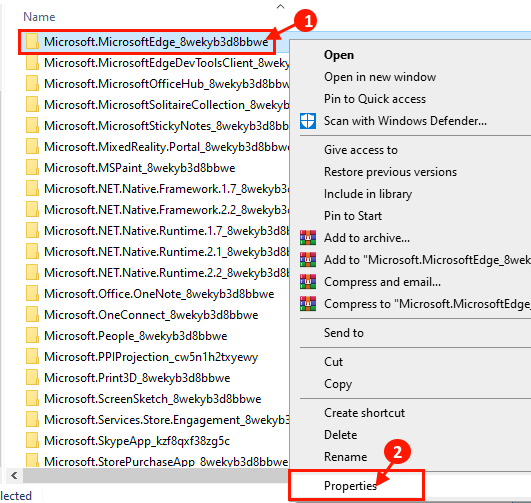
2. Agora, no “AtributosOpção, desmarque “Somente leitura (se aplica apenas a arquivos no Hidden)““. Clique em "Aplicar" e "OK““.
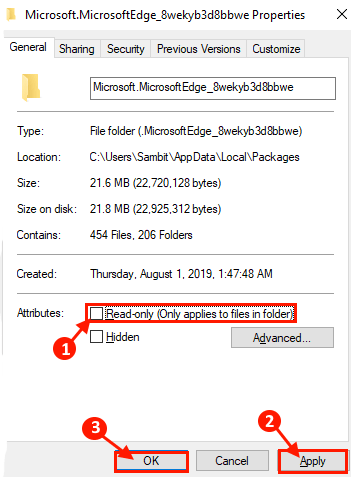
Agora, exclua todo o conteúdo de “Microsoft.Microsofttedge_8wekyb3d8bbwe" pasta.]
6. Agora, pressione Chave do Windows+R lançar Correr, e tipo “PowershellE pressione Ctrl+Shift+Enter.
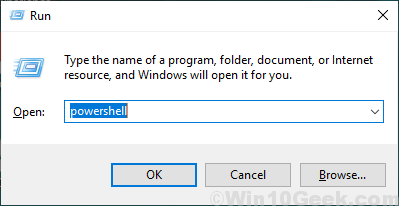
7. Agora apenas cópia de e colar Este seguinte comando em Powershell janela, e acertar Digitar para executá -lo.
Get -AppxPackage -Allers -name Microsoft.Microsofttedge | Foreach add -AppxPackage -DisableDeselvOnmentMode -Register "$ ($ _.Installlocation) \ appxmanifest.xml "-verbose

8. Agora, reinstale o navegador da borda no seu dispositivo. Reinício Seu computador para salvar alterações.Você não deve enfrentar mais problemas com Microsoft borda.
- « Como visualizar arquivos do sistema oculto no Windows 10
- Corrija o arquivo de imagem do disco está corrompido erro no Windows 10/11 »

