Corrija o arquivo de imagem do disco está corrompido erro no Windows 10/11
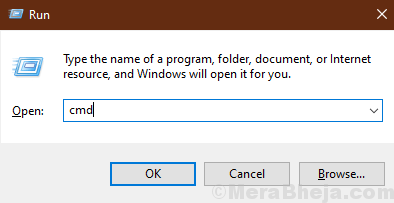
- 872
- 143
- Arnold Murray
O Windows 11 e o Windows 10 possui um recurso embutido que permite montar um arquivo de imagem sem qualquer tipo de aplicativo de terceiros. Mas alguns dos usuários do Windows 10 estão reclamando recentemente de um problema relacionado à montagem da imagem do disco em seus dispositivos. “O arquivo de imagem do disco está corrompido” é mostrado a eles enquanto eles estão tentando montar um arquivo de imagem em seu dispositivo. Se você está enfrentando o mesmo problema no seu dispositivo, não se preocupe. Siga estas correções no seu dispositivo e seu problema será resolvido facilmente. Mas antes de seguir em frente para as correções, tente essas soluções alternativas iniciais que podem resolver seu problema com os esforços mínimos.
Soluções alternativas iniciais-
1. Tente montar outro .iso/.Arquivo IMG no seu computador.
2. Verifique se alguma atualização do Windows está pendente ou não. Se alguma atualização estiver pendente, instale a atualização e depois de atualizar, tente montar o arquivo de imagem novamente no seu computador.
3. Use qualquer outra ferramenta de montagem ISO
Se alguma dessas soluções alternativas não funcionou para você, tente essas correções-
Índice
- Fix-1 Baixe o arquivo novamente-
- Corrigir 2 -Use Power ISO
- Corrigir 3- desmontar unidades desnecessárias-
- Corrigir 4 - Verifique os arquivos do sistema-
- Fix 5 - tente usar um aplicativo de terceiros-
Fix-1 Baixe o arquivo novamente-
Este erro geralmente ocorre se o arquivo estiver corrompido. Isso geralmente ocorre quando o download não está completo ou quebrado devido a qualquer problema de conexão de rede. É melhor se você baixar o arquivo novamente em seu computador. Um novo download garantirá que não haja parte corrompida ou ausente no arquivo.
Tente montar o arquivo novamente em seu computador. Vá para a próxima correção, se você não conseguir montá -lo.
Corrigir 2 -Use Power ISO
1 - Download de energia iso. Não, preciso comprá -lo agora, pois você pode usar a versão de avaliação.
2 - Instale -o no seu PC.
3 - Agora, aberto ISO e clique em Arquivo e depois clique em Abrir.
Corrigir 3- desmontar unidades desnecessárias-
Se você montou múltiplo .Imagens ISO no seu computador, desmontá -las. Este processo é comprovado a ser útil para muitos usuários que estavam enfrentando o mesmo problema. Depois de descobrir quaisquer unidades desnecessárias, tente montar o arquivo novamente.
Desta vez, você deve poder montar o .arquivo ISO.
Corrigir 4 - Verifique os arquivos do sistema-
1. Você pode facilmente abrir o Correr terminal pressionando Chave do Windows+R.
2. No Correr Janela, tipo “cmd”E depois clique em“OK““.
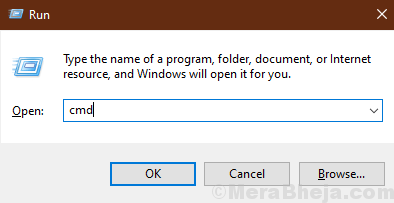
2. Para executar o Descartar você tem que cópia de e colar este comando e pressione Digitar para executá -lo.
Descartar.EXE /Online /Cleanup-Imagem /RestaureHealth
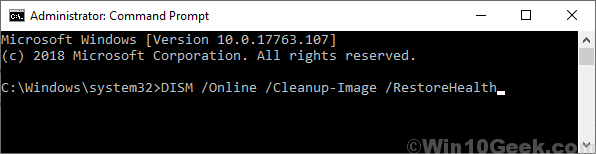
Espere um pouco para terminar o processo.
3. Agora, cópia de e colar este comando no Prompt de comando janela novamente e acertar Digitar.
sfc /scannow
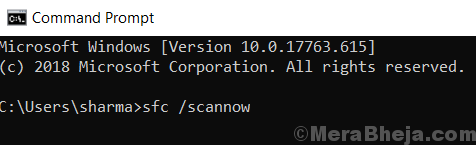
Reiniciar seu computador.
Após a reinicialização, tente montar o arquivo novamente no seu computador. Se você ainda estiver enfrentando o problema novamente, tente usar um aplicativo de terceiros para montar o arquivo no seu computador.
Fix 5 - tente usar um aplicativo de terceiros-
Se nada estiver funcionando para você, tente usar um aplicativo de terceiros no seu computador. Existem muitas aplicações disponíveis para montar o arquivo no seu computador. Recomendaremos Daemon Tools Lite. Depois de instalar o aplicativo de terceiros, tente montar o arquivo com o aplicativo instalado.
Você não enfrentará mais erros.
- « Corrija INT_E_RESOURCE_NOT_FOUND no Windows 10
- Como alterar a 'Ação aberta da tampa' no Windows 10/11 »

