O Dynamic Lock não está funcionando ou ausente no Windows 10/11
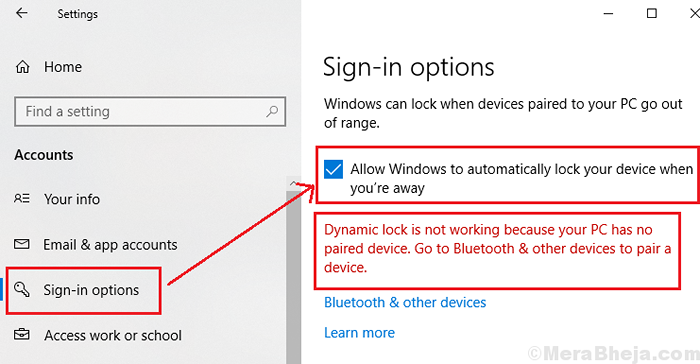
- 4472
- 343
- Mrs. Willie Beahan
O Dynamic Lock é um recurso no Windows 11 e Windows 10, que pode ser usado para detectar quando o usuário se afasta do sistema e o trava.
Como funciona o bloqueio dinâmico?
O exemplo mais comum de funcionalidade do Dynamic Lock é quando um telefone (que geralmente está no bolso do usuário é emparelhado com o computador usando Bluetooth. Quando o usuário se afasta do computador, o sistema reconhece o mesmo e bloqueia a tela.
A mesma funcionalidade pode ser usada para outros dispositivos Bluetooth.
O bloqueio dinâmico do Windows 10 não está funcionando ou faltando
É interessante.
No entanto, muitos usuários relataram que a opção de bloqueio dinâmico estava ausente de seu sistema ou não estava funcionando, apesar do dispositivo Bluetooth estar conectado.
Uma das principais causas por trás desses problemas é o Windows Update. Ou o sistema ainda não foi atualizado para a compilação necessária ou uma atualização recente interrompeu as configurações de tal maneira que o recurso de bloqueio dinâmico é inutilizável.
Índice
- Solução 1] Verifique se a opção de bloqueio dinâmico está ativada no seu PC
- Solução 2] Verifique se o Bluetooth está funcionando
- Solução 3] Usando o editor de registro
- Solução 2] SFC Scan
- Solução 3] Atualizar/reinstalar os drivers Bluetooth
- Solução 5] Configuração da Política do Grupo de Verificação
- Etapas adicionais
Solução 1] Verifique se a opção de bloqueio dinâmico está ativada no seu PC
1] Pesquise Bloqueio dinâmico Na caixa de pesquisa do Windows.
2] Clique em Bloqueio dinâmico Do resultado da pesquisa.
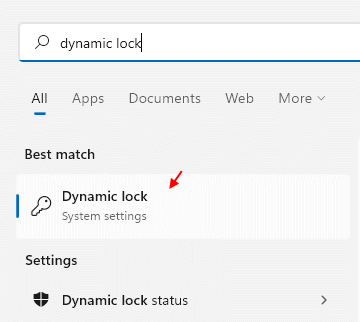
3] Agora, verifique se a opção de bloqueio dinâmico está selecionada.
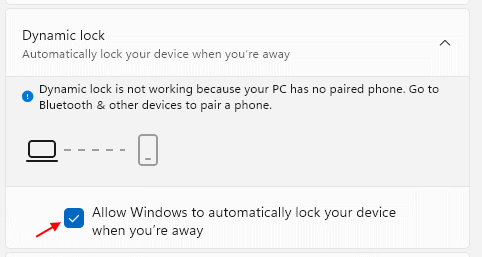
Solução 2] Verifique se o Bluetooth está funcionando
Para que o bloqueio dinâmico funcione, o Bluetooth deve funcionar corretamente e ligado. Portanto, verifique se o Bluetooth está ligado e está funcionando corretamente no seu computador.
1. Procurar Bluetooth e outros dispositivos Configurações na caixa de pesquisa.
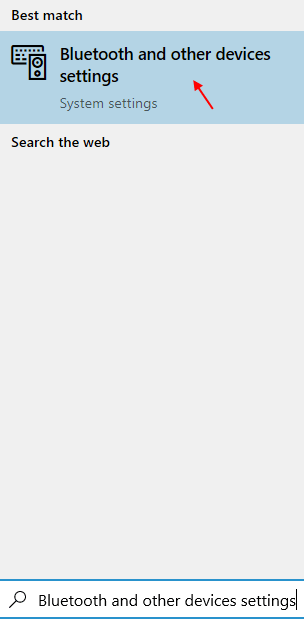
2. Certificar-se Bluetooth está ajustado SOBRE.
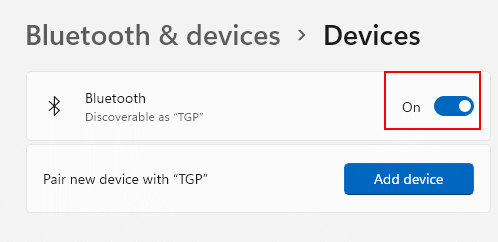
Você também pode remover seu dispositivo de telefone conectado e adicionar o dispositivo novamente via página de configurações do dispositivo Bluetooth. Basta clicar no dispositivo e remover dispositivo.
Caso 1 - para Windows 11
3 - Clique em 3 pontos à direita do seu dispositivo (telefone) usado para bloqueio dinâmico e clique em Remover o dispositivo para removê -lo.
Agora, novamente conecte -o.
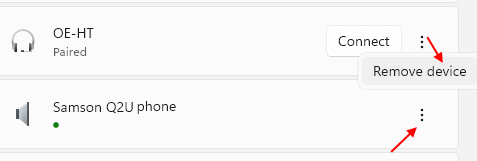
Caso 2 - para Windows 10
3 -clique no seu dispositivo e clique em Remover DevOoce.
Agora, adicione novamente.
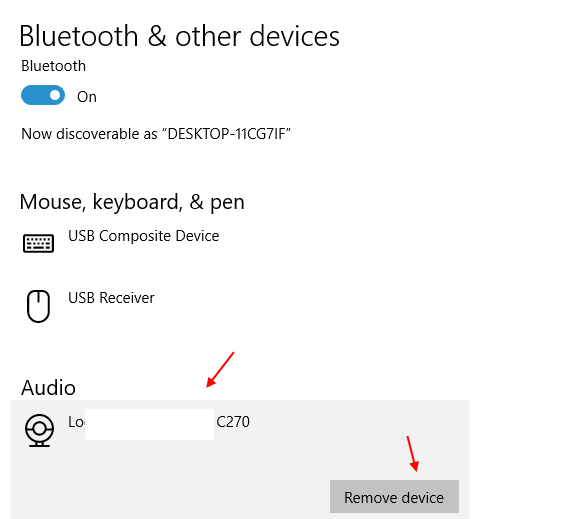
Solução 3] Usando o editor de registro
Nota: Crie um ponto de restauração no seu sistema antes de prosseguir com a correção do nível do registro.
1] Pressione Win + r Para abrir a janela de corrida e digitar o comando regedit. Pressione Enter para abrir o editor de registro.
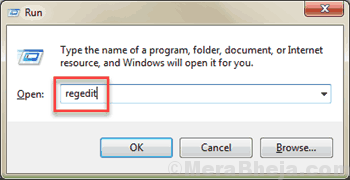
2] Navegue até a seguinte chave:
Hkey_current_user \ software \ microsoft \ windows nt \ currentversion \ winlogon
3] no painel direito, clique com o botão direito do mouse EnableGoodbye e selecione Modificar.
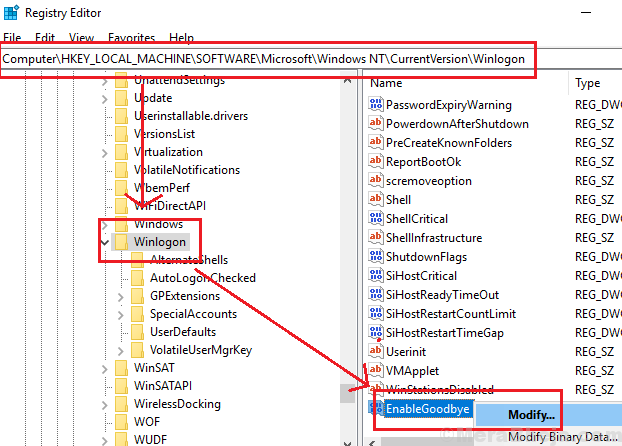
4] Defina o valor de Dados de valor para 1 e clique em OK para definir o valor.
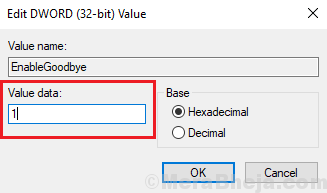
5] Reiniciar o sistema e verifique se ajuda a resolver o problema.
Solução 2] SFC Scan
Se uma atualização recente do Windows estragou os arquivos, não é necessário que a atualização corretiva do Windows o conserte facilmente. Nesse caso, teríamos que realizar uma varredura SFC. Aqui está o procedimento para uma varredura SFC.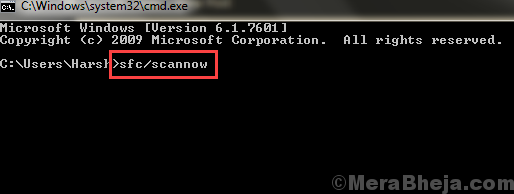
Solução 3] Atualizar/reinstalar os drivers Bluetooth
Pode ser possível que, embora os arquivos do sistema e outros recursos estejam em vigor, os motoristas possam não ter sido atualizados por muito tempo, causando o problema.
1] Pressione Win + r e digite o comando devmgmt.MSc. Pressione Enter para abrir o Gerenciador de Dispositivos.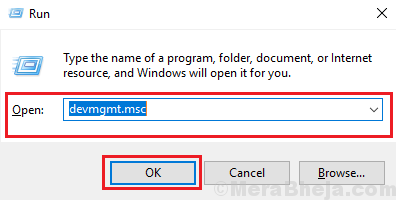
2] expandir a lista de Drivers Bluetooth.
3] Clique com o botão direito e selecione Driver de atualização Para cada um dos drivers Bluetooth.
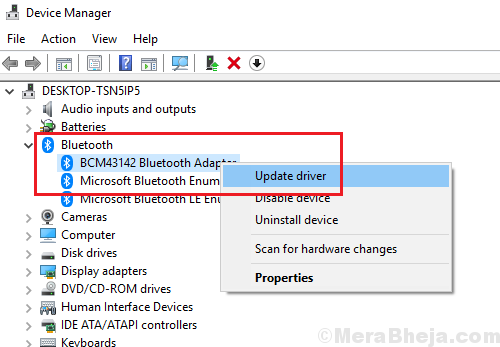
4] Você também pode considerar reinstalar os motoristas. Clique com o botão direito do mouse >> desinstalar o dispositivo e reiniciar o sistema.
Solução 5] Configuração da Política do Grupo de Verificação
1] Pressione Win + r Para abrir a janela de corrida e digitar o comando gpedit.MSc. Isso abriria o editor de políticas de grupo.
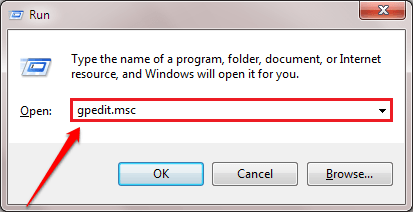
2] Navegue até o seguinte caminho:
Configuração do computador \ Modelos administrativos \ componentes do Windows \ Windows Hello for Business
3] no painel direito, procure uma política chamada Configurar fatores de bloqueio dinâmico e clique duas vezes para abrir suas propriedades (ou clique com o botão direito do mouse em edição).
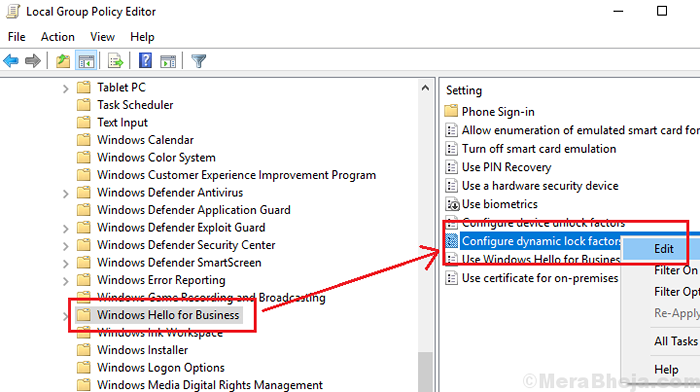
4] Selecione o botão de rádio em Habilitado e clique em Aplicar E então OK Para salvar as configurações.
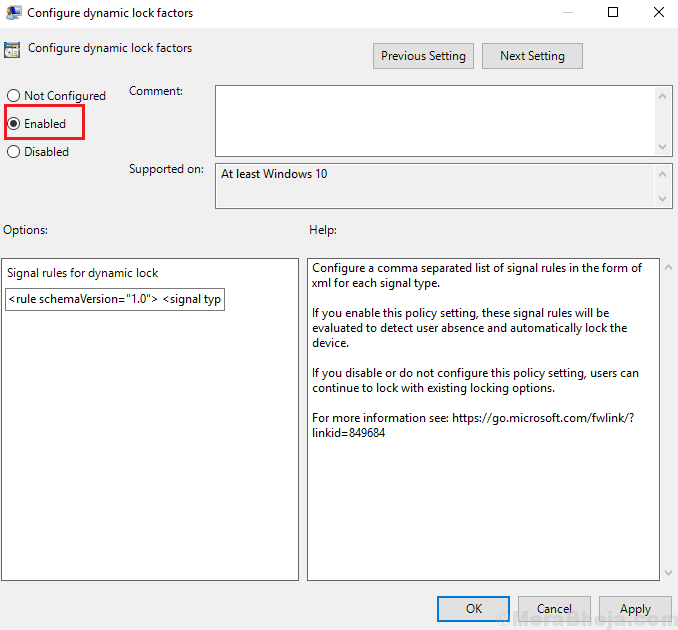
5] Reiniciar o sistema.
Etapas adicionais
1] Atualize o Windows: agora ou não atualizamos o sistema para a compilação necessária e não temos a opção de bloqueio dinâmico, ou uma atualização recente do Windows interrompeu os arquivos e, quando relatado, a Microsoft lançaria a correção na forma de uma atualização do Windows. Para ambos os casos, a atualização do Windows pode ajudar a resolver o problema.
2] verifique se o dispositivo Bluetooth está emparelhado.
Depois disso, prossiga com as seguintes soluções:
Espero que ajude!
- « Corrija o alto uso da CPU devido ao ProtectocolHost.exe no Windows 10/11
- 11 Melhor gerente de arquivo gratuito para o Windows PC »

