Corrija a Microsoft Store Verifique sua conexão 0x80072EFD no Windows 10
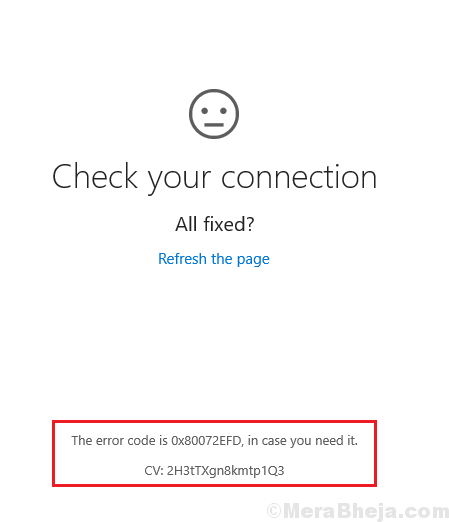
- 2467
- 406
- Howard Fritsch
Muitos usuários estão relatando um bug nos sites de ajuda on -line sobre uma situação quando a Microsoft Store está dizendo para eles verificar sua conexão que a loja da Microsoft precisa estar online. Parece que você não está conectado à Internet, mesmo quando eles estão conectados à Internet. Aqui estão as etapas simples fornecidas para corrigir este problema.
Verifique sua conexão, o código de erro é 0x80072EFD
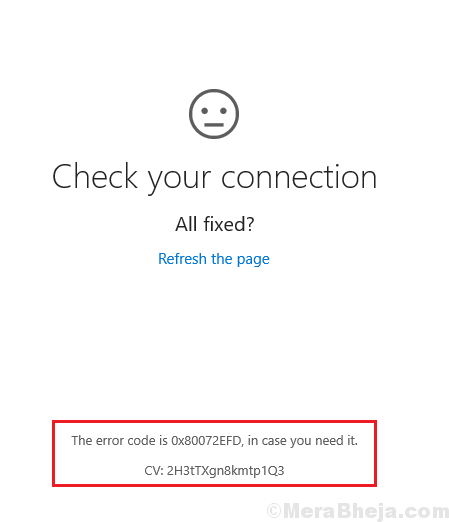
Este erro impede aplicativos internos como Microsoft Edge, Windows Store, etc. de conectar-se à rede. Embora o código de erro seja para problemas relacionados à Windows Store, ele tem destaque após o 1809.
Índice
- Corrigir 1 - Alterar configurações de proxy
- Corrigir 2 - Alterar o perfil de rede para o público
- Corrija 3 - Redefina sua rede
- Corrigir - Solução de problemas através de configurações
- Correção - Correção do nível do registro
- Correção - Ative IPv6 para o seu sistema
- FIX - Ativar IPv6 para todos os adaptadores de rede através do Windows PowerShell
Corrigir 1 - Alterar configurações de proxy
1. Imprensa Chave do Windows + R juntos imediatamente para abrir correr.
2. Escrever inetcpl.cpl e clique OK.
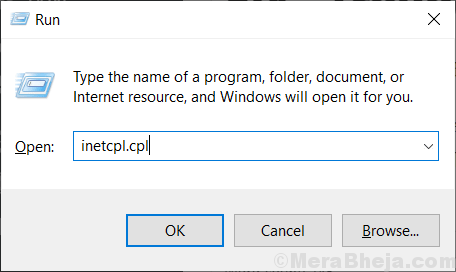
3. Clique em conexões e então escolha Configurações de lan.
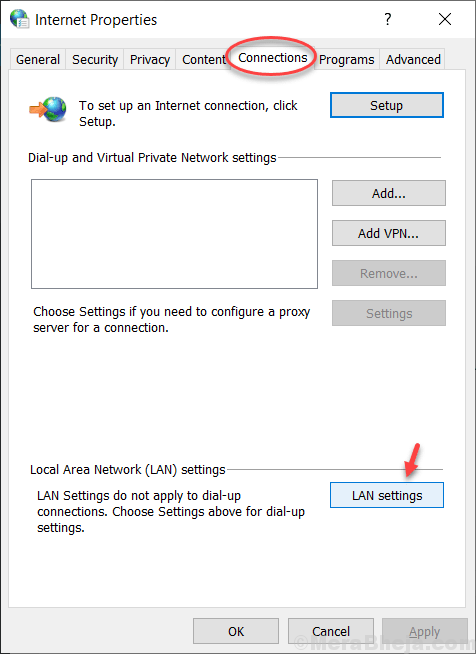
4. Desmarque Use um servidor proxy para sua LAN e depois clique OK e tente novamente.
5. Se as coisas não funcionam desmarcar Detectar automaticamente configurações Além disso e depois tente novamente.
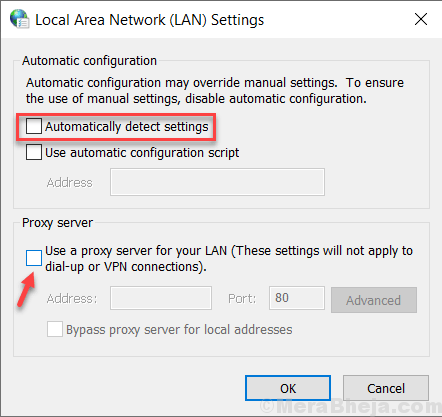 '
'
Corrigir 2 - Alterar o perfil de rede para o público
Tente mudar o perfil de rede para o público. Ele resolveu o problema para muitos usuários.
1. Imprensa Chave do Windows + R Juntos do seu teclado para abrir correr.
2. Copie e cole o caminho abaixo para abrir a página Configurações Wi -Fi diretamente.
MS-Settings: WiFi de rede
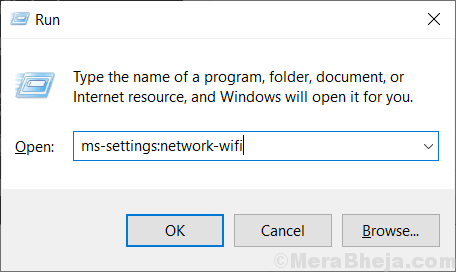
3. Clique no seu nome de rede WiFi conectado.
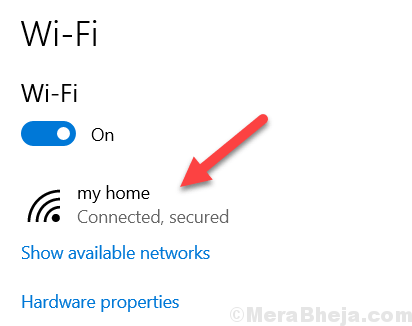
4. Agora, escolha Público Como sua opção de rede na próxima página
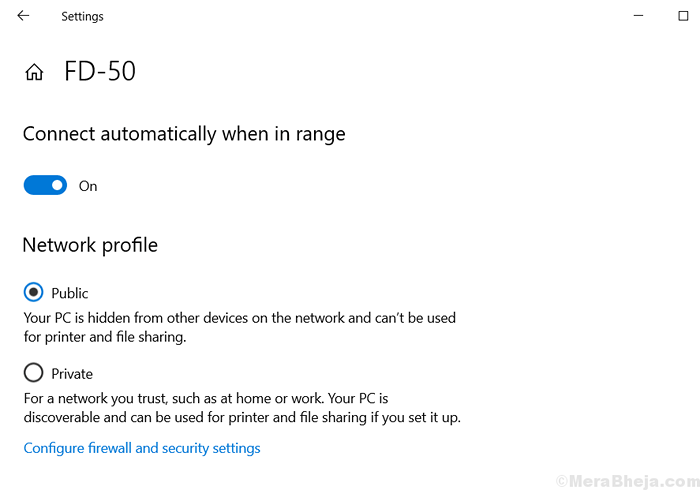
Corrija 3 - Redefina sua rede
1. Clique no botão Iniciar e clique no ícone em forma de engrenagem para abrir .
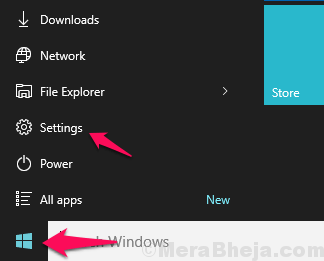
2. Clique em Rede e Internet
3. Role para baixo e clique em Redefinição de rede.
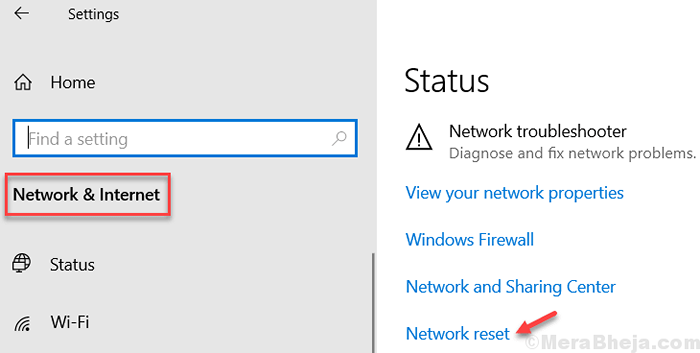
4. Reiniciar Seu PC.
Corrigir - Solução de problemas através de configurações
1] Desative o firewall e antivírus para o sistema e verifique se ele ajuda. Aqui está o procedimento para desativar o Windows Defender Firewall.
2] Execute os solucionadores de problemas embutidos. Vá para Configurações >> Atualizações e segurança >> Solução de problemas. Selecione os Adaptador de rede e solucionadores de problemas da Internet.
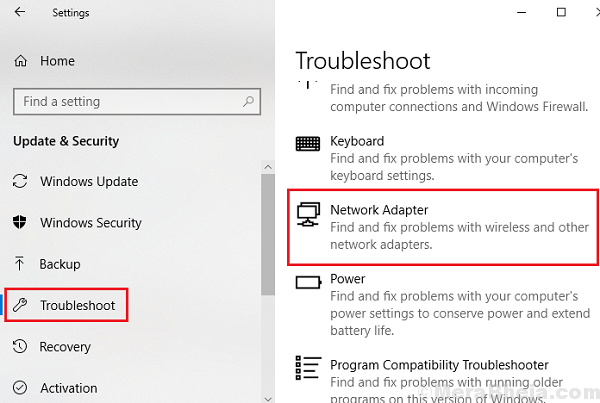
3] Verifique a data e a hora do sistema. Se eles estiverem errados, corrija o mesmo.
4] Pesquise a limpeza do disco na pesquisa do Windows e use essa ferramenta para excluir arquivos temporários.
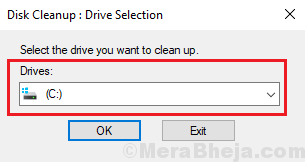
Depois disso, prossiga com as seguintes soluções:
Correção - Correção do nível do registro
1] Pressione Win + r Para abrir a janela de corrida e digitar o comando regedit. Pressione Enter para abrir o Editor de registro.
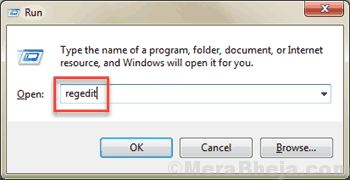
2] Navegue até a seguinte chave:
Hkey_local_machine \ software \ microsoft \ windowsnt \ currentversion \ networklist \ perfis
3] Clique com o botão direito do mouse na chave do perfil e selecione Permissões >> Avançado.
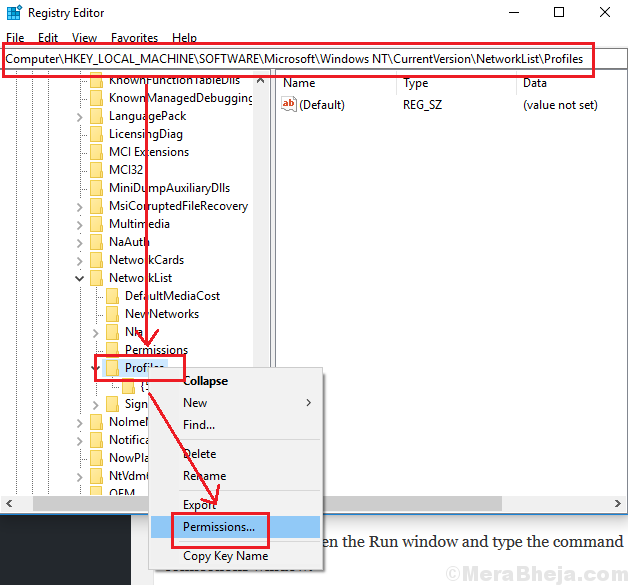
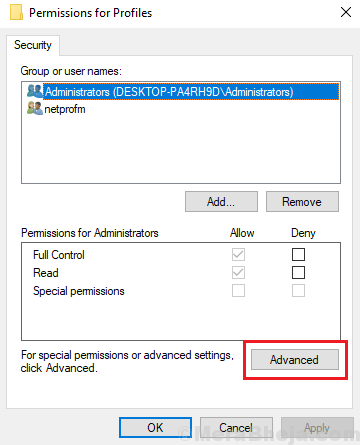
4] Verifique a caixa correspondente a Substitua todas as entradas de permissão de objeto infantil por entradas de permissão herdável deste objeto. Clique em Aplicar Para salvar as configurações.
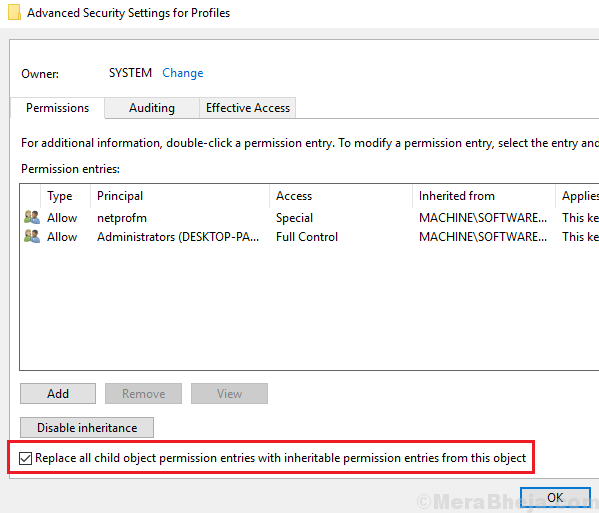
5] Reiniciar seu sistema e verifique se funciona agora.
Correção - Ative IPv6 para o seu sistema
1] Pressione Win + r Para abrir a janela de corrida e digitar o comando NCPA.cpl. Pressione Enter para abrir a janela de conexões de rede.
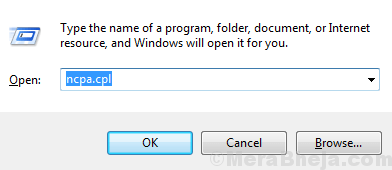
2] Clique com o botão direito do mouse em sua conexão de rede e selecione Propriedades.
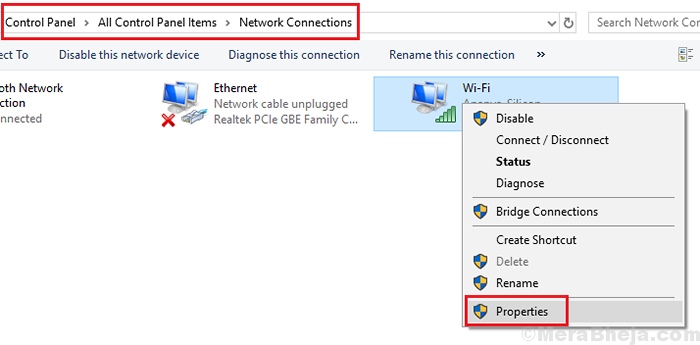
3] Na lista nessa página, verifique a caixa correspondente a Internet Protocol Versão 6.
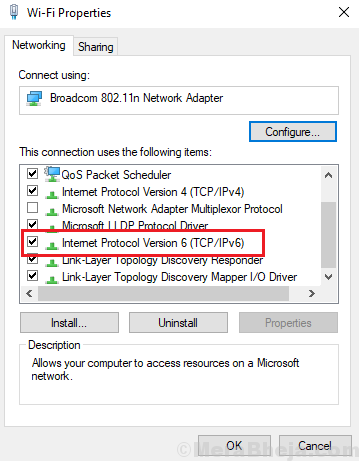
4] Clique em Aplicar E então OK Para salvar as configurações.
FIX - Ativar IPv6 para todos os adaptadores de rede através do Windows PowerShell
1] Clique com o botão direito do mouse no botão Iniciar e selecione Windows Powershell (Admin).
2] Digite o seguinte comando e pressione Enter para executá -lo:
Enable -NetadapterBinding -Name "*" -ComponentId MS_TCPIP6
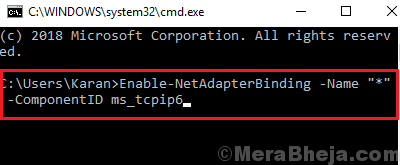
3] Reiniciar o sistema já feito.
- « Corrija o áudio perdido após o Windows 10 de outubro de 2018 atualização
- Corrigir alto uso da CPU por Audiodg.exe no Windows 10/11 »

