Corrigir Windows não consegue encontrar “wt.Erro exe ”no Windows 11/10
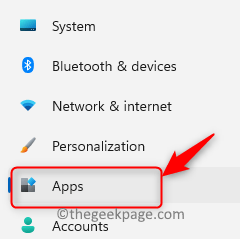
- 3647
- 1015
- Enrique Gutkowski PhD
A maioria dos usuários do Windows começou recentemente a reclamar que o aplicativo Windows Terminal não estava sendo lançado no sistema. Quando eles tentaram abrir o aplicativo do Terminal Windows usando o comando Run ou no menu Iniciar, ele jogou uma janela de erro que dizia “O Windows não pode encontrar “wt.exe". Certifique -se de digitar o nome corretamente e tentar novamente.”
Pode haver várias razões por trás desse erro que pode ser corrompido arquivos do sistema, janelas desatualizadas, etc.
Ao analisar esses pontos mencionados acima, neste post, explicamos algumas soluções que podem ajudar os usuários a resolver esse problema facilmente. Se você também está enfrentando um problema semelhante, continue lendo para saber mais.
Índice
- Corrija 1 - Desative e, em seguida, ative o terminal do Windows uma vez
- Corrija 2 - Mantenha o sistema Windows atualizado
- Fix 3 - Desinstale e reinstale o aplicativo do Terminal Windows
- Corrija 4 - Execute o SFC Scan no sistema Windows
Corrija 1 - Desative e, em seguida, ative o terminal do Windows uma vez
Apenas alguns aplicativos podem ser abertos/lançados no sistema Windows usando a caixa de comando de corrida e você pode ativá -lo ou desativá -lo na página de aliases de execução de aplicativos. Como solução alternativa, tentamos desativar e depois habilitar o sistema e funcionou.
Portanto, siga estas etapas fornecidas abaixo para desativar e depois ativar o aplicativo de terminal do Windows.
Etapa 1: você precisa ir para o Configurações página e para fazer isso, pressione o janelas e EU Chaves juntas no seu teclado.
Etapa 2: Depois que a página de configurações estiver aberta, você deve clicar no Aplicativos opção no lado esquerdo, como mostrado na captura de tela abaixo.
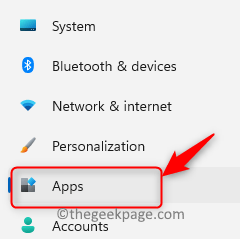
Etapa 3: Então, no lado direito da janela de configurações, clique Configurações avançadas de aplicativos como mostrado abaixo.
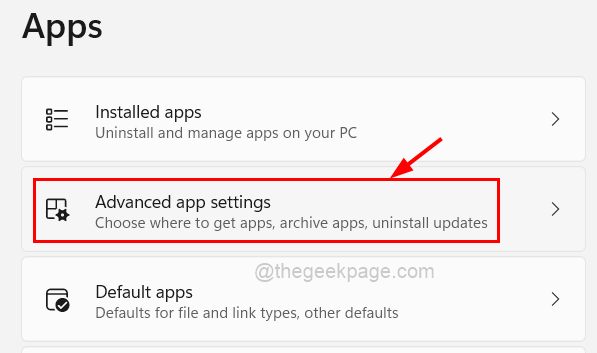
Etapa 4: Depois que a página de configurações avançadas de aplicativos é aberta, selecione o Aliases de execução de aplicativos opção clicando nele.
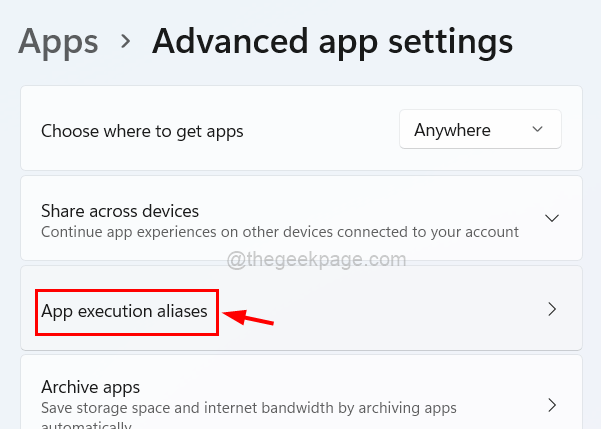
Etapa 5: Na página de aliases de execução do aplicativo, você verá uma lista de muitos aplicativos que podem ser lançados usando o comando RUN.
Etapa 6: aqui localize o aplicativo do terminal do Windows e, primeiro, clique no botão de alternância para girar Desligado Para desativá -lo como mostrado abaixo.
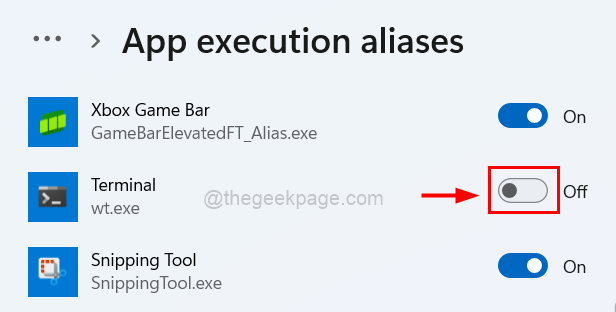
Etapa 7: então, espere alguns segundos e depois clique nele novamente para girar Sobre para ativá -lo como mostrado na captura de tela abaixo.
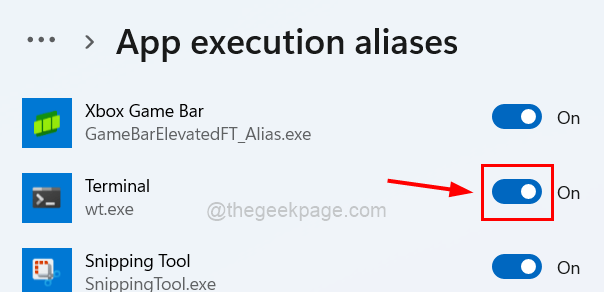
Etapa 8: agora você pode fechar a página de configurações depois de terminar.
Corrija 2 - Mantenha o sistema Windows atualizado
As janelas desatualizadas podem ser o principal fator para esses erros, porque a Microsoft libera atualizações de vez em quando para manter o sistema Windows atualizado. Vamos ver como atualizar o sistema Windows usando as etapas abaixo.
Etapa 1: pressione o janelas e EU teclas juntas para ir para o Configurações página.
Etapa 2: Clique no atualização do Windows opção no menu esquerdo, como mostrado abaixo.
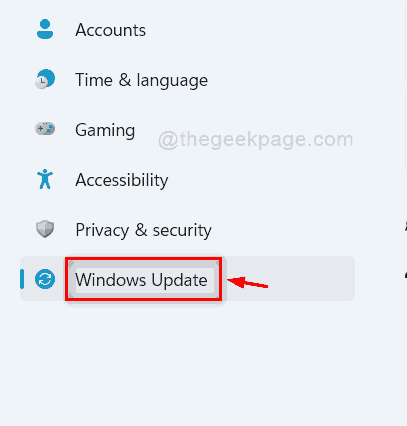
Etapa 3: Em seguida, clique Verificar Para atualizações que está presente no canto superior direito da página de atualização do Windows, como mostrado abaixo.
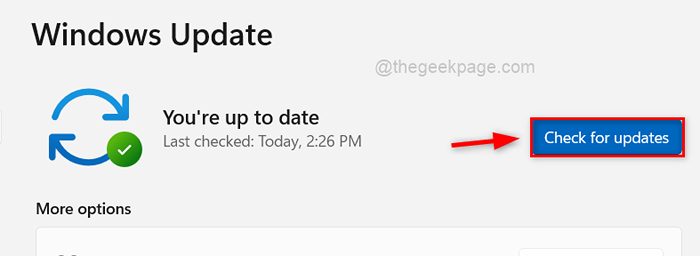
Etapa 4: agora você deve esperar algum tempo até verificações para obter atualizações disponíveis.
Etapa 5: se houver alguma atualização disponível, faça o download e instale todos eles.
Etapa 6: Uma vez feito, reinicie seu sistema e verifique se o problema é resolvido.
Fix 3 - Desinstale e reinstale o aplicativo do Terminal Windows
Se houver algum problema como uma interrupção ou conexão instável à Internet durante a instalação do aplicativo Terminal, essa pode ser a razão por trás desse problema, de modo que a reinstalação do aplicativo terminal uma vez pode ser útil para corrigir esse problema.
Vamos ver como isso pode ser feito usando as etapas dadas abaixo.
Etapa 1: Para desinstalar o aplicativo de terminal no seu sistema Windows, pressione o janelas chave e depois digite terminal.
Etapa 2: e depois clique no seta para baixo símbolo no lado direito para expandi -lo para ver todas as outras opções, como mostrado abaixo.
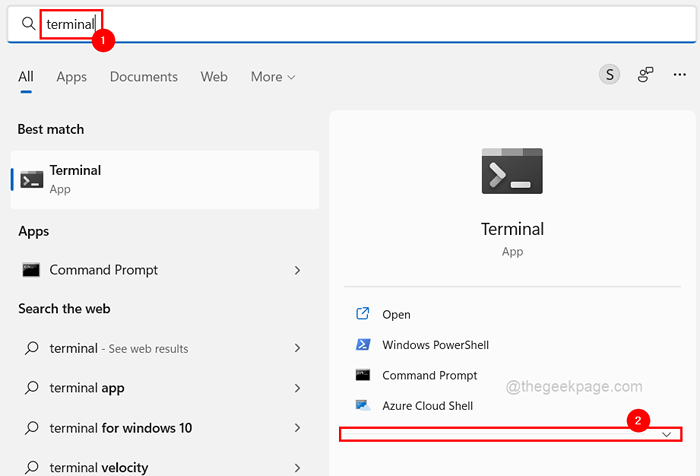
Etapa 3: Entre essas opções, clique Desinstalar E então um pequeno prompt aparece na tela.
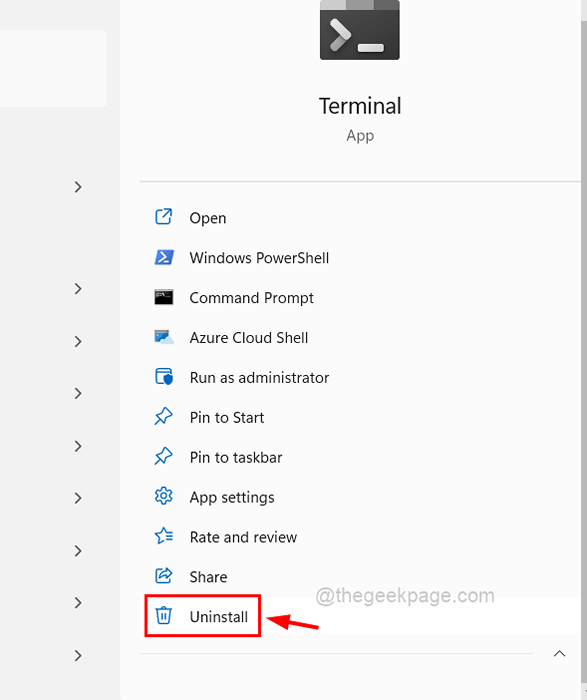
Etapa 4: Clique Desinstalar Na janela solicitada para começar a desinstalar o aplicativo Terminal.
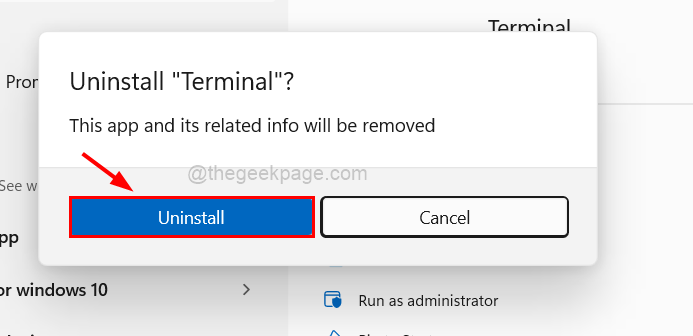
Etapa 5: Assim que você clicar em desinstalar, ele desinstala o aplicativo.
Etapa 6: Em seguida, abra o Microsoft Store aplicativo em seu sistema pressionando o janelas chave e digitação Microsoft Store e depois atingir o Digitar chave.
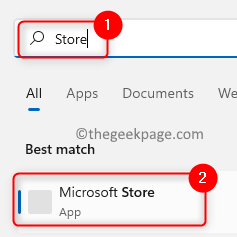
Etapa 7: procure o terminal aplicativo usando a barra de pesquisa no aplicativo Microsoft Store, como mostrado abaixo.
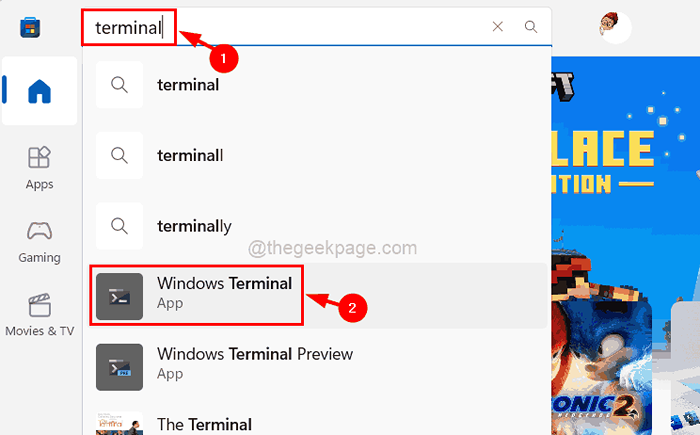
Etapa 8: Depois que a página do aplicativo do terminal se abrir, clique Instalar Para começar a baixar e instalá -lo no seu sistema Windows.
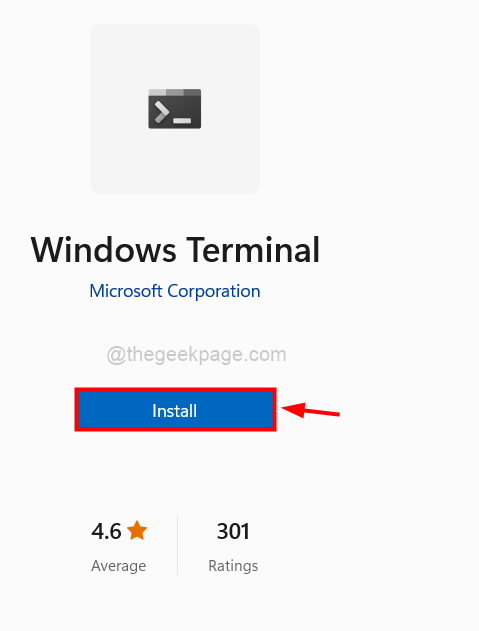
Etapa 9: depois de terminar, você pode fechar o aplicativo Microsoft Store.
Etapa 10: agora você pode tentar abrir o aplicativo Windows Terminal e ver se ele é lançado corretamente sem nenhum erro.
Corrija 4 - Execute o SFC Scan no sistema Windows
Substituir todos os arquivos de dados corruptos no sistema Windows é uma boa prática padrão que os usuários costumam esquecer de fazê -lo. Os arquivos do sistema corrompido geralmente causam esse tipo de problema no sistema. Portanto, para encontrar os arquivos corrompidos, execute o verificador de arquivos do sistema, digitalize em seu sistema usando as etapas abaixo.
Etapa 1: pressione o janelas e R teclas juntas para abrir o Correr caixa de comando.
Etapa 2: Depois de aparecer na tela, digite cmd no correr caixa.
Etapa 3: agora você deveria pressionar Ctrl, turno e DIGITAR Chaves juntas no seu teclado.
Etapa 4: Isso abre o prompt de comando aplicativo como um admin.
OBSERVAÇÃO: Aceite a janela de controle de acesso ao usuário clicando Sim.
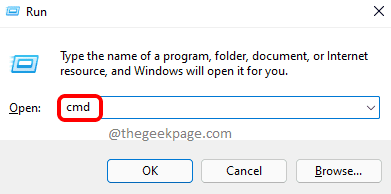
Etapa 5: Depois que a tela do prompt de comando aparecer, digite sfc/scannow e pressione Digitar para executá -lo.
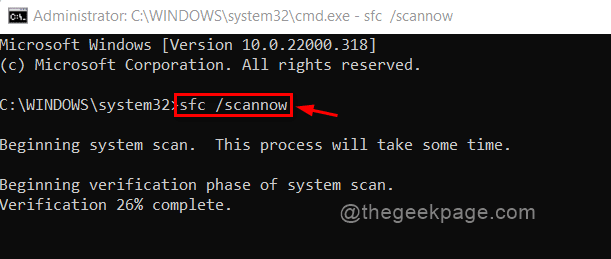
Etapa 6: você deve esperar algum tempo até que a digitalização seja concluída.
Etapa 7: Depois de terminar, exibirá todos os arquivos corrompidos se houver algum encontrado. Por favor, substitua -os.
Etapa 8: Feche a janela Prompt de comando.
Etapa 9: você pode reiniciar seu sistema e verificar se o problema é resolvido.
- « Corrigir o jogo não pode ser otimizado no Windows 11
- Como corrigir os ícones que não são exibidos na barra de tarefas no Windows 11/10 »

