Fix File Explorer está travando no botão direito do clique no Windows 10/11
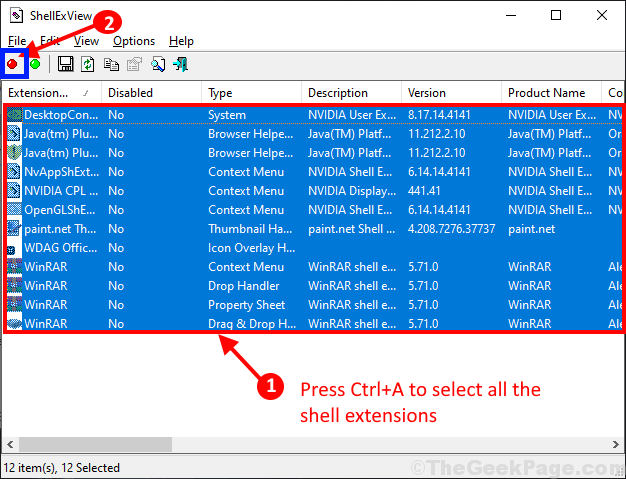
- 4117
- 1093
- Enrique Crist
No caso de se Explorador de arquivos está congelando ou travando no seu computador e você está se perguntando o que fazer, basta seguir as correções deste artigo e o problema será resolvido em pouco tempo. Mas antes de passar para as principais soluções, você deve optar por essas soluções alternativas primeiro para experimentar algumas soluções mais simples para o seu problema-
Soluções alternativas iniciais-
1. Reiniciar seu computador e verifique se isso ajuda ou não.
2. Verifique se você está usando uma conta administrativa no seu computador, se não, faça login usando uma conta administrativa e verifique se o problema continua a acontecer-
Se alguma dessas soluções alternativas não funcionou para você, opte por essas soluções-
Índice
- FIX-1 Use o comando sfc / scannow
- FIX-2 Use ShellexView para detectar a causa do problema-
- Fix-3 Reiniciar o processo de explorador de arquivos no seu computador-
FIX-1 Use o comando sfc / scannow
1 - Pesquise cmd Na caixa de pesquisa do Windows.
2 -agora, certo clique no ícone do prompt de comando e clique correr como administrador
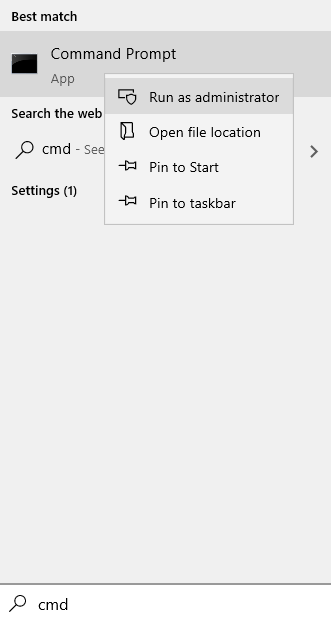
3 -agora, execute o comando dado abaixo
sfc /scannow
Espere algum tempo para deixá -lo concluir e corrija os problemas do sistema em seu PC
FIX-2 Use ShellexView para detectar a causa do problema-
As extensões de shell são instaladas e gerenciadas principalmente pelo próprio Windows. Mas alguns aplicativos de terceiros também instalam suas próprias extensões de shell no seu computador. File Explorer é propenso a travar facilmente se houver uma extensão de shell de terceiros corrompida em seu sistema.
Para desativar todas as extensões de shell de terceiros, siga estas etapas-
1. Faça o download do ShellexView em seu computador. Extrair o arquivo zip baixado em um local de sua escolha.
2. Vá para a pasta onde você extraiu o arquivo zip. Duplo click sobre "Shexview.exe” .
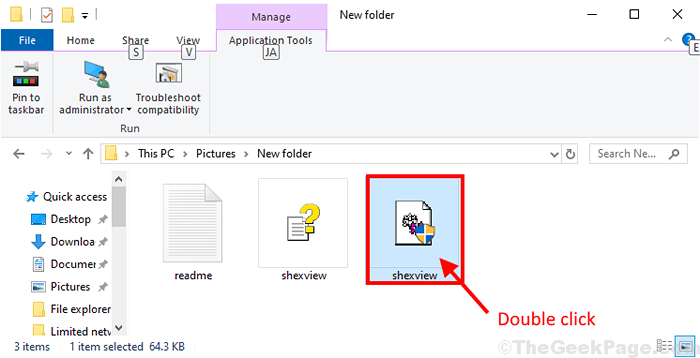
Espere um tempo como ShellexView vai demorar um pouco para coletar algumas informações do seu sistema.
3. No ShellexView Janela, clique em “Opções”Na barra de menus e clique em“Ocultar todas as extensões da Microsoft““.
Você poderá visualizar apenas as extensões de shell de terceiros na janela.
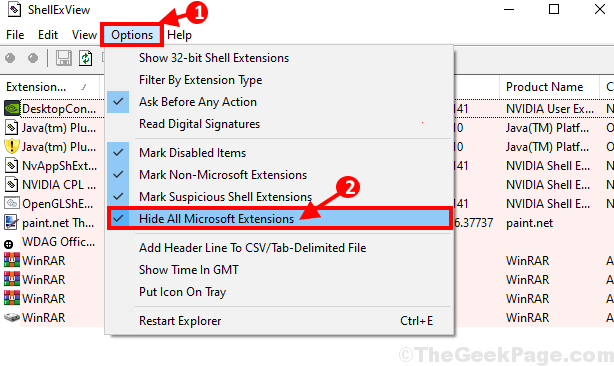
4. Clique em Tipo para classificar por tipo de itens.
5. Agora, apenas clique com o botão direito e desativar todos menu contextual itens com fundo rosa.
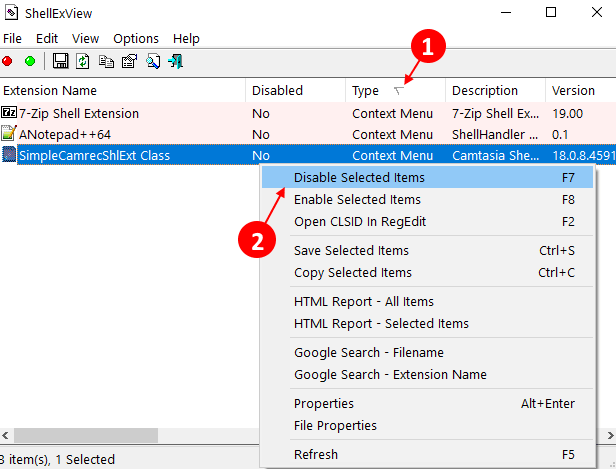
Reinício seu computador. Depois de reiniciar, seu problema com Explorador de arquivos deve ser resolvido.
*OBSERVAÇÃO:-
Se você não quiser desativar todas as extensões de shell de terceiros em sua Explorador de arquivos, Siga estas etapas para descobrir a extensão problemática da concha.
1. Desative a primeira extensão da concha na lista.
2. Verifique se o Explorador de arquivos A janela está travando ou não.
Repita essas duas etapas até o Explorador de arquivos para de travar. Depois de desativar uma extensão específica, Explorador de arquivos vai parar de bater. Esta extensão (em geral, o aplicativo) é a causa raiz do erro.
Você precisa simplesmente desinstalar esse aplicativo em particular do seu computador.
Siga estas etapas para desinstalar o programa do seu computador-
1. Imprensa Chave do Windows+R lançar Correr. Agora, tipo “Appwiz.cpl”E acerte Digitar. Programas e características A janela será aberta.
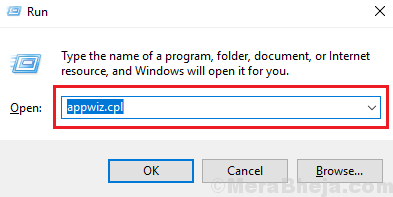
2. Em Programas e características Janela, nos aplicativos e pacotes da lista, role para baixo para encontrar o aplicativo no seu computador.
3. Simplesmente Duplo click No aplicativo que você deseja desinstalar do seu computador.
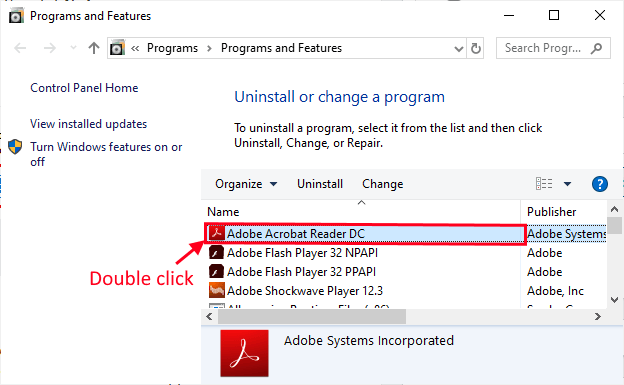
Depois de desinstalar o programa/ aplicativo, não se esqueça de reinício seu computador.
Depois de reiniciar o seu computador, verifique se Explorador de arquivos ainda está congelando ou não.
Fix-3 Reiniciar o processo de explorador de arquivos no seu computador-
Reiniciando o Explorador de arquivos Processo no seu computador pode resolver o problema no seu computador.
1. Imprensa Ctrl+Shift+Enter junto. Isso lançará o Gerenciador de tarefas no seu computador.
2. No Gerenciador de tarefas Janela, role para baixo e encontre o “Explorador de arquivos”Processo em seu computador.
3. Agora, Clique com o botão direito do mouse nele e depois clique em "Reiniciar”Para reiniciar o processo em seu computador.
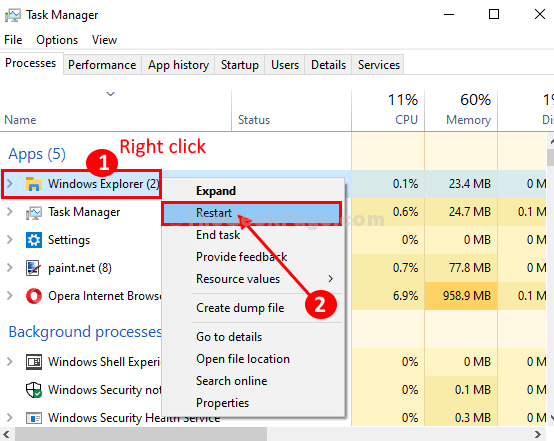
Depois de reiniciar Explorador de arquivos, espere um tempo e verifique se Explorador de arquivos está funcionando ou não.
- « Corrija o erro da tela azul wdf_violation no Windows 10/11
- Como agendar uma varredura no Windows Defender no Windows 10 »

