Como agendar uma varredura no Windows Defender no Windows 10
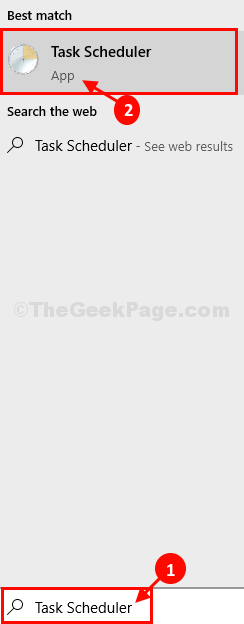
- 1130
- 301
- Spencer Emard
Se você deseja digitalizar os arquivos no seu computador usando Windows Defender, Mas você não quer fazer o horário inativo (quando estiver trabalhando), este artigo vai ajudar a agendar uma varredura em Windows Defender. Windows Defender é uma ferramenta embutida eficiente do Windows 10, que digitaliza vírus e ameaças em potencial em seu computador. Mas durante a varredura Windows Defender consome uma grande parte do poder de processamento e da memória do seu sistema, tornando o último lento. Então, é melhor agendar o Windows Defender Digitalize no seu computador em um período não ativo.
Programe o Windows Defender Scan no seu computador-
Siga estas etapas para agendar Windows Defender Digitalize no seu computador-
1. Procurar "Agendador de tarefas”Da caixa de pesquisa.
2. Em seguida, clique em “Agendador de tarefas”Para acessar.
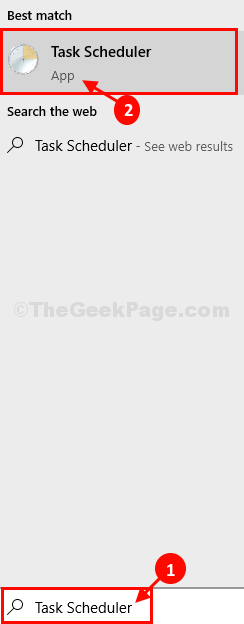
3. Em Agendador de tarefas Janela, navegue para este local-
Agendador de tarefas -> Microsoft -> Windows -> Windows Defender
4. Agora, no painel direito de Agendador de tarefas janela, na caixa, Duplo click sobre "Scan Windows Defender Scan" abrir Propriedades disso.
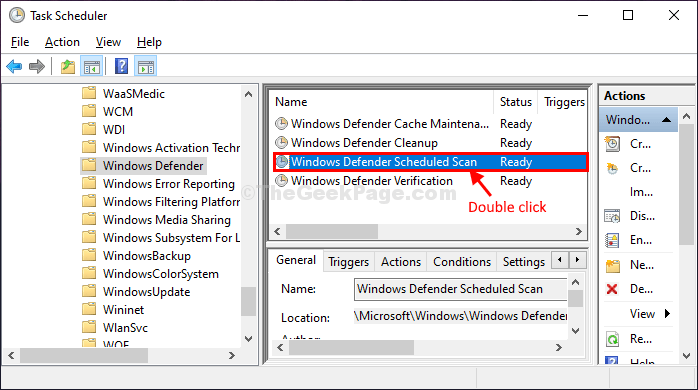
5. Em Propriedades de digitalização do Windows Defender Scheduler Janela, vá para o “Gatilhos" aba
6. Então, você precisa clicar em “Novo… ““.
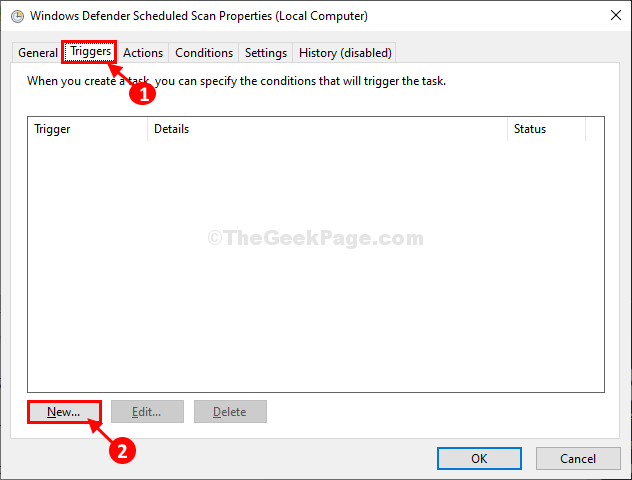
7. Agora, no Novo gatilho Janela, primeiro, clique em “Semanalmente" no 'Configurações'guia para configurar uma varredura semanal. Você pode escolher facilmente “Por mês”Opção também.
8. Em seguida, configure o 'Começar:'Hora, selecione a data e depois configure o momento da varredura também.
9. Agora, escolha uma data específica em que a varredura ocorrerá.
10. Finalmente, clique em “Habilitado”E depois clique em“OK”Para salvar as mudanças no seu computador.
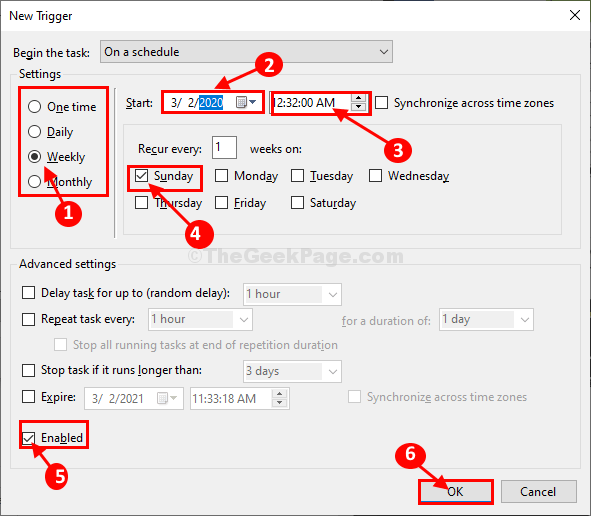
11. Voltando ao Propriedades de digitalização do Windows Defender Scheduler Janela, vá para o “Ações“Guia e clique em“Editar… ““.
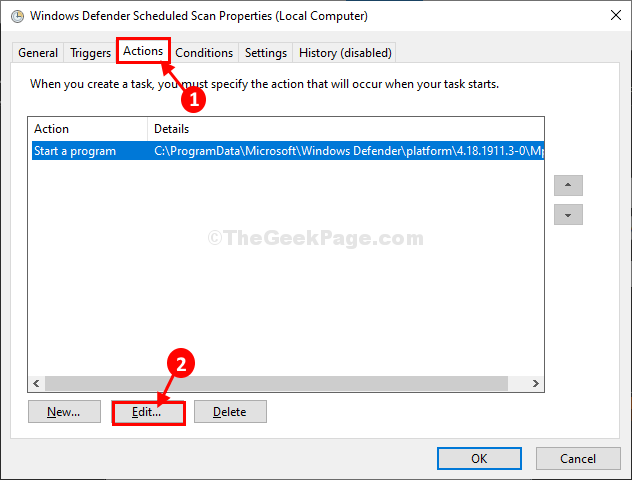
12. No Editar ações Janela, você pode modificar o “Adicionar argumentos (opcional):”De acordo com sua necessidade.
Scan -ScheduleJob é para Escaneamento rápido
Scan -Schedulejob -Scantype 2 é para Varredura completa
13. Simplesmente, copie qualquer um desses argumentos (em negrito) de acordo com sua necessidade e cole -a na caixa ao lado “Adicionar argumentos (opcional):““.
14. Clique em "OK”Para salvar as mudanças.
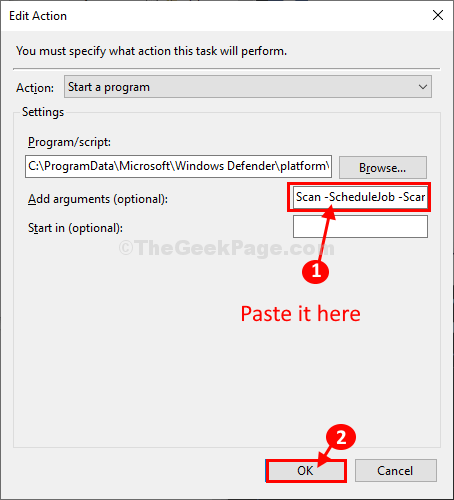
15. Novamente voltando ao Propriedades de digitalização do Windows Defender Scheduler Janela, vá para o “Condições" aba.
16. No Opções de energia guia, modifique as configurações da seguinte forma-
Verificar a caixa ao lado da opção “Inicie a tarefa apenas se o computador estiver com energia CA““.
Agora, se você está fazendo isso em um laptop, sugerimos verificar a opção "Pare se o computador mudar para a energia da bateriaTambém para economizar energia da bateria.
Caso se você achar que vai colocar seu computador no modo de suspensão, verificar a opção "Acorde o computador para executar esta tarefa”Que acordará as janelas para executar a varredura.
17. Agora, clique em “OK”Para salvar as mudanças no seu computador.
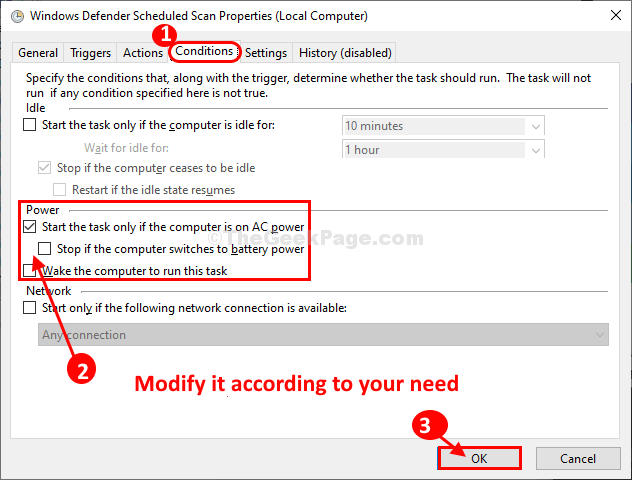
É isso! Você concluiu com êxito a configuração de um autônomo Windows Defender Digitalize em seu sistema que digitalizará os arquivos no seu computador em busca de ameaças e vírus em potencial.
- « Fix File Explorer está travando no botão direito do clique no Windows 10/11
- O serviço de áudio não pode iniciar o erro 0x80070005, o acesso é negado no Windows 10/11 »

