Corrigir o arquivo Excel não está abrindo problema no Windows 10/11
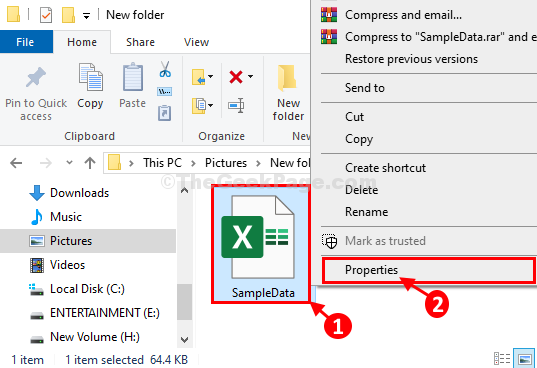
- 1896
- 363
- Ms. Travis Schumm
Você não pode abrir uma ficha do Excel baixada no seu computador? Se você tentou, mas o arquivo do Excel não está abrindo no seu computador, siga estas correções simples para desbloquear e modificar o MS Excel Options E você poderá acessar arquivos do Excel em nenhum momento.
Índice
- Fix-1 desbloqueie o arquivo-
- Fix-2 Tweak Excel Settings avançadas
- Corrigir 3 - Abra o Excel no modo de segurança
- Fix-4 Desative as configurações de exibição protegidas no Excel-
Fix-1 desbloqueie o arquivo-
Você pode desbloquear o arquivo do Excel das propriedades do documento-
1. Clique com o botão direito do mouse No arquivo problemático do Excel.
2. Agora, clique em “Propriedades““.
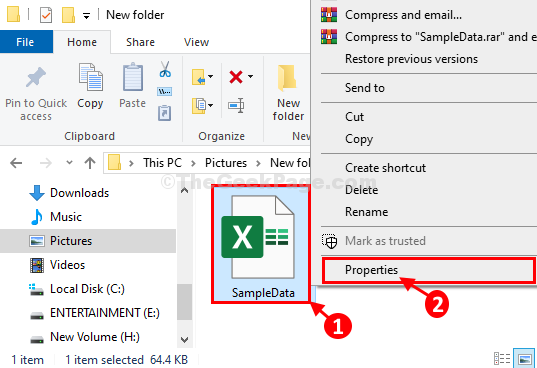
3. No começo, você tem que ir para o “Em geral" aba.
4. Agora, verificar a opção "Desbloquear““.
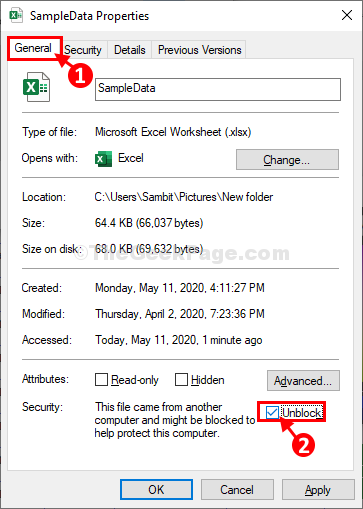
5. Em seguida, clique em “Aplicar”E depois clique em“OK““. As mudanças serão salvas.
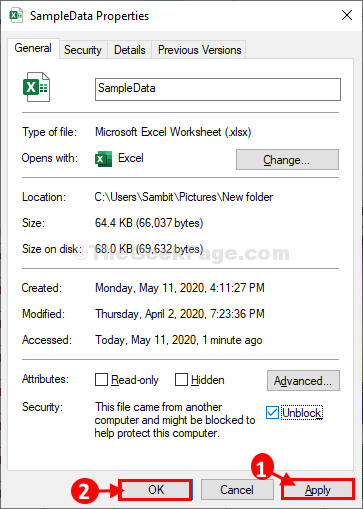
Agora, tente abrir o arquivo do Excel novamente em seu computador.
Vá para a outra correção se isso não der certo.
Fix-2 Tweak Excel Settings avançadas
1 - Open Excel.
2 -clique em Opções.
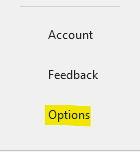
3 - Clique em Avançado no menu do lado esquerdo.
4 - Agora, desmarque a opção dizendo Ignore outros aplicativos que usam Dynamic Data Exchange (DDE)
5 -clique OK.
6 -Close Excel e tente novamente.
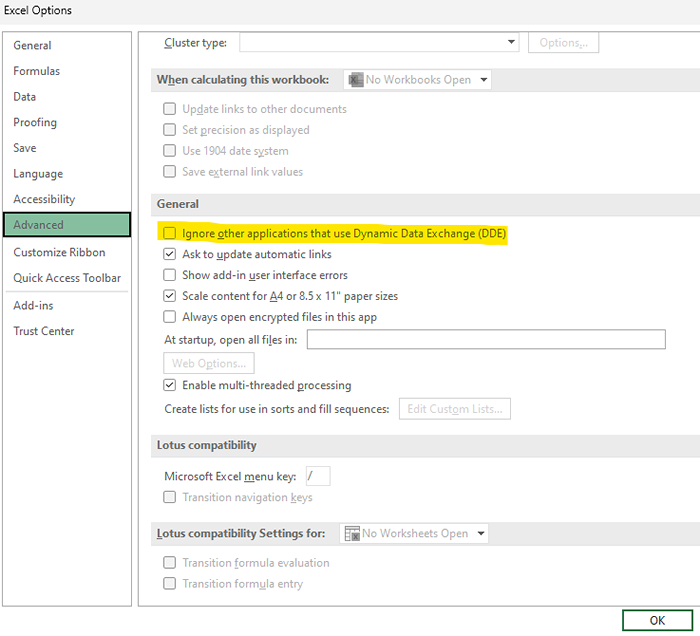
Corrigir 3 - Abra o Excel no modo de segurança
1 - Caixa de comando de corrida aberta pressionando Tecla Windows e chave R Juntos do seu teclado.
2 -agora, tipo excel /seguro nele e clique OK
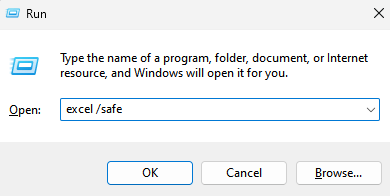
Isso abrirá o Excel no modo de segurança.
Fix-4 Desative as configurações de exibição protegidas no Excel-
Desativando as configurações de visualização protegida de Excel As opções resolverão esse problema para o seu computador.
1. Clique na caixa de pesquisa e digite “Excel““.
2. Novamente, clique em “Excel”Nos resultados de pesquisa elevados para abrir Microsoft Excel no seu computador.
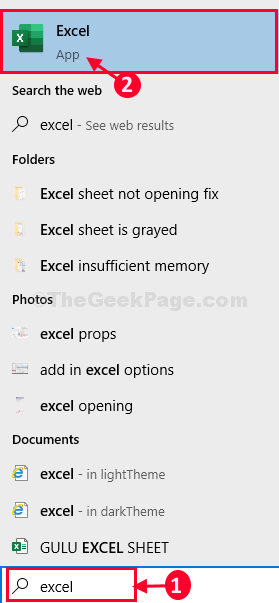
3. Quando o Excel A janela se abre, clique em “Arquivo”No menu-bar.
4. Em seguida, role para baixo pelo lado esquerdo do menu e clique em “Opções““.
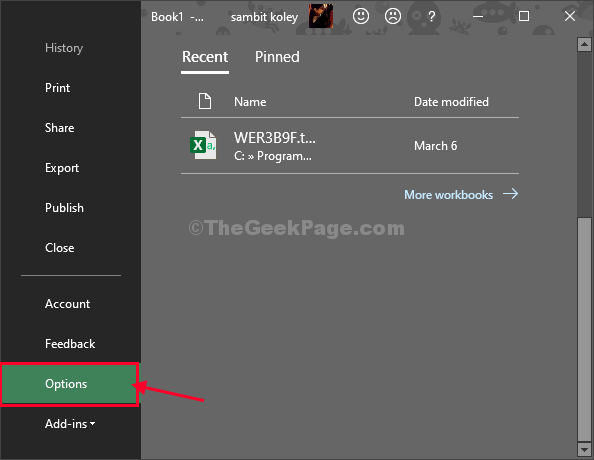
5. No Opções do Excel Janela Clique em “Centro de confiança”Para acessar o Centro de confiança Configurações.
6. Agora, clique em “Configurações do centro de confiança… ”Para modificar.
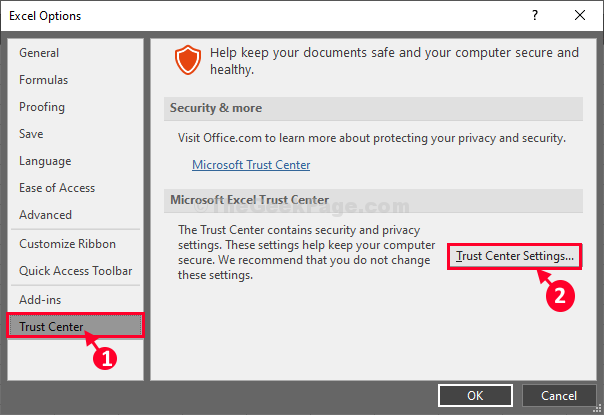
7. Depois disso, no lado esquerdo, clique em “Visualização protegida““.
9. Então, desmarque a opção "Ativar visualização protegida para arquivos originários da Internet““.
10. Em seguida, clique em “OK““.
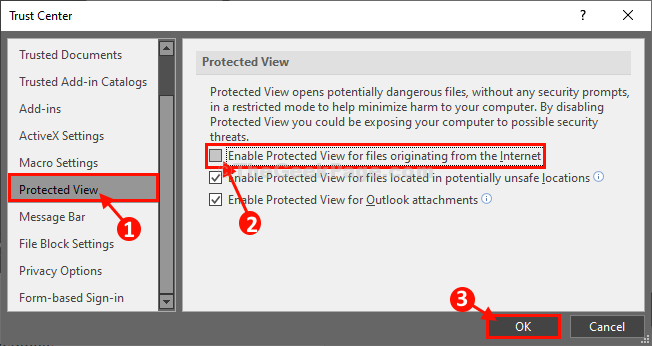
11. Voltando ao Opções do Excel Janela, clique em “OK”Para salvar as mudanças.
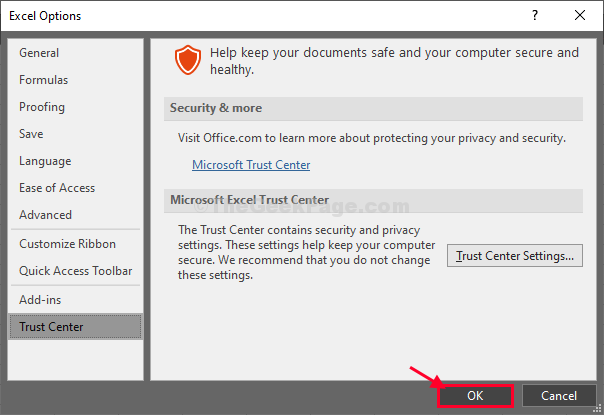
Agora, feche o Excel janela.
Tente abrir o documento com o qual estava tendo problemas. Será aberto sem problemas.
Seu problema será resolvido.
OBSERVAÇÃO-
'Visualização protegida'Atua como um guarda que prende seu computador de qualquer malware ou vírus que às vezes entra no seu computador com documentos baixados (anexos de e -mail). Então, recomendamos desativar a visão protegida apenas para. Depois de poder acessar o documento, não se esqueça de reativar Visualização protegida configurações.
No caso de você quiser reativar 'Visualização protegida'As configurações seguem estas etapas-
1. Abra o Excel janela.
2. No Excel Janela, clique em “Arquivo”E depois clique em“Opções““.
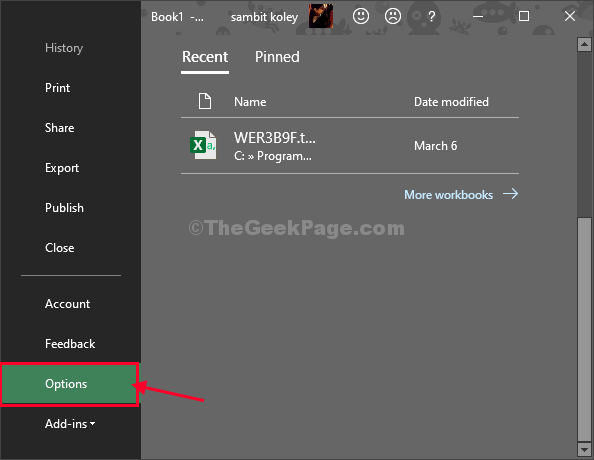
3. Em seguida, clique no “Centro de confiança““.
4. Em seguida, você precisa clicar em “Configurações do centro de confiança… ”Para modificar.
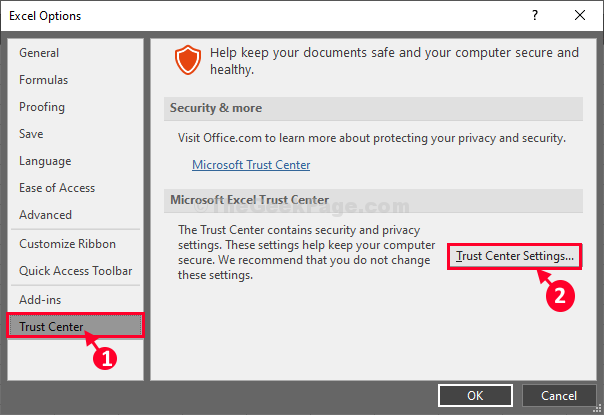
5. Novamente, clique no “Visualização protegida““.
7. Então, verificar a opção "Ativar visualização protegida para arquivos originários da Internet““.
8. Finalmente, clique em “OK”Para salvar as mudanças.
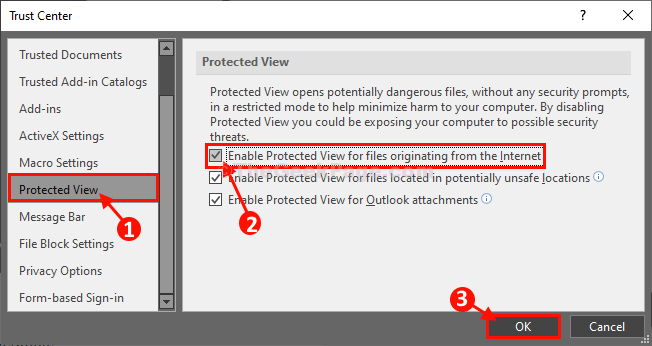
Visualização protegida está novamente ativado no seu computador.
- « Como consertar o cursor do mouse desaparecendo no Google Chrome
- Como corrigir o Google Chrome Sync é um problema pausado »

