Como consertar o cursor do mouse desaparecendo no Google Chrome
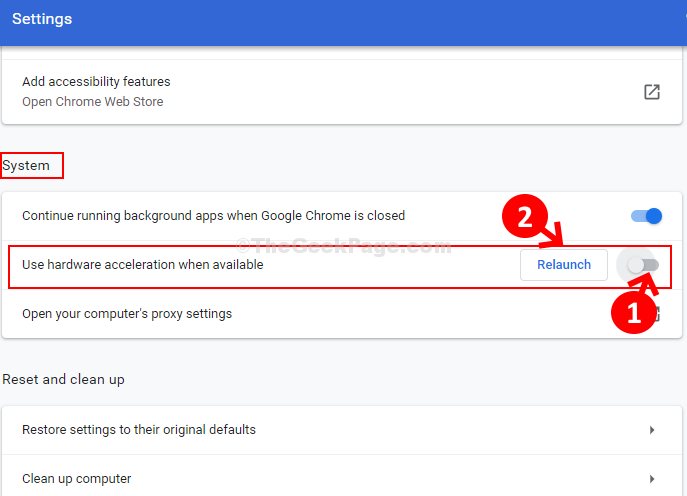
- 787
- 142
- Mr. Mitchell Hansen
Você está enfrentando um problema em que seu cursor do mouse desaparece sempre que você está tentando navegar na web? Bem, pode ser confuso especialmente, se o cursor estiver trabalhando para todas as outras partes do sistema, exceto quando você está navegando. E então você sabe que o problema está acontecendo apenas quando você está tentando navegar na web no Google Chrome. Este é um problema conhecido com o navegador do Google Chrome.
No entanto, há uma correção fácil para isso dentro do navegador. Vamos ver como.
Índice
- Solução 1: através das configurações do Google Chrome
- Solução 2: reiniciar o cromo
- Solução 3: Tarefa final do Chrome do gerente de tarefas
- Solução 4 - Desativar o modo tablet
- Solução 5 - Atualize o Google Chrome
Solução 1: através das configurações do Google Chrome
Passo 1: Abrir Google Chrome e clique nos três pontos verticais no canto superior direito extremo do navegador e clique em Configurações No menu de contexto.
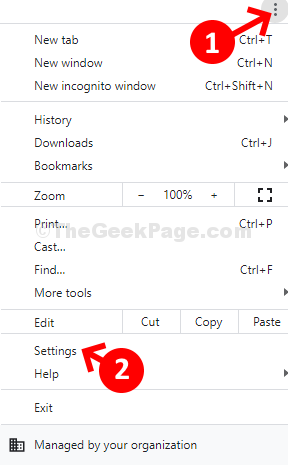
Passo 2: No Configurações janela, role para baixo e expanda o Avançado opção.
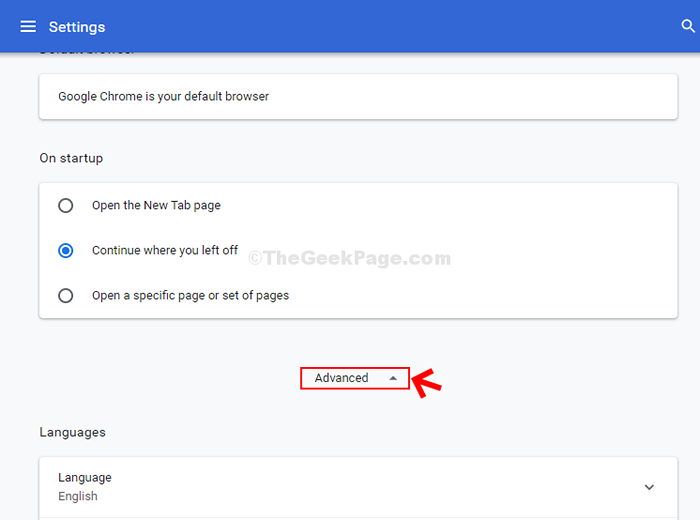
Etapa 3: Agora, role para baixo e sob o Sistema seção, desligue o controle deslizante ao lado de Use aceleração de hardware quando disponível. Clique no Relançar botão ao lado dele reiniciar seu cromada navegador.
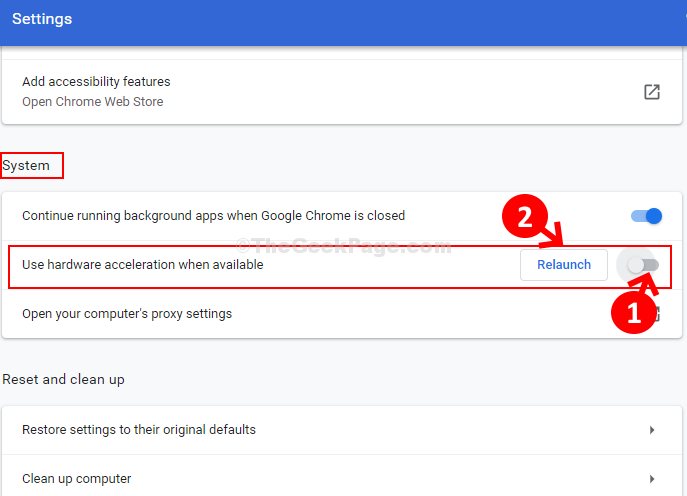
É isso. Agora, sua questão de cursor desaparecer no Google Chrome deve ser resolvida. Agora você pode navegar normalmente.
Solução 2: reiniciar o cromo
1 - Basta ir para Chrome: // reiniciar Na barra de endereço do Chrome.

2 - ele reiniciará o Chrome e seu problema pode ser corrigido.
Solução 3: Tarefa final do Chrome do gerente de tarefas
1 - Pressione Ctrl + Shift + ESC Chaves do teclado para abrir o gerente de tarefas.
2 - agora, localize cromada e clique com o botão direito e finalizar tarefa.
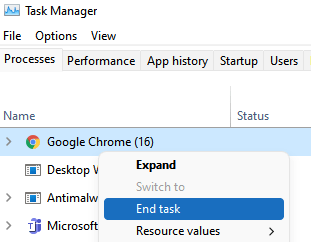
3- Agora, abra o Chrome normalmente novamente.
Leia também: Corrigir cursor do mouse, continue desaparecendo no campo de texto interno, documentos no Windows 10/11
Solução 4 - Desativar o modo tablet
1 -Press janelas chave e A Torne juntos para abrir o Centro de Ação
2 - Agora, desativar o modo tablet
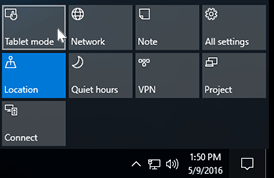
Agora, tente usar o cursor no Chrome novamente
Solução 5 - Atualize o Google Chrome
1 -Open Google Chrome
2 -agora, vá para Chrome: // Configurações/ajuda em Chrome
3 -agora, deixe o navegador se atualizar automaticamente se não for atualizado.
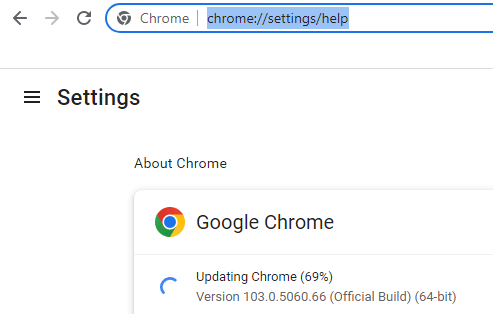
4 -Ance a atualização é 100%, clique em relançar para relançar o navegador.
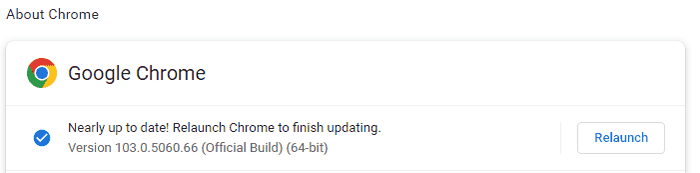
Agora, tente novamente
- « Como corrigir o OpenGL não suportado Erro Windows 10/11 PC
- Corrigir o arquivo Excel não está abrindo problema no Windows 10/11 »

