Como corrigir o controle deslizante de brilho está faltando o problema no Windows 11/10
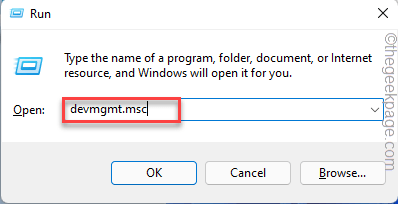
- 2297
- 431
- Leroy Lebsack
Vários usuários do Windows relataram recentemente que, de repente, seu controle deslizante de ajuste de brilho ficou preso/acinzentado ou está faltando no sistema Windows 11,10 e não conseguem alterar o nível de brilho no sistema. Alguns dos outros usuários do Windows expressaram isso depois de atualizarem suas BIOS ou fizeram algumas alterações nas configurações do BIOS.
Pode haver várias causas por que esse problema está ocorrendo no sistema e eles podem ser por não atualizar o sistema Windows e o driver de gráficos. Também pode ser devido a desativar o driver do monitor e porque alguns usuários podem ter removido, sem saber, a opção Configurações de brilho do centro de ação na barra de tarefas.
Se você está enfrentando um problema semelhante, como a opção de controle deslizante de brilho ser congelada ou ausente em seu sistema, todas as soluções dadas neste post podem provar ser uma grande ajuda para corrigir o problema. Chegamos a essas soluções depois de fazer uma extensa investigação sobre as causas desse problema; portanto, continue lendo…
Índice
- Correção 1 - Verifique se o driver do monitor está ativado e atualizado
- Fix 2 - Atualize o sistema Windows
- Corrigir 3 - Atualize o adaptador de exibição
- Corrigir 4 - Instalar Twinkle Bandey: App Slider de brilho
Correção 1 - Verifique se o driver do monitor está ativado e atualizado
Um driver de monitor desativado pode ser o motivo de esse problema em qualquer dispositivo Windows, por isso sugerimos que os usuários tentem ativar o driver do monitor via gerenciador de dispositivos usando as etapas abaixo.
Etapa 1: pressione o janelas e R chaves simultaneamente que abre o Correr Caixa de comando no lado esquerdo inferior da tela, como mostrado abaixo.
Etapa 2: então, digite devmgmt.MSc no caixa de texto de Correr e acertar o Digitar chave para abrir o Gerenciador de Dispositivos.
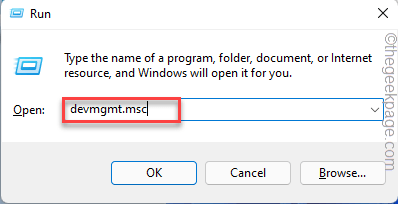
Etapa 3: Depois que a janela do gerenciador de dispositivos abrir, vá para Monitores da lista de dispositivos e Duplo click nele para expandi -lo.
Etapa 4: Próximo, Clique com o botão direito do mouse no Monitor do driver e clique Habilitar No menu de contexto, se já foi desativado antes. Caso contrário, ele exibirá a opção Desativar no menu de contexto.
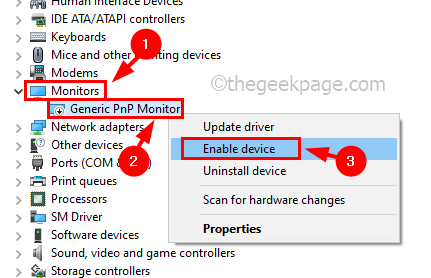
Etapa 5: Uma vez feito, novamente Clique com o botão direito do mouse no Monitor do driver e selecione Driver de atualização No menu de contexto, como mostrado abaixo.
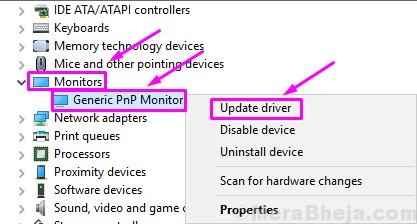
Etapa 6: Em seguida, selecione o Navegue pelo meu computador para motoristas opção da janela que apareceu na tela, como mostrado abaixo.
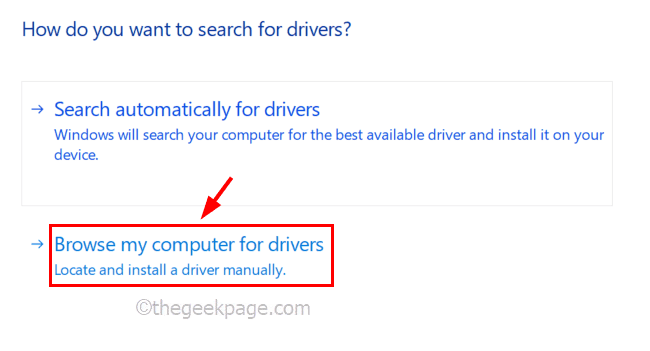
Etapa 7: então clique Deixe -me escolher de uma lista de motoristas disponíveis no meu computador continuar.
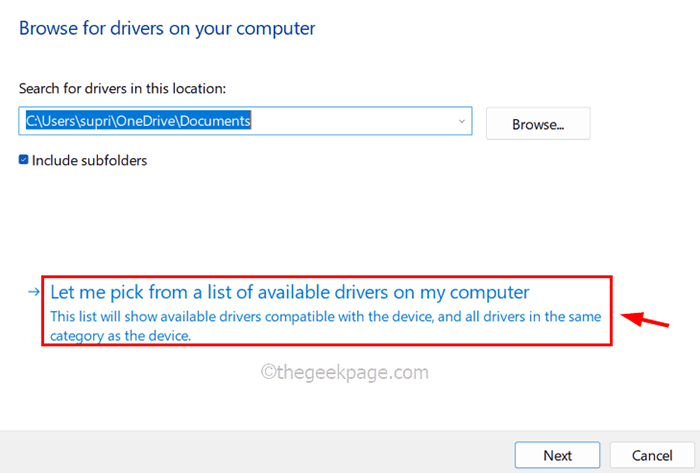
Etapa 8: selecione Monitor Driver (Monitor PNP genérico) da lista de hardware compatível mostrado como na imagem abaixo e clique Próximo.
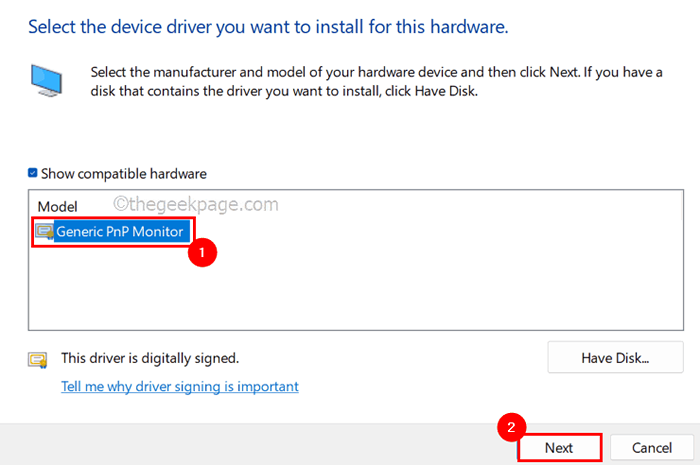
Etapa 9: ele começará a atualizar o driver do monitor que você escolheu da lista e, uma vez feito, ele lançará uma janela de mensagem bem -sucedida.
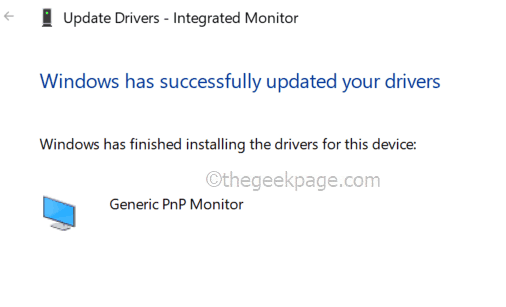
Etapa 10: Uma vez feito, feche a janela Gerenciador de dispositivos e veja se o problema foi resolvido.
Fix 2 - Atualize o sistema Windows
Sem o sistema Windows atualizado, ele pode criar problemas, conforme mencionado acima nesta postagem, porque a Microsoft libera as atualizações necessárias para permanecer atualizadas para que o sistema funcione melhor e tenha uma boa experiência do usuário. Então, vamos ver como atualizar o sistema Windows.
Etapa 1: pressione o janelas chave no teclado e digite configurações.
Etapa 2: então, selecione Configurações dos resultados da pesquisa como mostrado abaixo.
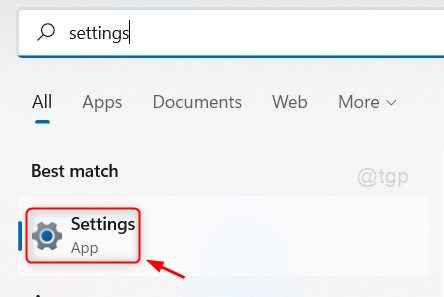
Etapa 3: Após a abertura da página de configurações, vá para o atualização do Windows opção na parte inferior do menu no lado esquerdo da página de configurações.
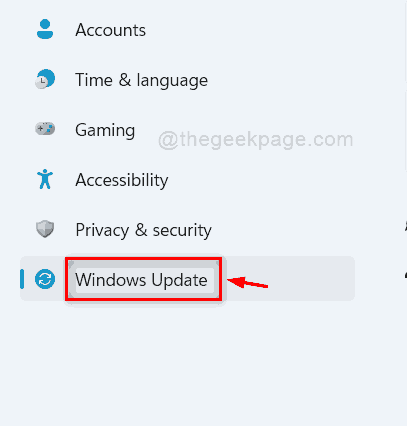
Etapa 4: depois, clique no Verifique se há atualizações botão no canto mais à direita no topo, como mostrado abaixo.
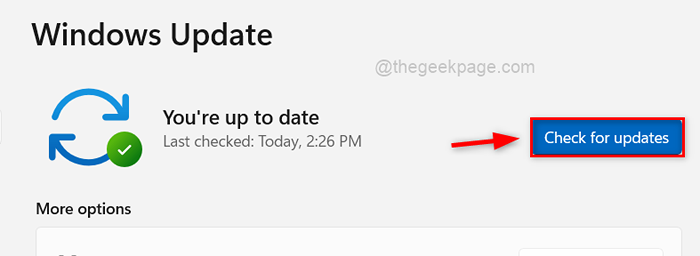
Etapa 5: agora ele começará a verificar se há atualizações e, se houver alguma atualização encontrada, faça o download e instale -as.
Etapa 6: Depois de terminar, reinicie o sistema para entrar em vigor.
Corrigir 3 - Atualize o adaptador de exibição
O adaptador de exibição também é importante e precisa ser atualizado regularmente para o brilho ou qualquer outro problema no sistema relacionado à exibição. Aqui estão algumas etapas que você precisa seguir para atualizar o adaptador de exibição usando o gerenciador de dispositivos.
Etapa 1: pressione e segure o janelas e X Chaves juntas no teclado.
Etapa 2: Isso mostra o menu de contexto do botão Iniciar na barra de tarefas.
Etapa 3: Selecione Gerenciador de Dispositivos Da lista clicando nela como mostrado abaixo.
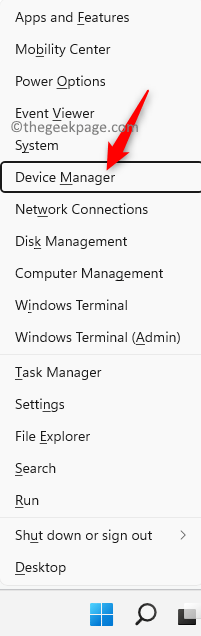
Etapa 4: na janela Gerenciador de dispositivos que acabaram de abrir, Duplo click no Adaptadores de vídeo Da lista de dispositivos para expandi -lo.
Etapa 5: agora Clique com o botão direito do mouse no adaptador de exibição como Intel (R) Graphics UHD e clique Driver de atualização.
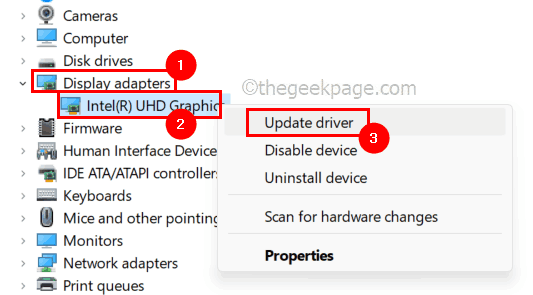
Etapa 6: clique no Pesquise automaticamente por drivers opção na janela de atualização que apareceu na tela, como mostrado abaixo.
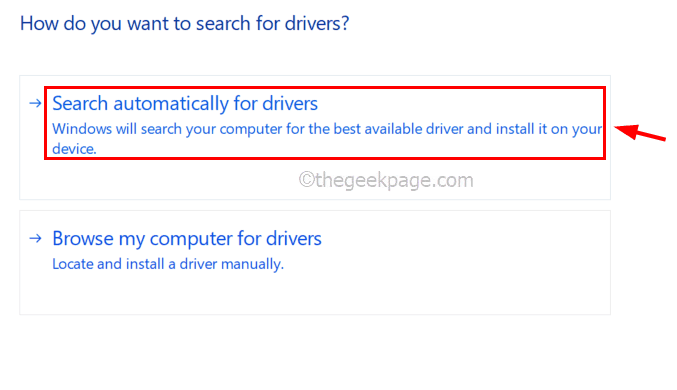
Etapa 7: ele começará a atualizar o adaptador de exibição e, uma vez feito, exibirá uma mensagem bem -sucedida, como mostrado abaixo.
Então clique Fechar Para fechar a janela.
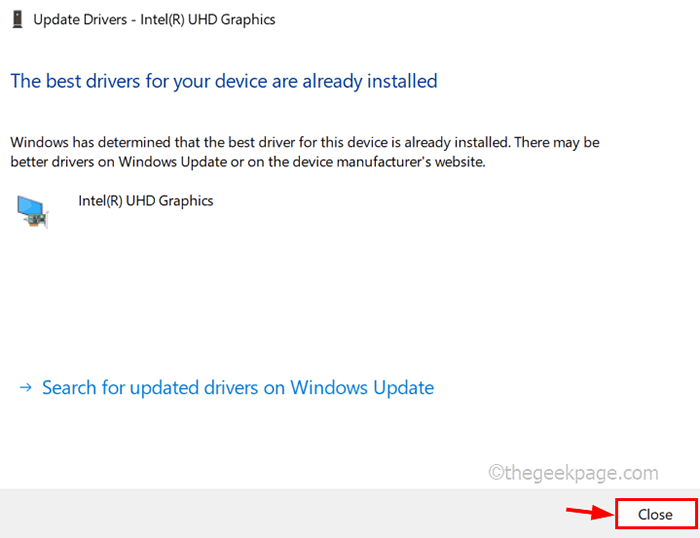
Etapa 8: depois disso, feche a janela Gerenciador de dispositivos.
Corrigir 4 - Instalar Twinkle Bandey: App Slider de brilho
Se nenhuma das correções acima explicadas o ajudar, provavelmente esta é a melhor solução possível, onde você precisa instalar este ótimo aplicativo chamado Twinkle Bandey, que é usado para ajustar o nível de brilho da tela usando o atalho do teclado.
Vamos começar com como instalar e usar o aplicativo Twinkle Bandey no sistema Windows com as etapas.
Etapa 1: pressione o janelas chave e tipo Microsoft Store.
Etapa 2: Bata no Digitar chave para abrir o Microsoft Store aplicativo no sistema.
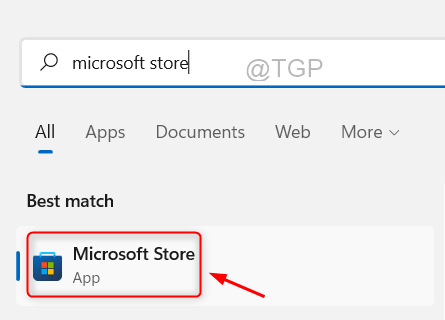
Etapa 3: No aplicativo Microsoft Store, digite bandeja de brilho Na barra de pesquisa no topo do aplicativo.
Etapa 4: selecione o Bandeja de brilho: controle deslizante de brilho aplicativo do suspensão dos resultados da pesquisa, como mostrado abaixo.
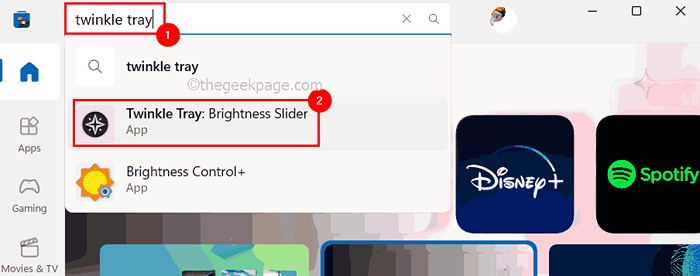
Etapa 5: Clique Pegar Para começar a baixar e instalar o aplicativo em seu sistema.
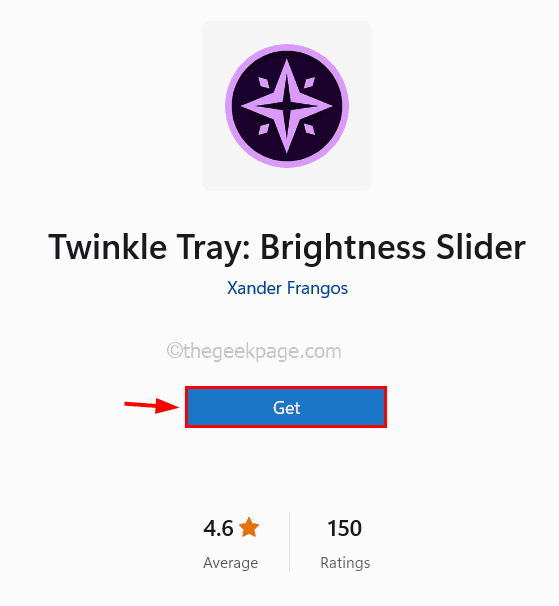
Etapa 6: agora ele começará a baixar e instalar o aplicativo.
Etapa 7: Uma vez feito, abra o aplicativo Twinkle Bandey em seu sistema pressionando o janelas chave e digitação bandeja de brilho.
Etapa 8: então, selecione o Bandeja de brilho aplicativo dos resultados da pesquisa como mostrado abaixo.
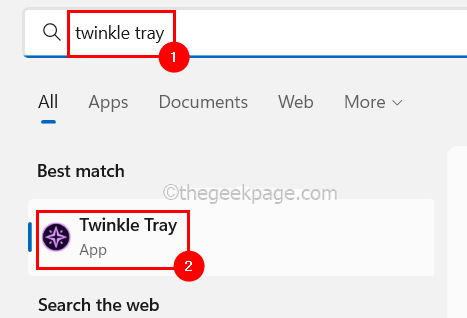
Etapa 9: Abra a bandeja do sistema na extremidade lateral da barra de tarefas e clique com o botão direito no ícone da bandeja Twinkle e selecione Configurações do menu de contexto, como mostrado abaixo.
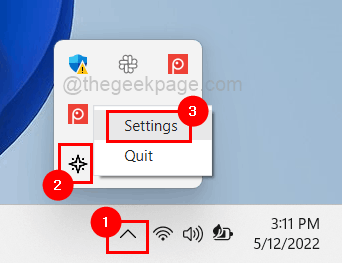
Etapa 10: Isso abre a janela de configurações da bandeja de brilho onde você precisa ir para Teclas de atalho E atalhos opção no menu esquerdo.
Etapa 11: então, clique em Aumentar o brilho Campo e pressione qualquer tecla para definir o atalho para aumentar o brilho do seu sistema.
Da mesma forma, configure as teclas de atalho para Diminuir o brilho e Desligue os displays opção.
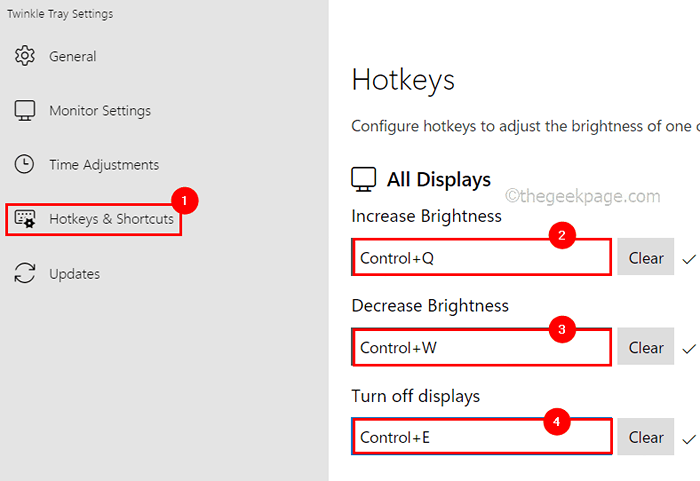
Etapa 11: Uma vez feito, você pode fechar a janela de configurações.
Agora, você pode ajustar o nível de brilho em sua tela usando esses atalhos usando o aplicativo Twinkle Bandey.
- « Como inserir rapidamente várias linhas em branco ou colunas em sua folha de excel
- Corrija o erro de gravação de configurações de proxy Acesso negado no Windows 11 »

