Corrija o erro de Falha_hardware_corrupted_page no Windows 10
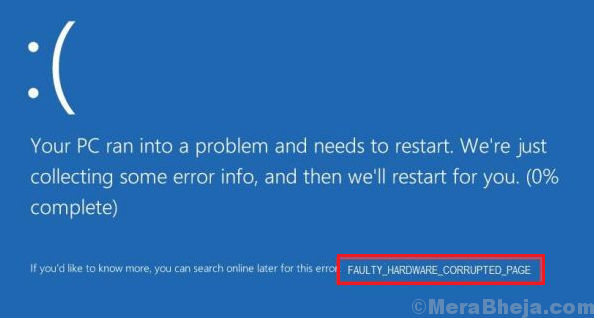
- 1236
- 175
- Howard Fritsch
Alguns tela azul de erros de morte indicam corrupção do hardware ou software associado ao hardware. Um desses casos é com:
Falha_hardware_corrupted_page Erro no Windows 10
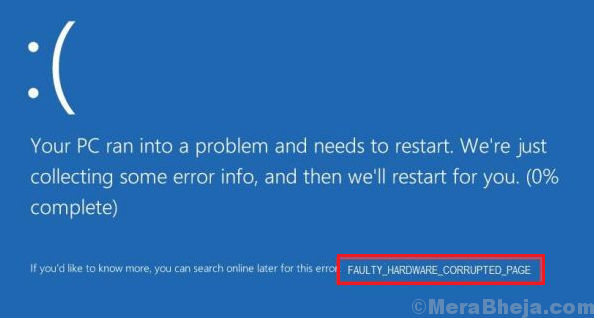
Causas
O problema indica um problema com um hardware específico, no entanto, as causas reais podem ser muitas:
1] Um programa pode não ter sido completamente desinstalado.
2] Um hardware anexado pode estar com defeito.
3] Arquivos de sistema danificados.
4] setores ruins no disco rígido.
5] Um problema com os drivers.
6] Modificação com arquivos de registro do Windows
Etapas preliminares
1] Isole o hardware defeituoso: enquanto o código de erro indica um problema com um componente de hardware, no entanto, ele não especifica qual hardware. Você pode tentar desconectar os periféricos um a um para verificar qual era a causa. Se o hardware problemático for interno, o sistema poderá ser enviado para um especialista em hardware.
2] Execute o solucionador de problemas de hardware e dispositivos: vá para Configurações >> Atualizações e segurança >> Solução de problemas e selecione o hardware e os dispositivos solucionar problemas.
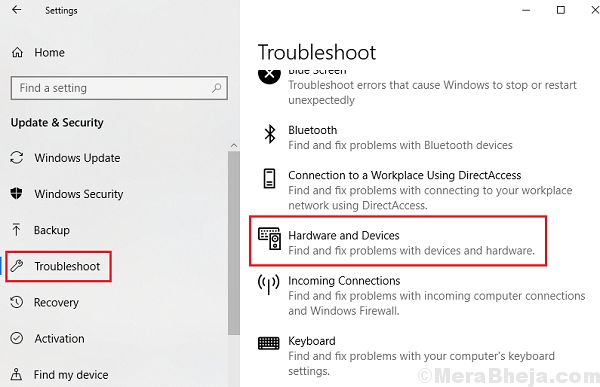
Depois disso, tente as seguintes soluções:
Índice
- Solução 1] Desative a inicialização rápida
- Solução 2] Verifique a RAM usando diagnóstico de memória
- Solução 3] Atualizar Intel Management Motor Interface (IMEI)
- Solução 4] Atualize todos os drivers
- Solução 5] Execute o SFC Scan
- Solução 6] Use Chkdsk para digitalizar setores ruins do disco rígido
Solução 1] Desative a inicialização rápida
Como muitos usuários relataram que desativar a inicialização rápida ajuda com o problema, poderíamos considerar o mesmo. Aqui está o procedimento para desativar a inicialização rápida.
Solução 2] Verifique a RAM usando diagnóstico de memória
1] Pressione Win + R para abrir a janela Run e digite o comando mdsched.exe. Pressione Enter para abrir a ferramenta de diagnóstico de memória do Windows.
2] Clique em Reiniciar agora e verifique se há problemas (recomendados).
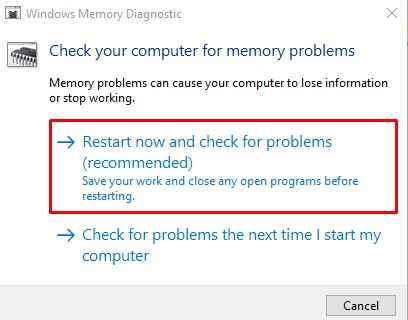
Solução 3] Atualizar Intel Management Motor Interface (IMEI)
Um motorista IMEI desatualizado ou corrupto poderia ser a causa do problema.
Vá para o centro de download da Intel e faça o download da Intel Management Engine Interface (IMEI) .pasta compactada. Instale-o.
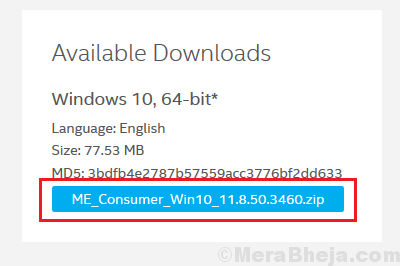
Solução 4] Atualize todos os drivers
Como a questão é com o hardware, o culpado pode ser o motorista. Como não fazemos qual hardware está causando o problema, poderíamos atualizar todos os drivers.
1] Pressione Win + R para abrir a janela Run e digite o comando devmgmt.MSc. Pressione Enter para abrir o gerenciador de dispositivos.
2] Clique com o botão direito e atualize todos os drivers.
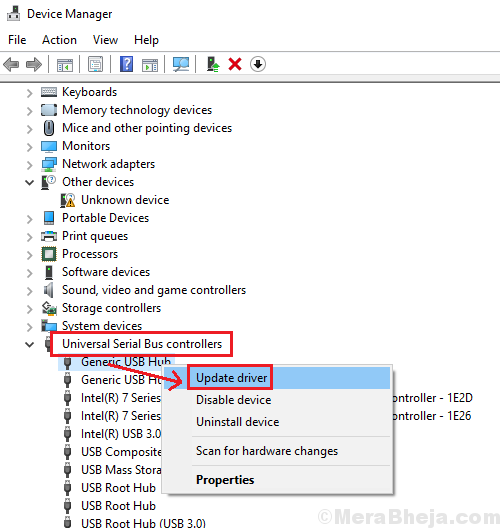
Como atualizar todos os drivers é uma tarefa complicada, uma ferramenta de terceiros pode ser usada para atualizar os drivers.
Solução 5] Execute o SFC Scan
1] Pesquise o prompt de comando na barra de pesquisa do Windows e clique com o botão direito do mouse na opção. Selecione Run como Administrador.
2] Na janela Prompt de comando elevada, digite o seguinte comando e pressione Enter para executá -lo:
sfc /scannow
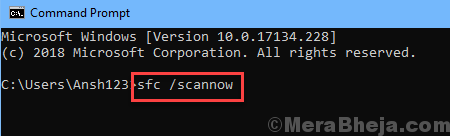
3] Reinicie o sistema uma vez feito.
Solução 6] Use Chkdsk para digitalizar setores ruins do disco rígido
1] Abra a janela Prompt de comando elevada, conforme explicado na Solução 5, e digite o seguinte comando:
chkdsk /f /r
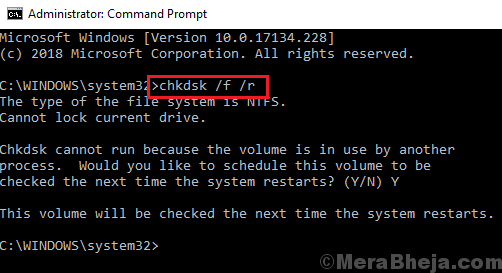
2] A varredura chkdsk iniciará quando você reiniciar o sistema.
- « Corrija a comunicação com o processo de falha do processo de serviço no Windows 10
- Corrigir erro O arquivo não pode ser acessado pelo sistema (1920) »

