Corrigir o serviço de agendamento de tarefas de erro não está disponível no Windows 10/11 (resolvido)
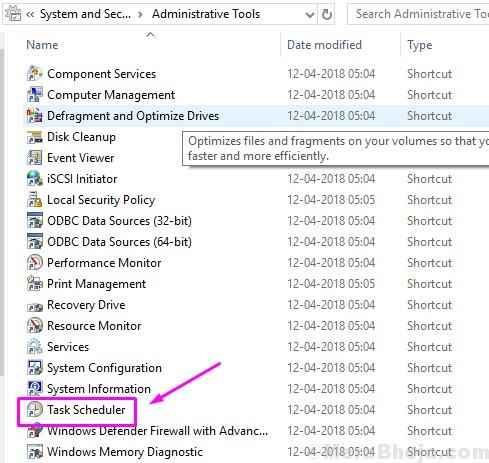
- 5159
- 1144
- Robert Wunsch DVM
Os usuários do Windows 10 são direcionados por vários erros e problemas. O mais recente na longa lista de erros do Windows 11 ou Windows 10 é O agendador de tarefas não está disponível. Quando este erro aparecer, clicando em OK ou fechando não funciona. O erro aparece novamente e faz o agendador de tarefas congelar. Se você ficar preso nessa situação, a melhor maneira de fechá -la é através Gerenciador de tarefas. Mas ainda será exibido depois de algum tempo. Muitos usuários do Windows 10 são afetados por este erro. Se você também é um deles, não há mais nada com que se preocupar. A razão por trás desse erro pode ser qualquer coisa, desde o registro corrupto até o cache de árvore do agendador de tarefas corrompido. Vamos tentar corrigir esse problema usando métodos diferentes. Basta executá -los um por um, até que o problema seja corrigido.
Índice
- Corrigir 1 - Faça alterações nas condições de tarefa
- Correção 2 - Valores do Registro de Edição
- Corrigir 3 - Altere o nome da tarefa que está sendo importada
- Corrigir 4 - Iniciar o Serviço de Agendador de Tarefas manualmente
- Corrigir 5 - consertar o registro
- Corrigir 6 - Encontre e exclua o cache de árvore do agendador de tarefas corrompido
Corrigir 1 - Faça alterações nas condições de tarefa
Neste método, faremos algumas alterações nas propriedades de sua tarefa. A "tarefa" aqui pode ser qualquer tarefa sua. Siga as etapas para executar o método.
Passo 1 - Procurar Agendador de tarefas Na caixa de pesquisa do PC Windows e clique no resultado da pesquisa para abrir o Agendador de Tarefas.

Passo 2- Na janela Agendador de tarefas, localize sua tarefa e, em seguida, clique com o botão direito do mouse em sua tarefa e clique em Propriedades.
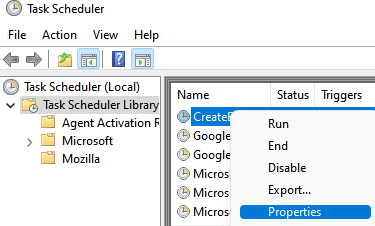
etapa 3 - Na janela de propriedades, vá para Condições aba. Aqui você precisa Desmarque a caixa ao lado Inicie apenas se a seguinte conexão de rede estiver disponível. Estará localizado em Rede. Além disso, não se esqueça de defini -lo como Qualquer conexão. Depois disso, clique em OK.
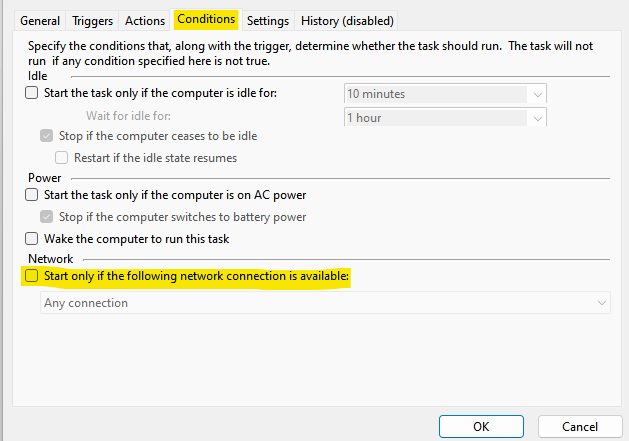
Passo 4 - Agora você precisa reiniciar seu computador. Após o reinício, o erro será corrigido.
Isso deve corrigir o erro. Se você ainda estiver enfrentando os mesmos problemas usando o agendador de tarefas, siga o próximo método.
Correção 2 - Valores do Registro de Edição
1 - Pesquise Editor de registro Na caixa de pesquisa do Windows.
2 - Agora, clique no editor de registro para abri -lo.
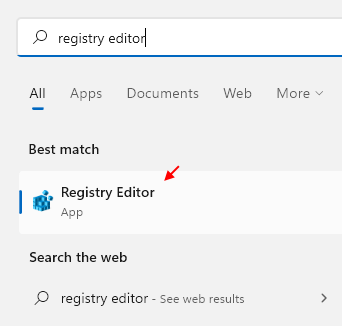
3 - Agora, navegue até o caminho dado abaixo no editor de registro.
HKEY_LOCAL_MACHINE \ SYSTEM \ CurrentControlset \ Services \ timebrokersvc
4 - Agora, no lado direito, clique duas vezes Começar.
5 - Altere o valor para 3 e clique OK.
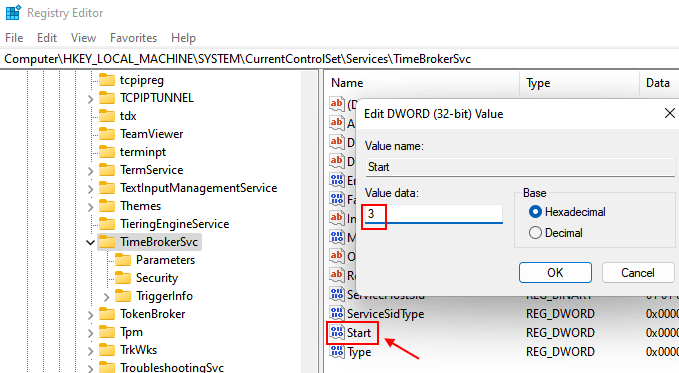
6 - Reiniciar PC.
Corrigir 3 - Altere o nome da tarefa que está sendo importada
Muitos usuários disseram que esse erro aconteceu quando tentaram importar um tak que tenha o mesmo nome de uma tarefa já excluída. Eles disseram que esse erro foi corrigido quando eles mudaram o nome da tarefa sendo importada. Você também pode tentar alterar o nome da tarefa que está sendo importada para um novo.
Corrigir 4 - Iniciar o Serviço de Agendador de Tarefas manualmente
O melhor método para corrigir o problema é iniciar o serviço do agendador de tarefas manualmente. Vários usuários do Windows 10 lucraram com este método. Siga as etapas para executar este método.
Passo 1 - Serviços de pesquisa na caixa de pesquisa do Windows e clique nela.
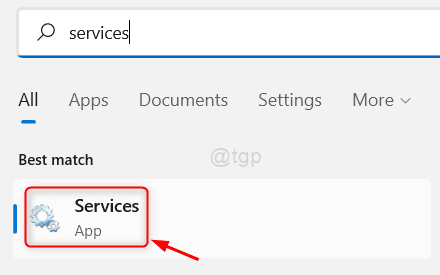
Passo 2 - O último passo abrirá serviços. Na janela de serviços, procure Agendador de tarefas serviço e clique com o botão direito do mouse nele. Selecione Propriedades Do menu que abre.
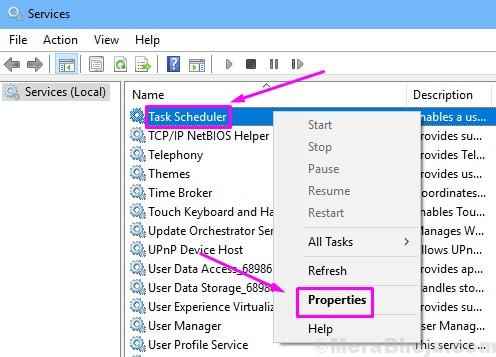
etapa 3 - Na janela Propriedades, verifique o Tipo de inicialização e verifique se está selecionado como Automático. Além disso, verifique Status do serviço. Deveria ser Correndo. Se não estiver em execução, clique no Começar botão. Depois disso, clique em OK.
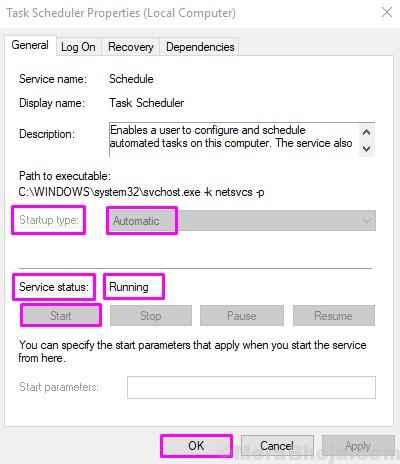
Passo 4. Agora reinicie seu computador.
Isso deve corrigir o problema. Se você ainda está recebendo o mesmo erro, tente o próximo método.
Corrigir 5 - consertar o registro
No segundo método, tentaremos resolver a questão corrigindo o registro. Muitos usuários corrigiram o erro usando este método. Siga as etapas para executar este método.
Passo 1. Corrida aberta. Para abrir a corrida, clique com o botão direito do mouse no Menu Iniciar botão e selecione Correr.
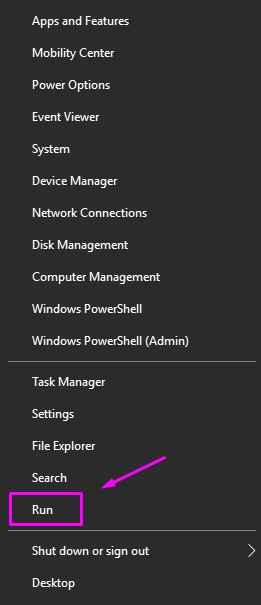
Passo 2. A última etapa abrirá a janela de corrida. Agora, temos que abrir o editor de registro. Para fazer isso, digite regedit na janela de corrida e clique em OK. Quando solicitado a confirmação, clique em Sim.
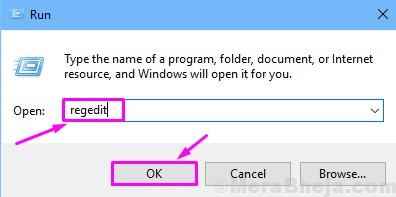
etapa 3. A última etapa abrirá o editor de registro. Aqui, você deve seguir o caminho mencionado abaixo no lado esquerdo do editor de registro.
Hkey_local_machine \ System \ currentControlset \ Services \ Cronograma
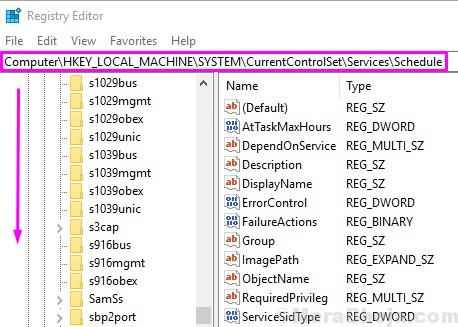
Passo 4. Depois de selecionar Agendar no lado esquerdo, procure Começar Chave no lado direito do editor de registro.

Etapa 5. Se você não conseguiu encontrar a chave de início, basta clicar com o botão direito do mouse no lado direito do editor de registro, vá para Novo e selecione Valor DWORD (32 bits).

Etapa 6. O último passo criará um Novo valor nº 1 chave. Agora, renomeie o Novo valor nº 1 para Começar e depois abra Modify clicando duas vezes nele. Aqui em baixo Dados de valor Tipo 2 e clique em OK.
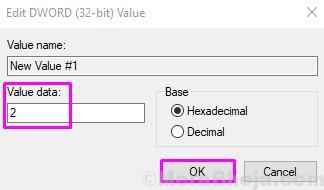
Etapa 7. Após a última etapa, feche o editor de registro. Agora você só precisa reiniciar seu computador.
Depois de reiniciar o computador, verifique se isso corrigiu o problema ou não. Se o problema ainda persistir, execute o próximo método.
Corrigir 6 - Encontre e exclua o cache de árvore do agendador de tarefas corrompido
Neste método, encontraremos o cache da árvore do cronograma de tarefas corrompido e excluímos -o. Siga as etapas de perto para executar este método.
Passo 1. Corrida aberta. Para abrir a corrida, clique com o botão direito do mouse no Menu Iniciar botão e selecione Correr.
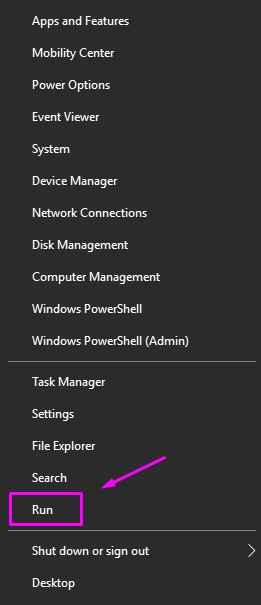
Passo 2. A última etapa abrirá a janela de corrida. Agora, temos que abrir o editor de registro. Para fazer isso, digite regedit na janela de corrida e clique em OK. Quando solicitado a confirmação, clique em Sim.
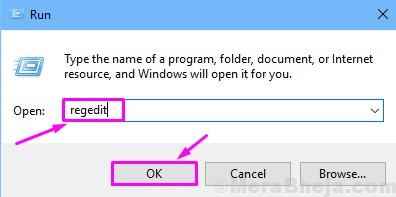
etapa 3. A última etapa abrirá o editor de registro. Aqui, você deve seguir o caminho mencionado abaixo no lado esquerdo do editor de registro.
Hkey_local_machine \ software \ microsoft \ windows nt \ currentVersion \ cronograma \ taskcache \ árvore
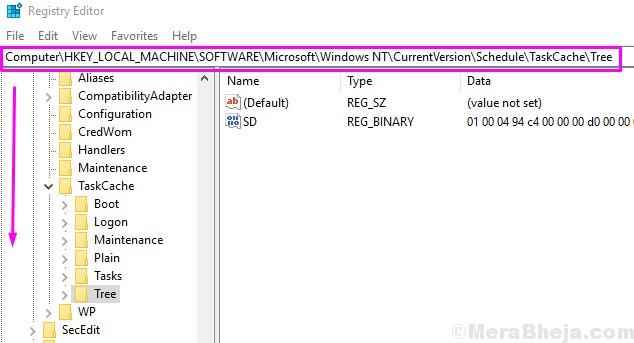
Passo 4. No lado esquerdo do editor de registro, clique com o botão direito do mouse Árvore e clique em Renomear. Renomeie -o para Árvore.velho.

Nota: -Se você não puder editar a árvore, leia este artigo para obter permissão total
Etapa 5. Agora, abra o Agendador de tarefas e verifique se isso resolveu o problema. Se você não está mais recebendo a mensagem de erro, isso significa o Árvore está corrompido. Agora temos que descobrir qual tarefa está corrompida nela.
Etapa 6. Primeiro, você precisa renomear Árvore.velho de volta a Árvore. Para fazer isso, clique com o botão direito do mouse Árvore.velho e selecione Renomear. Agora renomeie -o para Árvore.
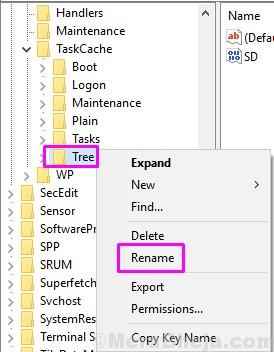
Etapa 7. Expandir Árvore. Aqui você verá várias tarefas programadas. Agora, você tem que renomear a primeira tarefa e adicionar ““.velho" No final de seu nome (muito parecido com a etapa 4). Por exemplo, se a primeira tarefa for KMSAUTO, Em seguida, clique com o botão direito do mouse e selecione Renomear. Agora renomeie -o para KMSAUTO.velho.
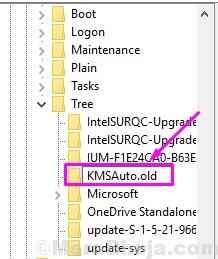
Etapa 8. Depois de realizar a última etapa, aberto Agendador de tarefas e verifique se você ainda está recebendo o erro. Se você ainda está recebendo o erro, remova o “.velho ”da tarefa que você renomeou na última etapa.
Etapa 9. Agora, execute a etapa 7 com a próxima tarefa e repita a etapa 8. Continue fazendo isso com todas as tarefas, até que a mensagem de erro pare de aparecer no agendador de tarefas.
E quando você não recebe o erro no agendador de tarefas, isso significa que a última tarefa que você renomeou é a corrompida. Agora, basta excluir a tarefa corrompida clicando com o botão direito do mouse e selecionando Excluir.
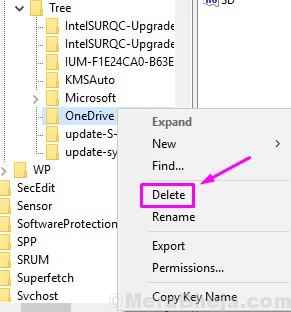
Isto deve resolver o problema.
Esperamos que você tenha sido capaz de corrigir o erro usando nossos métodos. Se você resolveu o problema usando algum outro método, ou se tiver alguma dúvida relacionada a esse problema, mencione -as abaixo nos comentários.
- « Corrija o erro do erro USB Falha no Windows 10/11 (resolvido)
- Corrija a mensagem de erro desconectada da mídia no Windows 10/11 (resolvido) »

