Corrija a mensagem de erro desconectada da mídia no Windows 10/11 (resolvido)
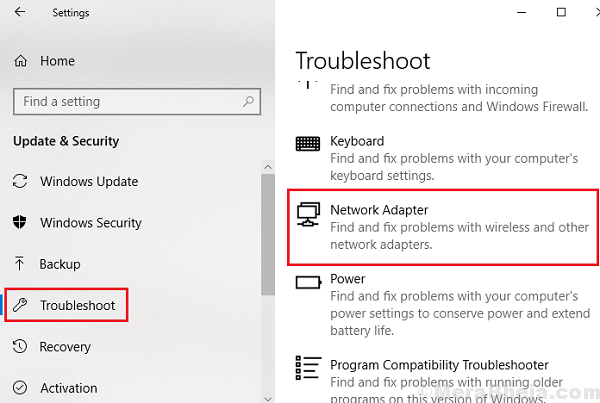
- 4548
- 897
- Arnold Murray
Se digitarmos o comando ipconfig /all e pressione Enter para verificar as informações do endereço IP. Se o Estado da mídia é mencionado como Mídia desconectada, Então não se preocupe, pois aqui estão as etapas para corrigir este problema.
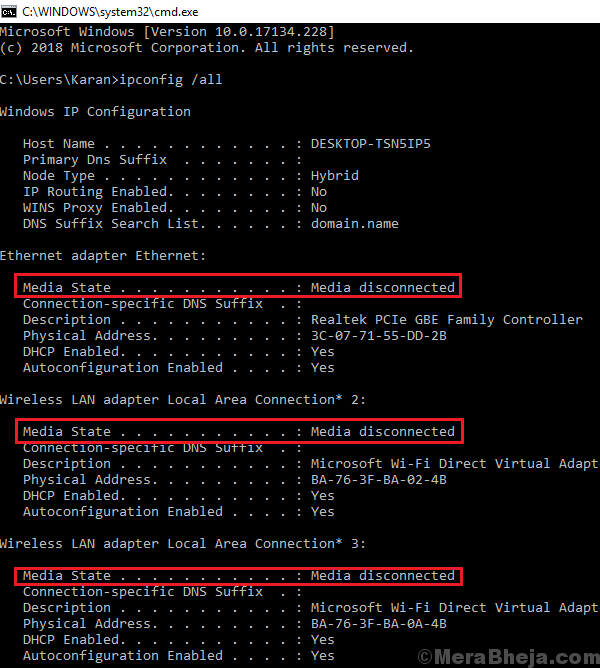
Aqui, tentaremos solucionar problemas do problema com o adaptador primeiro e depois tentarmos algumas correções genéricas.
Índice
- Solução 1] Redefinir Winsock e IP Stack
- Solução 2] Ciclo de potência O modem, roteador e sistema
- Solução 3] Verifique se o adaptador de rede está ativado
- Solução 4] Desativar o compartilhamento de rede
- Solução 5] Execute o solucionador de problemas de rede
- Solução 6] Redefinir TCP/IP
- Solução 6] Use a ferramenta Microsoft Fix It
- Solução 7] Reinicialização da rede
Solução 1] Redefinir Winsock e IP Stack
1] tipo prompt de comando Na barra de pesquisa do Windows e clique com o botão direito do mouse no ícone do prompt de comando. Selecione Executar como administrador.
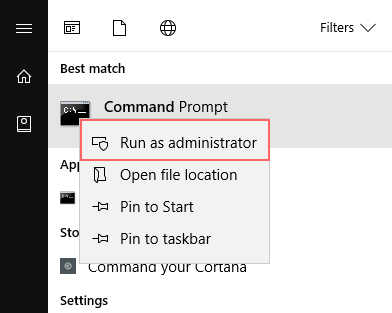
2] Digite o seguinte comando um por um e pressione Enter após cada comando para executá -lo:
Netsh Winsock Reset Catalog
Isso redefinirá as entradas do Winsock.
netsh int ipv4 redefinir.registro
Este comando redefinirá a pilha IPv4 TCP/IP.
netsh int ipv6 redefinir redefinir.registro
Isso comandará redefinir a pilha IPv6 TCP/IP.
Reiniciar o sistema assim que esses comando forem executados.
Solução 2] Ciclo de potência O modem, roteador e sistema
Às vezes, o adaptador de rede não pega o endereço IP do roteador. Poderíamos um ciclo de potência do sistema para resolver o problema.
1] Switch DESLIGADO o modem, roteador e sistema.
2] Ligue apenas o modem e espere até que todas as luzes estejam acesas e estáveis.
3] Ligue o roteador e espere até que todas as luzes estejam acesas e estáveis.
4] Conecte qualquer dispositivo que não seja o seu sistema Windows 10 (por exemplo,. seu telefone) para o seu roteador e verifique se a conexão com a Internet está funcionando nele. Se sim, prossiga para a próxima etapa.
5] Power no sistema e deixe -o pegar o endereço IP.
Esta é uma das melhores soluções mencionadas neste texto e geralmente deve resolver o problema. Caso contrário, tente as seguintes soluções.
Solução 3] Verifique se o adaptador de rede está ativado
1] Pressione Win + r Para abrir o Correr janela. Digite o comando NCPA.cpl e pressione Enter para abrir a janela de conexões de rede.
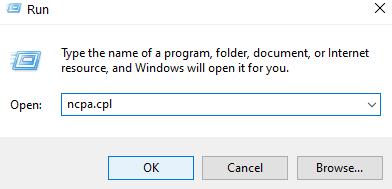
2] Clique com o botão direito do mouse no seu adaptador de rede e verifique se a primeira opção é Habilitar ou Desativar. Se for ativado, o adaptador foi desativado, se for desativado, o adaptador foi ativado. Caso o adaptador esteja desativado, Habilitar isso e reiniciar o sistema.
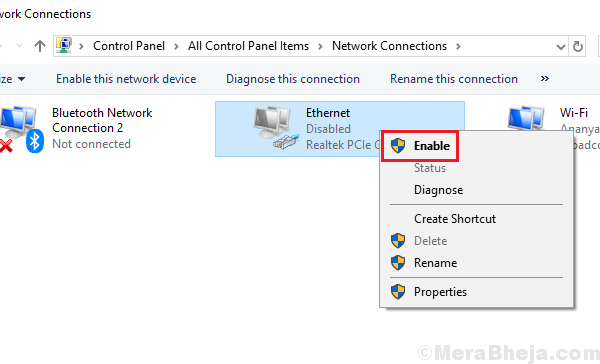
Solução 4] Desativar o compartilhamento de rede
1. Imprensa Tecla do Windows + rice r Juntos do seu teclado para abrir a corrida.
2. Escrever NCPA.cpl nele e clique em OK.
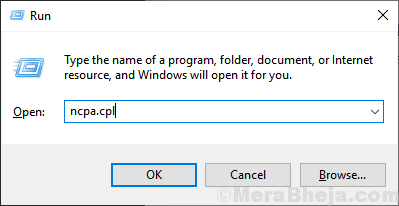
3. Clique com o botão direito do mouse na sua rede e escolha propriedades.
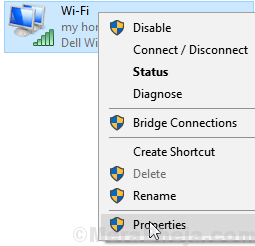
4. Certificar-se Permita que outros usuários de redes .. a opção está desmarcada
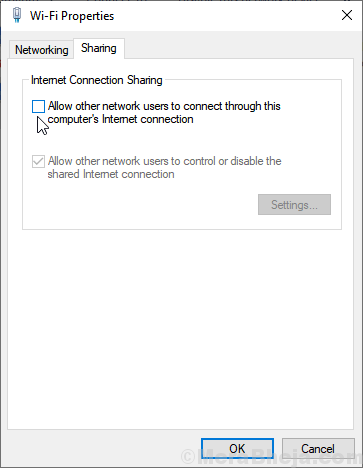
Solução 5] Execute o solucionador de problemas de rede
1] Clique no Botão de início e então o símbolo semelhante a engrenagem para abrir o Configurações página.
2] vá para Atualizações e segurança E então para o Solucionar problemas aba.
3] Selecione o Solução de problemas do adaptador de rede e executá -lo.
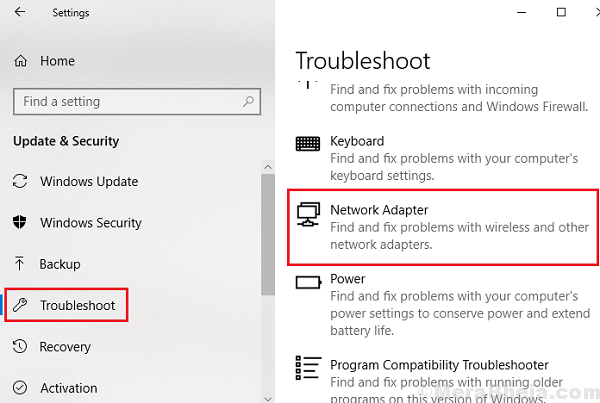
4] Reiniciar o sistema e verifique se ajuda.
Solução 6] Redefinir TCP/IP
1] tipo prompt de comando Na barra de pesquisa do Windows. Clique com o botão direito do mouse Prompt de comando ícone e selecione Run como administrador.
2] Digite o seguinte comando e pressione Enter para executá -lo:
netsh int ip reset reettcpip.TXT
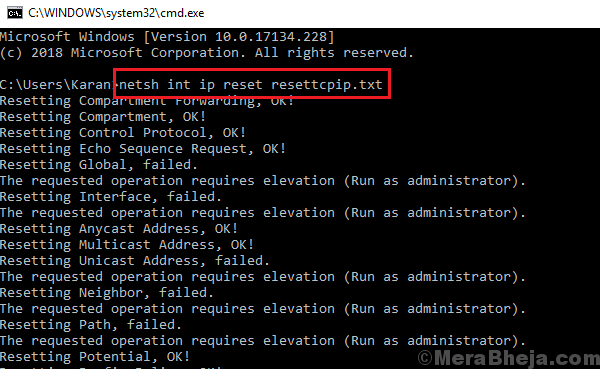
3] Reiniciar o sistema.
Solução 6] Use a ferramenta Microsoft Fix It
Use o adaptador de rede mencionado na lista aqui. Basta clicar nele, baixá -lo e executá -lo.
Solução 5] Atualize os drivers de rede
Atualizar os drivers de rede pode ajudar com o problema. O procedimento para atualizar os drivers é mencionado aqui.
Solução 7] Reinicialização da rede
1] Clique no botão Iniciar e, em seguida, no símbolo tipo engrenagem para abrir a janela Configurações.
2] vá para Rede e Internet >> Status.
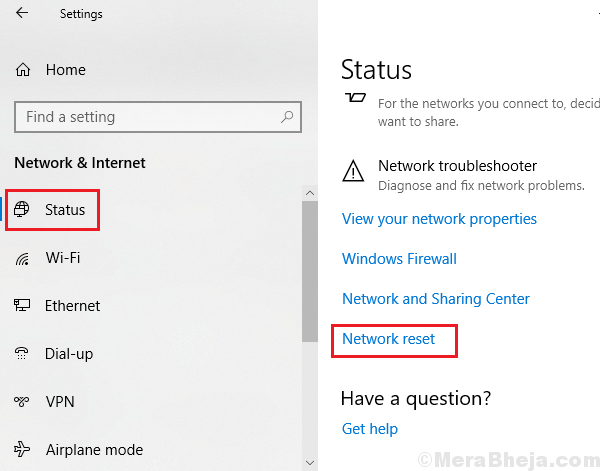
3] Clique em Redefinição de rede e siga o procedimento para redefinir a rede.
4] Reiniciar o sistema.
Espero que ajude!
- « Corrigir o serviço de agendamento de tarefas de erro não está disponível no Windows 10/11 (resolvido)
- Corrija o código de erro da Netflix U7363-1261-8004B82E no Windows 10 »

