Corrija o erro do erro USB Falha no Windows 10/11 (resolvido)
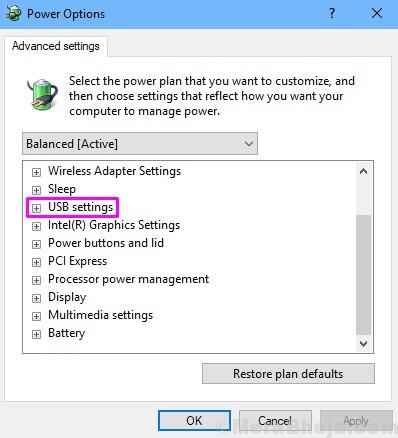
- 2650
- 798
- Ms. Travis Schumm
Os usuários do Windows 10 e 11 relataram um novo erro de dispositivo USB desconhecido que começou a aparecer de repente. O erro desconhecido do dispositivo USB diz Falha do descritor do dispositivo ou A solicitação do descritor de dispositivo falhou, e um dispositivo USB não é mais reconhecido pelo Windows. Isso também pode acontecer com um cartão SD e o computador não lerá mais o cartão SD quando for inserido no slot do cartão.
Se o seu dispositivo USD parou de repente funcionando, ou se você está recebendo esse erro, não há mais nada para se preocupar. Vamos ajudá -lo a corrigir esse problema e erro usando nossos métodos. Basta seguir e executar os métodos um por um, até que o problema seja corrigido.
Índice
- Como corrigir o erro de descriptador de dispositivo USB falha
- Fix 1 - conecte o USB a outra porta
- Corrigir 2 - Desativar configurações seletivas de suspensão USB
- Corrigir 3 - Desligue a inicialização rápida
- Corrigir 4 - reinstalar o driver de dispositivo USB desconhecido
- Corrigir 5 - Atualizar os drivers do dispositivo USB
- Corrija 6 - Solucionar problemas do erro
- Corrigir 7 - Desinstalar drivers de hub de raiz USB
- Corrigir 8 - reinserção da fonte de alimentação
Como corrigir o erro de descriptador de dispositivo USB falha
O erro pode ocorrer devido a diferentes razões. Então, você pode ter que tentar vários métodos, antes que ele seja consertado. Execute esses métodos para resolver o problema. Antes de tentar os métodos, observe que se você estiver usando um hub USB ou tenha 2 mixado 2.0 e 3.0 portas USB, tente conectar seu dispositivo USB diretamente ao 3.0 porta e veja se funciona.
Fix 1 - conecte o USB a outra porta
Verifique se há um problema com seu dispositivo USB por inserção em outro porta USB ou outro computador.
Corrigir 2 - Desativar configurações seletivas de suspensão USB
Neste método, tentaremos corrigir o problema desativando configurações seletivas de suspensão USB. Vários usuários descobriram que executar esse método funcionou para eles. Siga as etapas para executar este método.
Passo 1. Procurar editar plano de energia Na caixa de pesquisa do Windows 10. Clique no resultado da pesquisa.
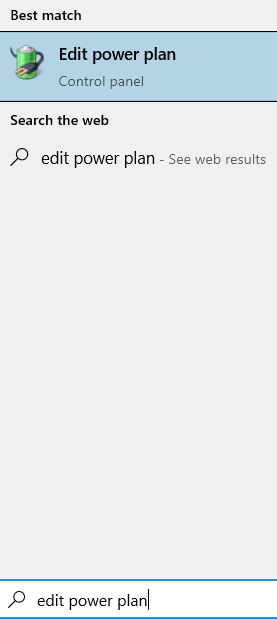
Etapa 2 - Clique em Alterar configurações avançadas de energia.
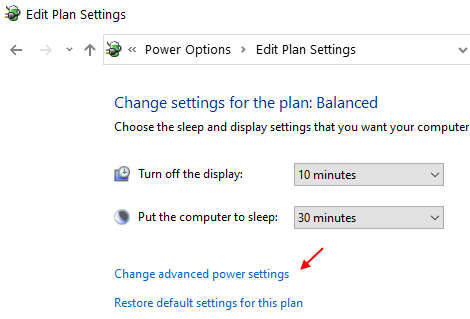
etapa 3. Ele abrirá uma pequena janela de opções de energia. Aqui, procure por Configurações USB e expandi -lo.
Passo 4. Agora, expanda Configuração seletiva de suspensão USB. Você precisa alterar o status de todas as entradas para Desabilitado. Depois disso, clique em Aplicar E então OK.
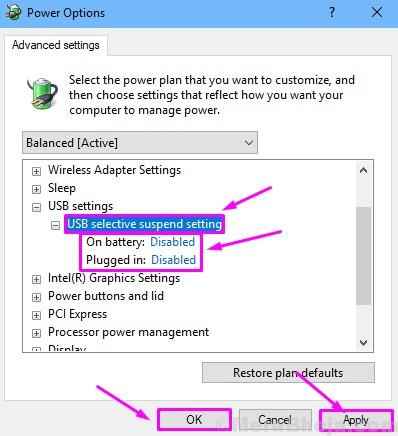
Corrigir 3 - Desligue a inicialização rápida
Neste método, tentaremos corrigir o problema desligando a inicialização rápida. Vários usuários relataram que esse método funcionou para eles. O Windows 10 inicializa muito rapidamente e, devido a esses muitos dispositivos USB (externos), não estão sendo reconhecidos pelo Windows. Siga as etapas para executar este método.
Passo 1 - Imprensa Chave do Windows + R juntos para abrir correr.
Escrever PowerCfg.cpl nele e clique OK.
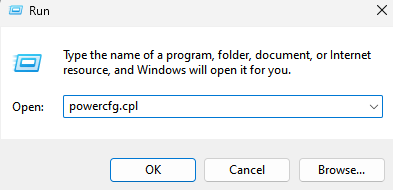
Passo 2. Clique em Escolha o que o botão liga / desliga faz. Está localizado no lado esquerdo da janela.
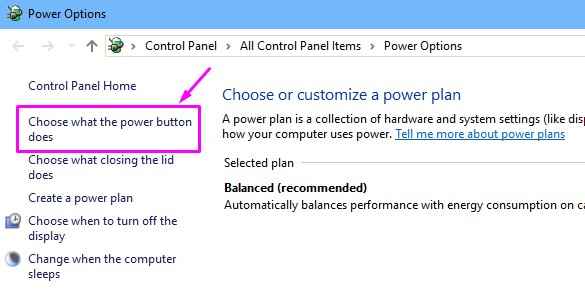
etapa 3. Agora, selecione Alterar configurações que atualmente não estão disponíveis.
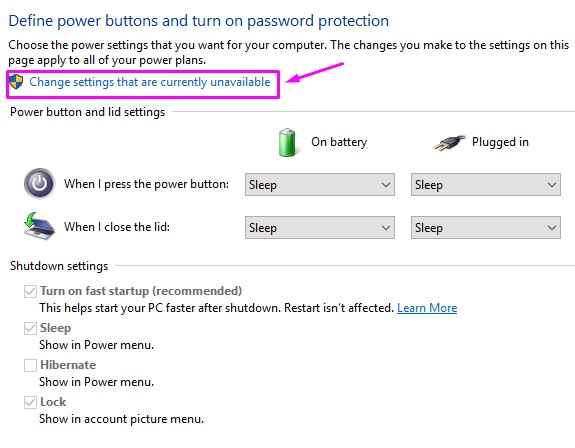
Passo 4. Aqui, você precisa desmarcar a caixa ao lado Desligue a inicialização rápida (recomendado). Está localizado em Configurações de desligamento. Depois disso, clique em Salvar alterações.
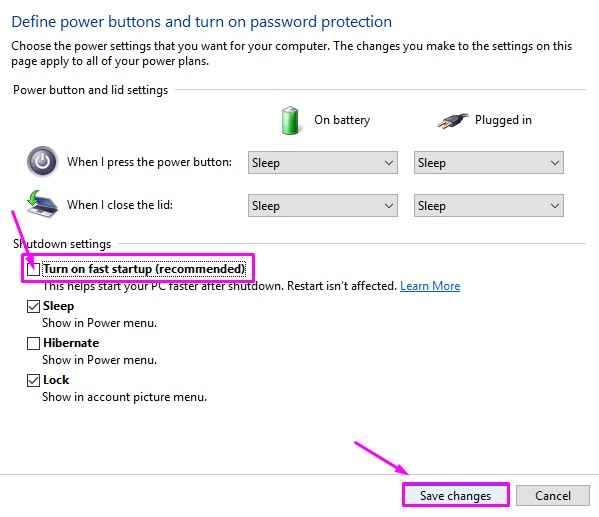
Etapa 5. Agora reinicie seu computador.
Depois de reiniciar o computador, verifique se o problema é resolvido. Se o problema ainda persistir, tente o próximo método.
Corrigir 4 - reinstalar o driver de dispositivo USB desconhecido
Neste método, desinstalaremos os drivers do dispositivo USB desconhecido (falha do descritor do dispositivo). Motoristas defeituosos também podem causar esse erro. Isso poderia ter acontecido, pois o Windows atualiza automaticamente os drivers através do Windows Update, e poderia ter instalado drivers errados ou corruptos. Portanto, neste método, desinstalaremos os drivers desconhecidos do dispositivo USB (falha do descritor do dispositivo) para que ele possa reverter para os drivers padrão. Siga as etapas para executar este método.
Passo 1. Open Gerenciador de dispositivos. Para abrir o gerenciador de dispositivos, clique com o botão direito do mouse no Menu Iniciar botão e selecione Gerenciador de Dispositivos.

Passo 2. Agora, procure um item de dispositivo USB desconhecido (falha do descritor do dispositivo) com sinal amarelo. Está localizado em Controladores de barramento serial universal. Expandi-lo e clique com o botão direito do mouse Dispositivo USB desconhecido (falha do descritor do dispositivo). Clique em Desinstalar dispositivo.
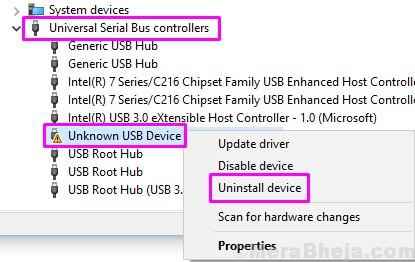
etapa 3. Agora, desconecte o dispositivo USB do seu computador, se ele já não estava desconectado e conecte -o ao slot USB.
Passo 4. Digitalizar mudanças de hardware. Na janela Gerenciador de dispositivos, clique em Digitalizar mudanças de hardware.
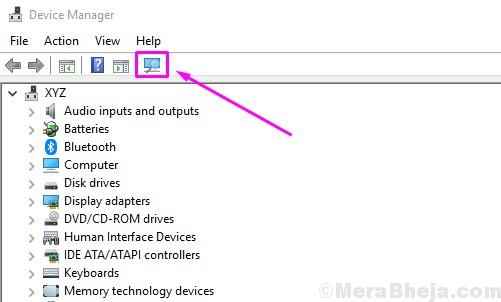
O Windows agora reinstala os drivers desconhecidos do dispositivo USB (falha do descritor de dispositivo). Isso deve corrigir o problema. Se o problema ainda não estiver resolvido, tente o próximo método.
Corrigir 5 - Atualizar os drivers do dispositivo USB
Neste método, tentaremos corrigir o problema atualizando os drivers. Isso pode resolver o problema, pois o rolando de volta não ajudou você no último método, então provavelmente os motoristas estão desatualizados no seu computador. Siga as etapas para executar este método.
Passo 1. Clique com o botão direito do mouse no botão de menu Iniciar e selecione Gerenciador de Dispositivos.

Passo 2. Agora, procure um dispositivo USB desconhecido (o descritor do dispositivo falhou) da lista. Está localizado em Controladores de barramento serial universal. Expandi-lo e clique com o botão direito do mouse Dispositivo USB desconhecido (falha do descritor do dispositivo). Clique em Driver de atualização.
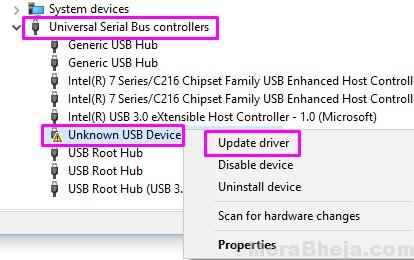
etapa 3. Clique em Pesquise automaticamente o software de driver atualizado.
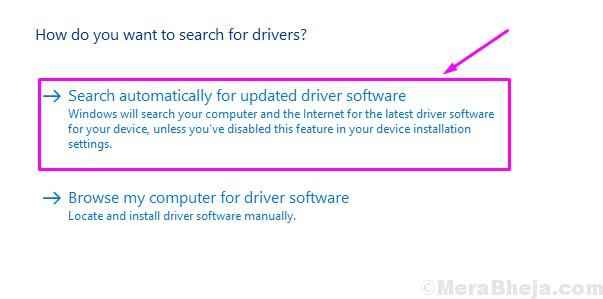
Agora o Windows baixará e instalarão os drivers mais recentes para o dispositivo USB problemático. Quando o processo estiver concluído, reinicie o computador e você ficará livre do erro.
Corrija 6 - Solucionar problemas do erro
No primeiro método, tentaremos corrigir o problema usando a solução de problemas do Windows. Solução de problemas do Windows é a ferramenta embutida do Windows que procura problemas e os corrige. Muitos usuários corrigiram o erro usando este método. Siga as etapas para corrigir o problema.
Passo 1. Abrir problemas de solução. Para abrir problemas, vá para Cortana e digite Solucionar problemas. Selecione Solucionar problemas dos resultados.
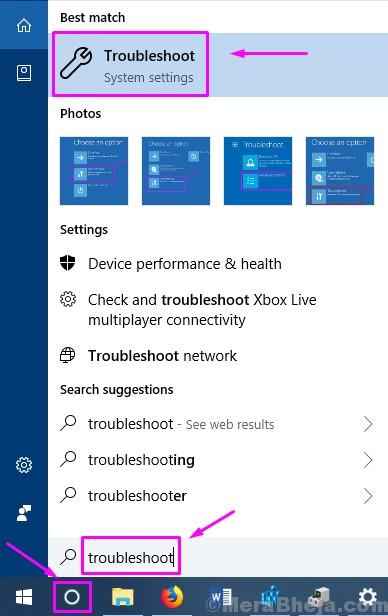
Passo 2. A última etapa abrirá uma janela de solução de problemas. Aqui, clique em Hardware e dispositivos.
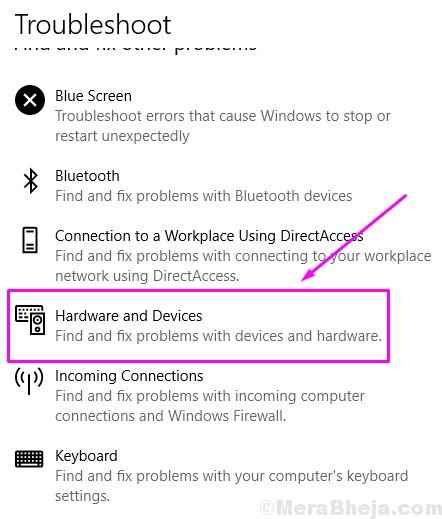
etapa 3. Agora as janelas verificarão por problemas. Quando o processo for feito, clique em Aplique esta correção ou Aplicar Repare automaticamente, o que aparecer.
Passo 4. Depois de aplicar a correção, você só precisa reiniciar seu computador.
Isto deve resolver o problema. Se você ainda estiver enfrentando o problema, siga o próximo método.
Se esse método não funcionou para você e você ainda está preso ao erro, tente o próximo método.
Fix 7 - Desinstalar drivers de hub de raiz USB
Neste método, tentaremos corrigir o problema desinstalando os drivers para dispositivos de hub de raiz USB. As janelas reinstalam automaticamente os drivers depois de reiniciar o computador. Siga as etapas para executar este método.
Passo 1. Clique com o botão direito do mouse no botão de menu Iniciar e selecione Gerenciador de Dispositivos.

Passo 2. Expandir Controladores de ônibus universais. Aqui, clique com o botão direito do mouse no primeiro Hub de raiz USB Selecione Desinstalar dispositivo.
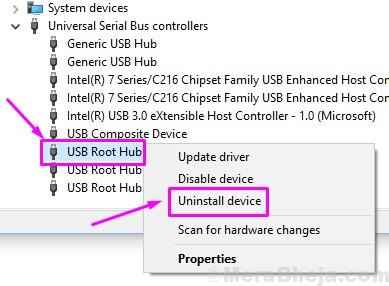
etapa 3. Repita a etapa acima para permanecer Hub de raiz USB dispositivos.
Passo 4. Reinicie seu computador.
Corrigir 8 - reinserção da fonte de alimentação
Se o problema for causado devido à fonte de alimentação, esse método poderá corrigir instantaneamente o problema. Este método é adequado apenas para laptop.
1. Remova todo o plugue de fonte de alimentação do seu laptop para que ele comece a funcionar apenas em sua bateria interna.
2. Agora, insira o dispositivo USB novamente.
Depois de executar o reinício, o Windows reconhecerá os hubs root USB como os novos dispositivos e instalarão seus drivers automaticamente. Isto deve resolver o problema. Conecte seu dispositivo USB no slot USB, ele funcionará corretamente agora.
Esperamos que pudéssemos ajudá -lo a corrigir esse problema usando nossos métodos. Se você resolveu esse problema usando algum outro método, ou se tiver alguma dúvida sobre o problema, mencione -o abaixo nos comentários.
- « Corrigir Adicionar outra pessoa a este link PC está acinzentado no Windows 10/11
- Corrigir o serviço de agendamento de tarefas de erro não está disponível no Windows 10/11 (resolvido) »

