Corrija o mouse clique duplo em um único clique no Windows 10/11
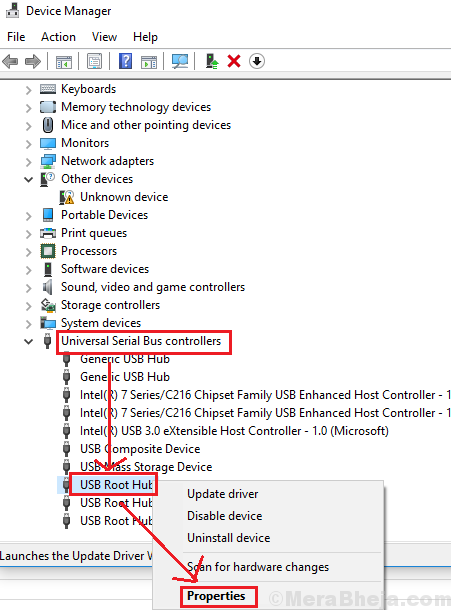
- 5074
- 612
- Mrs. Willie Beahan
Muitos usuários do Windows 11 / Windows 10 relataram um problema estranho em que, ao clicar em qualquer arquivo ou pasta uma vez, clique automaticamente duas vezes. Um único clique seleciona o ícone, enquanto um clique duas vezes abre o arquivo ou pasta. Assim, torna -se um problema sério.
Causa
A causa pode estar com as configurações do sistema, um vírus ou malware ou com o hardware do mouse. Vamos isolar as possibilidades um por um.
Índice
- Soluções alternativas iniciais: -
- Solução 1] Altere as configurações de clique duas vezes do File Explorer
- Solução 2] Desative as configurações de economia de energia da porta USB
- Solução 3] Ajuste a velocidade de clique duplo
- Solução 4] Alterne para a esquerda e clique com o botão direito e verifique o mouse
- Solução 5] Desativar a precisão do ponteiro
- Solução 6] Desinstale as segundas entradas de mouse compatíveis com HID
- Etapas adicionais
Soluções alternativas iniciais: -
1 - Limpar seu mouse. Pode haver uma substância pegajosa, levando a esse problema.
2 - tente se inserir em outro PC e veja se ele fornece o mesmo problema ou não. Se o mesmo problema persistir, mostra que há um problema com o mouse, tente limpá -lo ou alterá -lo.
3 - Se houver um roteador ou qualquer outro dispositivo sem fio mantido nas proximidades do mouse e do PC, tente afastar -se dele. Às vezes, os sinais sem fio interferem nos sinais de mouse.
Solução 1] Altere as configurações de clique duas vezes do File Explorer
1] Pesquisar opções de explorador de arquivos da caixa de pesquisa do Windows 10 e clique nas opções do File Explorer .
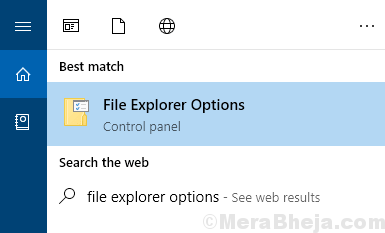
2] Na guia Geral, na seção Clique em itens da seguinte. Se não for esse o caso, selecione esta opção.
Caso contrário, se você fizer um único clique, ele abrirá uma pasta e funcionará como um clique duplo.
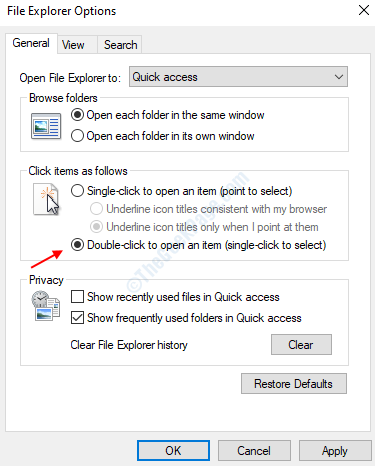
3] Na guia Geral, verifique se a opção está selecionada no clique duas vezes para abrir um item.
Solução 2] Desative as configurações de economia de energia da porta USB
O Windows oferece opções de usuários para gerenciar as configurações de energia dos dispositivos conectados às portas USB do dispositivo. No caso do mouse, tentar salvar o poder pode levar a esse problema. Assim, poderíamos desativar as configurações de economia de energia para a porta USB.
1] Pressione Win + R para abrir a janela Run e digite o comando devmgmt.MSc. Pressione Enter para abrir a janela Gerenciador de dispositivos.
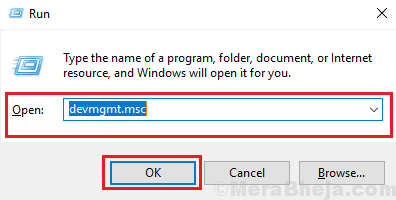
2] Na lista de dispositivos, expanda a pasta para Controladores de barramento serial universal.
3] Clique com o botão direito do mouse Hub de raiz USB E então Propriedades.
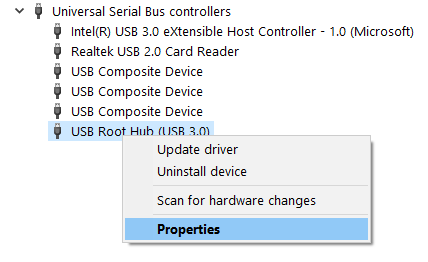
4] Na janela das propriedades do hub de raiz USB, vá para o Gerenciamento de energia aba.
5] desmarque a caixa correspondente a Deixe o computador desativar este dispositivo para economizar energia.
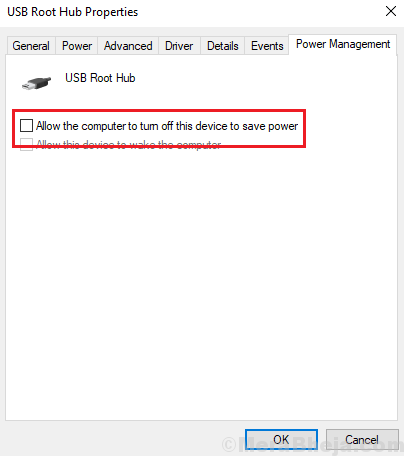
Solução 3] Ajuste a velocidade de clique duplo
1. Imprensa Chave do Windows + R juntos para abrir CORRER.
2. Escrever principal.cpl nele e clique OK.
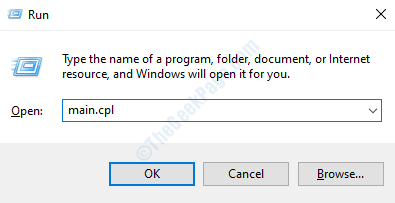
3. Na guia Botões, que se abre por padrão, ajuste o Clique duas vezes na velocidade movendo o controle deslizante e tornando -o mais lento.
Torne -o um pouco mais lento e clique em Aplicar e OK. Verifique novamente.
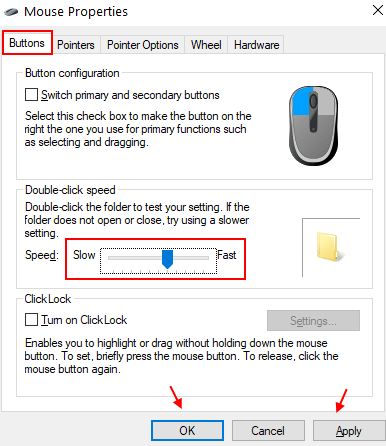
Solução 4] Alterne para a esquerda e clique com o botão direito e verifique o mouse
1. Imprensa Chave do Windows + R juntos para abrir CORRER.
2. Escrever principal.cpl nele e clique OK.
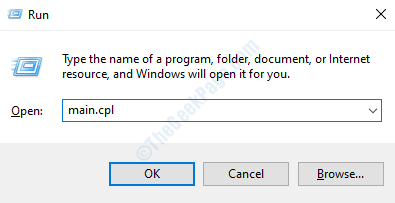
3. Na guia Botões, verifique os botões Primary e Secundário da opção.
4. Clique em Aplicar e OK. Observe que, depois disso, o clique esquerdo, você precisará clicar no botão direito do mouse e, para clicar com o botão direito, você deve pressionar o clique esquerdo.
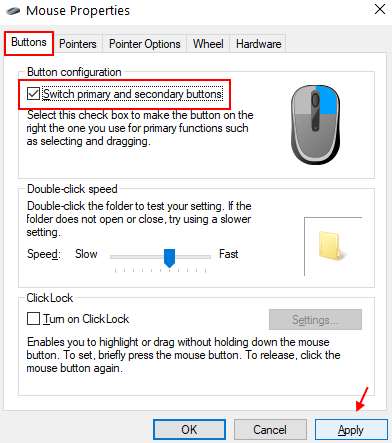
Se tudo parecer ok, então isso é um problema com seu hardware que é o seu mouse. Tente limpar o mouse ou trocar o mouse.
Solução 5] Desativar a precisão do ponteiro
1. Imprensa Chave do Windows + R juntos para abrir CORRER.
2. Escrever principal.cpl nele e clique OK.
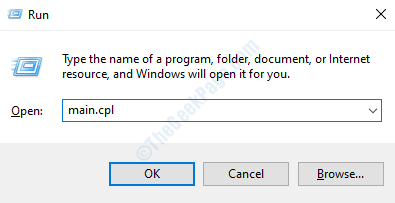
3. Clique em Opções de ponteiro Guia e desmarcar Aumentar a precisão do ponteiro opção.
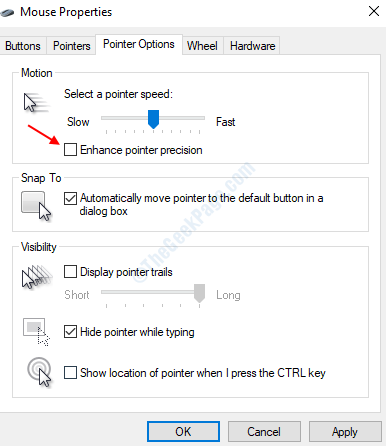
4. Clique em Aplicar e clique em OK.
Solução 6] Desinstale as segundas entradas de mouse compatíveis com HID
1] abra o Gerenciador de Dispositivos Conforme explicado na solução 2.
2] expandir a lista para Mouses e outros dispositivos apontadores.
3] Clique com o botão direito do mouse Mouse compatível com esconderijo E então Desinstalar dispositivo.
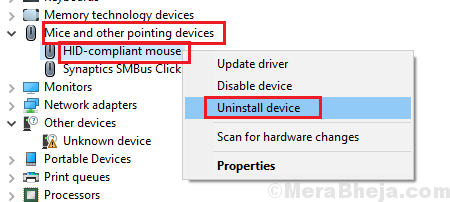
Espero que ajude!
Etapas adicionais
1] Verifique se há problemas de hardware: tente conectar o mouse a outro sistema e verifique se ele dá o mesmo problema. Fora isso, se possível, tente conectar um mouse diferente ao seu sistema e verifique se você enfrentar o mesmo problema.
2] Atualizar janelas: às vezes uma atualização do Windows pode empurrar o bug. Se informado, o Windows empurraria a correção na forma de uma atualização do Windows. Aqui está o procedimento para atualizar o Windows.
3] Digitalize o sistema quanto a vírus e malware usando o Windows Defender ou qualquer software anti-vírus de 3ª parte de renome.
Depois disso, prossiga com as seguintes soluções:
1 Desative as configurações de economia de energia da porta USB
2 Desinstale as segundas entradas de mouse compatíveis com HID
- « Corrija o microfone H800 que não está funcionando no Windows 11/10
- Corrija o erro de enviar o final da mensagem de postagem no Windows 10/11 »

