Corrija as configurações personalizadas (não respondendo) no Windows 10
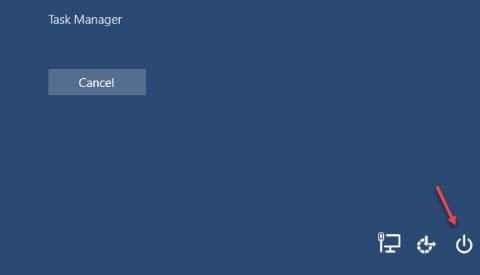
- 4427
- 555
- Randal Kuhlman
A Microsoft continua lançando atualizações a cada poucos dias. Na maioria das vezes, é apenas uma atualização de segurança e, de vez em quando, vem uma grande atualização. Essas principais atualizações contêm correções de bug muito importantes, juntamente com alguns novos recursos.
Porém, ultimamente, recebemos reclamações de muitos usuários do Windows 8 e Windows 10 sobre um problema depois de atualizar seu computador. Nesta edição, depois de reiniciar o computador, os ícones da área de trabalho não carregam e o usuário é recebido com uma tela escura em branco. Além disso, há uma pequena caixa no canto superior esquerdo da tela, informando, Configurações personalizadas (não respondendo). Este é um erro muito irritante, pois não há muito que você possa fazer quando a área de trabalho nem sequer carrega. Então como consertar? Vamos te mostrar como. Siga os métodos mencionados abaixo para corrigir este erro.
Corrija as configurações personalizadas (não respondendo) erro
A razão por trás desse erro pode ser uma série de coisas. Vamos tentar resolvê -los um por um. Basta executar esses métodos até que o problema seja corrigido.
Índice
- Maneira 1 - reinicie seu sistema
- maneira 2 - Switch Network Connection
- Way 3 - Reinicie o Windows Explorer ou Explorer.exe
- Maneira 4 - Reparar arquivos corruptos
- Maneira 5 - Exclua um arquivo de registro
Maneira 1 - reinicie seu sistema
A maneira mais fácil de corrigir esse problema é tentar reiniciar seu computador. Às vezes, um arquivo de sistema corrupto pode estar causando esse erro ao iniciar. Reiniciar o seu computador pode consertá -lo. Antes de tentar qualquer um dos principais métodos, tente este.
Passo 1. Como mesmo a barra de tarefas não deve ter carregado, você terá que reiniciar dessa maneira. Pressione essas três teclas no teclado ao mesmo tempo: Ctrl + alt + del.
Passo 2. Agora, clique no Poder botão no canto inferior direito da tela. Selecione Reiniciar.
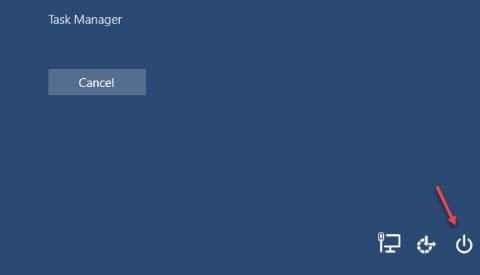
Isto deve resolver o problema. Se o problema ainda persistir, siga o próximo método.
maneira 2 - Switch Network Connection
Para mudar a conexão de rede, siga estas etapas.
Passo 1. Imprensa Ctrl + alt + del.
Passo 2. No canto inferior direito, clique em qualquer um desses ícones disponíveis: Wi-Fi ou ícone de rede, o que estiver sendo mostrado.
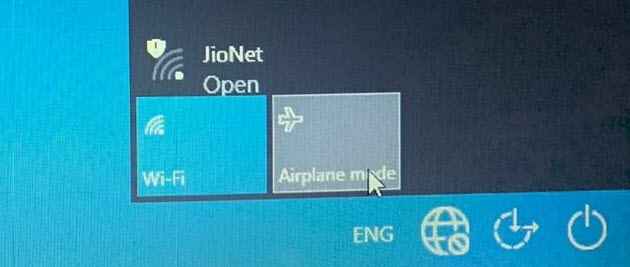
etapa 3. Ele abrirá um menu de conexões à direita. Agora, clique em Modo avião, Não importa se está ligado ou desligado.
Passo 4. Clique em Sair. Isso será na parte do meio da tela.
Agora tente fazer login no seu computador. Isso deve corrigir o problema. Se o problema ainda não estiver resolvido, siga o próximo método.
Way 3 - Reinicie o Windows Explorer ou Explorer.exe
Relançando o Windows Explorer ou o Process Explorer.exe também pode resolver o problema. Siga estas etapas para fazer isso.
Passo 1. Imprensa Ctrl + alt + del no seu teclado ao mesmo tempo.
Passo 2. Selecione Gerenciador de tarefas Da parte do meio da tela.
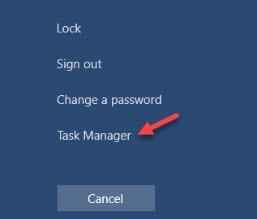
etapa 3. Sob Processos, procurar explorador de janelas ou explorador.exe. Clique com o botão direito do mouse e selecione Finalizar tarefa.
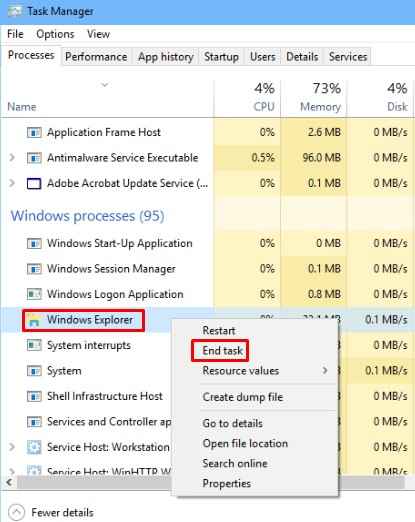
Passo 4. Agora, vá para Arquivo no canto superior esquerdo e selecione Execute uma nova tarefa.
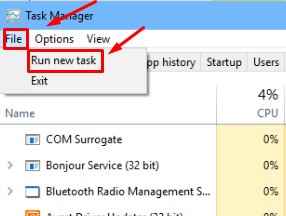
Etapa 5. Tipo explorador e clique OK. Não se esqueça de Marque a caixa Antes da frente de Crie esta tarefa com privilégios administrativos.
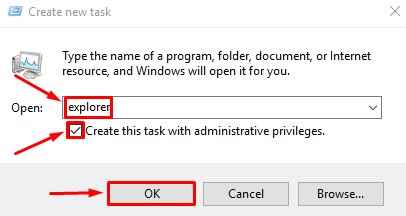
Isso deve trazer de volta a área de trabalho na sua tela. Agora reinicie seu computador para verificar se este método corrigiu o problema. Caso contrário, siga o próximo método.
Maneira 4 - Reparar arquivos corruptos
A razão por trás do problema pode ser arquivos corrompidos. Neste método, tentaremos repará -los. Siga estas etapas para fazer isso.
Passo 1. aperte o Chave do logotipo do Windows no teclado para abrir o menu Iniciar e digitar cmd. Aqui, clique com o botão direito do mouse Prompt de comando nos resultados e selecionar Executar como administrador.
Passo 2. Na janela Prompt de comando, digite o seguinte e pressione Enter:
sfc /scannow
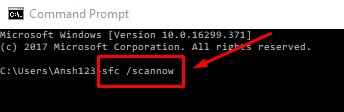
etapa 3. Após a etapa 2, a varredura levará algum tempo para corrigir os arquivos corruptos. Quando estiver feito, reiniciar seu computador.
Isso deve resolver o problema. Se o problema ainda persistir, tente o próximo método.
Maneira 5 - Exclua um arquivo de registro
O problema começou após uma atualização do Windows e, devido a ele, o Windows Explorer não está começando corretamente. Para corrigir isso, teremos que excluir a chave para atualização do Windows Desktop. Veja como fazer isso.
Passo 1. Pressione Alt + Ctrl + Del e clique em Gerenciador de tarefas para abrir o gerenciador de tarefas.
Agora, clique em Arquivo> Execute uma nova tarefa.
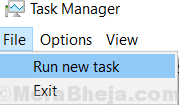
Agora escreva regedit nele e verifique a opção dizendo Crie esta tarefa com privilégios administrativos e clique em OK.
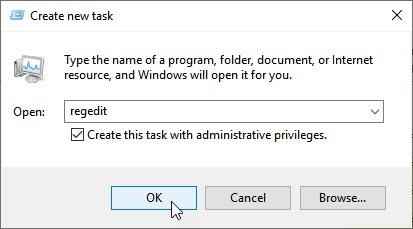
Passo 2. Agora, siga cuidadosamente o caminho mencionado abaixo no painel esquerdo do editor de registro:
Computador> HKEY_LOCAL_MACHINE> Software> Microsoft> Configuração ativa> Componentes instalados
etapa 3. Sob a pasta Componentes instalados, procurar 89820200-ECBD-11CF-8B85-00AA005B4340e exclua.
Passo 4. Reiniciar seu computador.
Se isso não funcionar, tente repetir a Etapa 3 e excluir > 22D6F312-B0F6-11D0-94AB-0080C74C7E95 chave e tente novamente.
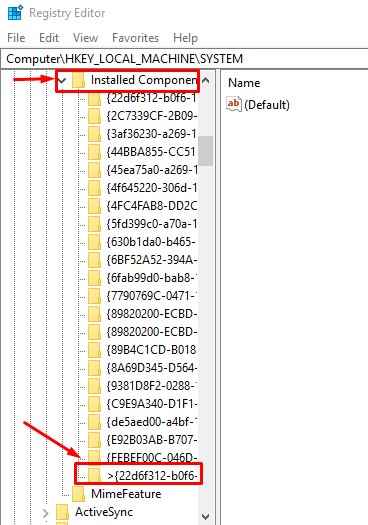
Isto deve resolver o problema.
- « Corrigir o Windows 10 não será desligado, reinicia [resolvido]
- Corrija a falha na página de erro na área não paga no Windows 10 »

