Corrija o erro de abertura do erro de abertura para gravar no Windows 10/11
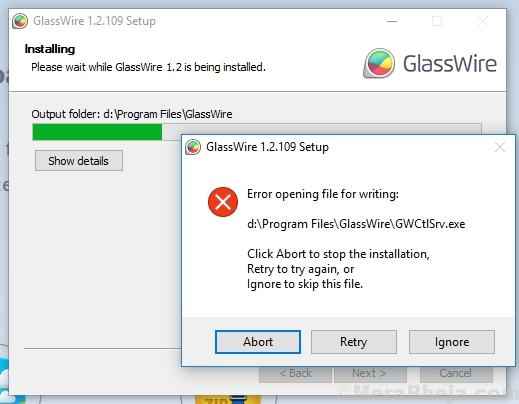
- 2604
- 635
- Ms. Travis Schumm
Existem 2 maneiras de instalar aplicativos no Windows 10 ou Windows 11. Um é através da Windows Store e a outra através do site do fabricante. Ao instalar aplicativos deste último, os usuários relataram o seguinte erro:
Erro de abertura do arquivo para escrever
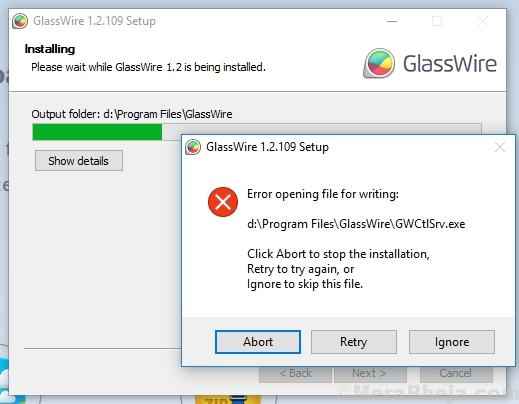
Este erro é comum ao instalar aplicativos como VLC, bloco de notas ++, glasswire, etc.
Causa
A questão pode ser que uma versão anterior do software possa não ter sido desinstalada completamente, ou outra instalação em andamento pode estar interferindo, ou a versão selecionada pode estar errada.
Experimente as seguintes soluções para corrigir o problema:
1] Verifique se nenhuma outra instalação está em andamento
2] Remova traços de qualquer versão anterior ou semelhante do software
3] Limpeza de disco
4] Altere o local de download do software
Índice
- Solução 1 - Execute o arquivo configurado como administrador
- Solução 2] Modificar permissões do arquivo de instalação
- Solução 3] Verifique se nenhuma outra instalação está em andamento
- Solução 4] Desativar o controle da conta de usuário-
- Solução 5] Execute o solucionador de problemas compatíveis-
- Solução 6] Remova traços de qualquer versão anterior ou semelhante do software
- Solução 7] Limpeza de disco
- Solução 8] Altere o local de download do software
- Solução 9] Desativar acesso controlado pela pasta
Solução 1 - Execute o arquivo configurado como administrador
1 - Clique com o botão direito do mouse No arquivo de configuração que você acabou de baixar.
2 - Agora, clique em executar como administrador No menu de contexto, o que aparece
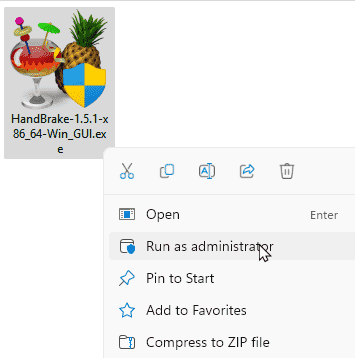
Solução 2] Modificar permissões do arquivo de instalação
Modificando a permissão para permitir a instalação para a pasta de instalação pode resolver este problema.
1. Primeiro, navegue até o local onde o arquivo de instalação está.
2. Clique com o botão direito do mouse No arquivo de configuração e clique em "Propriedades““.
3. Em Propriedades janela, vá para “Segurança" aba.
4. Agora, clique em “Editar”Para modificar o princípio de segurança.
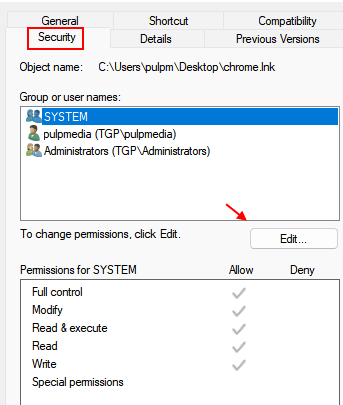
5 - Clique em Adicionar
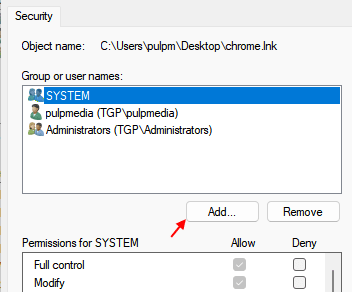
6 - Escreva todos e clique OK.
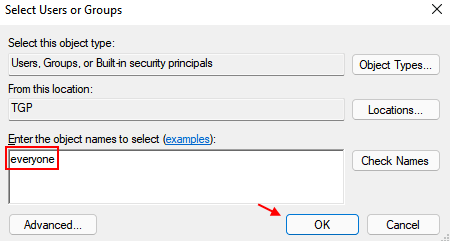
7 - Selecione todos Na lista e selecione todas as permissão para atribuir controle total.
8 - Clique em Aplicar e OK.
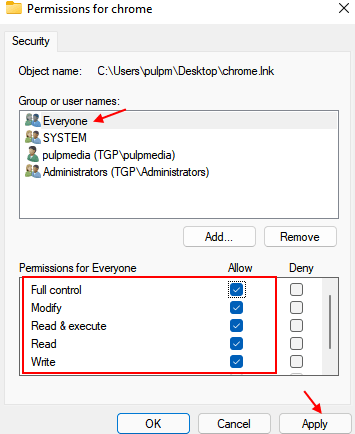
9- reiniciar seu computador.
Agora, tente instalar o aplicativo novamente.
Solução 3] Verifique se nenhuma outra instalação está em andamento
Caso tentemos instalar vários programas em um sistema ao mesmo tempo, isso pode causar um conflito. A melhor maneira de garantir que nenhuma outra instalação esteja em andamento é reiniciar o sistema. No entanto, o outro processo pode reiniciar. Nesse caso, clique em tentar novamente e verifique se ajuda.
Você também pode abrir o gerenciador de tarefas (Ctrl + Alt + Del >> Gerenciador de tarefas) e verificar se isso indica qualquer outra instalação em andamento.
Caso todas essas opções falhem, clique em abortar ao receber a mensagem de erro e vá para a pasta onde o arquivo de configuração deveria ser salvo e excluir qualquer componente do software.
Solução 4] Desativar o controle da conta de usuário-
Desativando o Controle de conta de usuário (UAC) Pode te ajudar.
1. Clique no Procurar caixa e tipo “uac““.
2. Na janela de resultado da pesquisa elevada, clique em “Mudar Configurações de controle da conta de usuário““.

3. Em Configurações de controle da conta de usuário janela, no lado esquerdo, deslize pela barra para “Nunca notifique““.
4. Em seguida, clique em “OK”Para salvar as mudanças no seu computador.
Clique em "Sim”Caso você seja solicitado a permissão por Controle da conta de usuário.
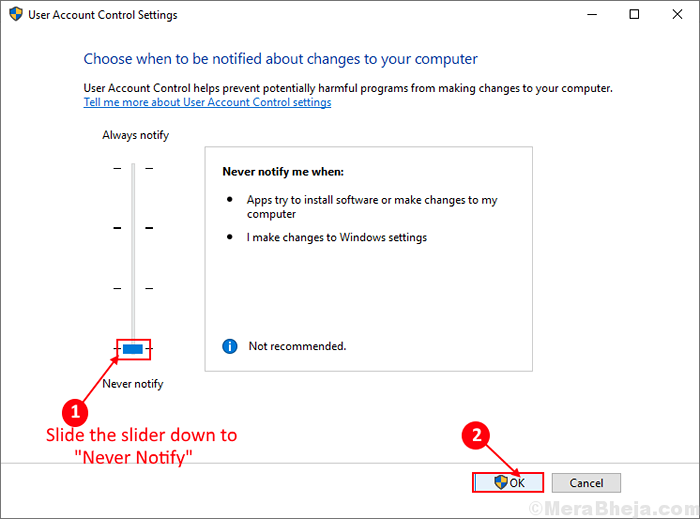
Uma vez feito, tente modificar/ instalar o aplicativo novamente. Se o problema ainda persistir, vá para a próxima correção.
Solução 5] Execute o solucionador de problemas compatíveis-
Este problema pode ser causado devido a problemas de compatibilidade.
1. Localize o instalador (.exe) arquivo no seu computador.
2. Clique com o botão direito do mouse no programa e depois clique em "Propriedades““.
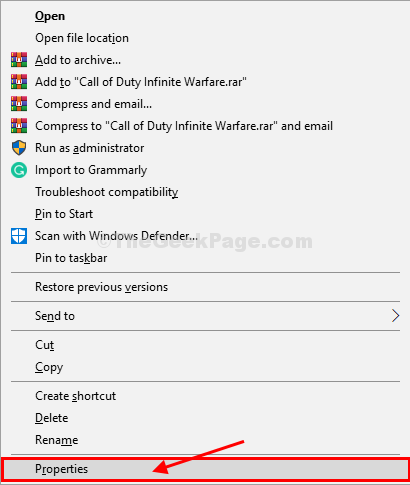
3. Agora, vá para “Compatibilidade" aba.
4. Em seguida, clique em “Execute a solução de problemas de compatibilidade““.
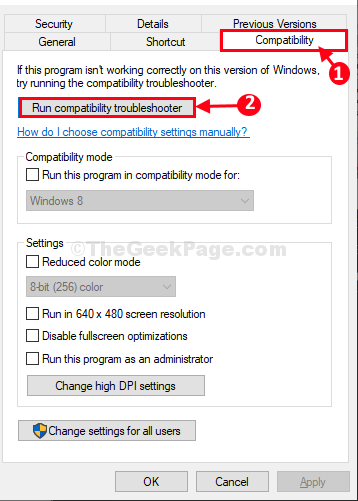
5. Em seguida, clique em “Tente configurações recomendadas”Como uma opção de solução de problemas.
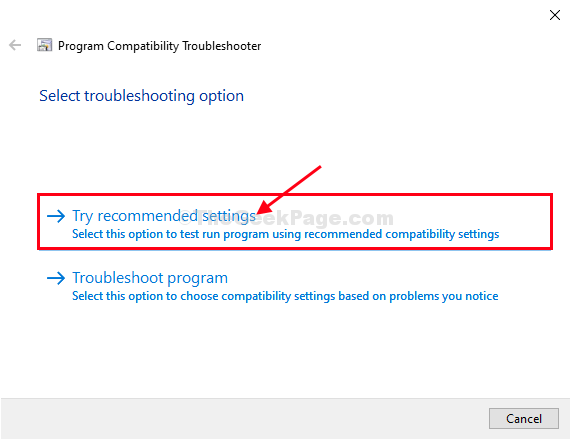
6. Depois que seu problema for resolvido, clique em “Aplicar" e "OK”Para salvar as mudanças no seu computador.

Tente executar o instalador novamente no seu computador.
Solução 6] Remova traços de qualquer versão anterior ou semelhante do software
1] Primeiro, remova a versão anterior ou a versão semelhante do software de Painel de controle >> Programas e recursos.
2] Desinstalar a outra versão do software e reiniciar o sistema.
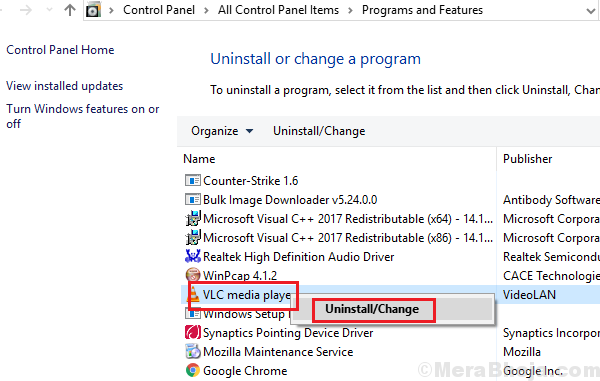
3] Exclua qualquer pasta ou toras associadas a esse software.
Solução 7] Limpeza de disco
A limpeza do disco é necessária para limpar qualquer arquivo temporário que impeça a instalação da versão mais recente do software.
1] Pesquise a limpeza de disco na barra de pesquisa do Windows e abra o programa.
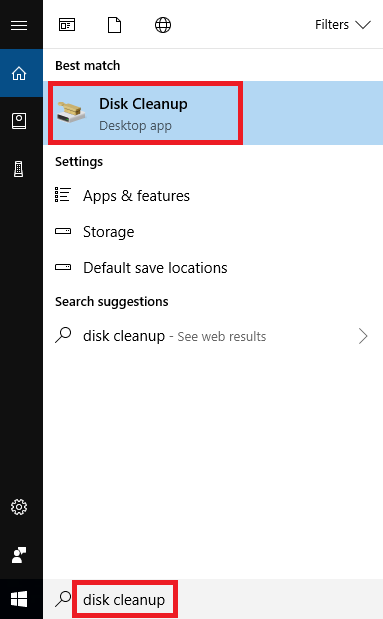
2] Selecione a unidade para limpar e clique em OK para executar o processo.
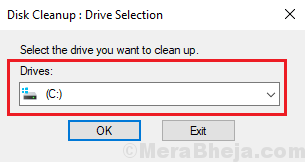
3] Reinicie o sistema e verifique se isso ajuda no problema.
Você também pode usar ferramentas de terceiros para limpar o disco.
Solução 8] Altere o local de download do software
Caso as soluções acima mencionadas falhem, limpe os traços do programa e reinstale-o do site. No entanto, mude o local de download quando solicitado para o mesmo.
Certifique-se de baixar a versão de 32 bits do software para um sistema de 32 bits e uma versão de 64 bits do software para um sistema de 64 bits.
Solução 9] Desativar acesso controlado pela pasta
1 - Pesquise Acesso à pasta controlada Na caixa de pesquisa da barra de tarefas
2 -agora, clique em Acesso à pasta controlada
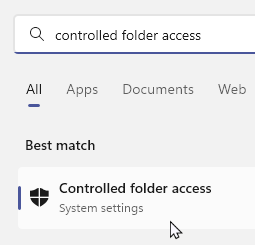
3 -agora, vire Desligado Acesso à pasta controlada
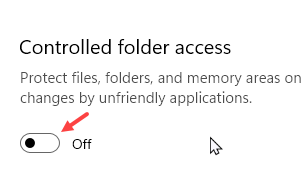
4 -depois disso, prossiga com a instalação novamente.
- « Como aumentar o sinal de wifi fraco no Windows 10, 11
- Corrija o erro HTTP 304 Erro não modificado »

