Como aumentar o sinal de wifi fraco no Windows 10, 11
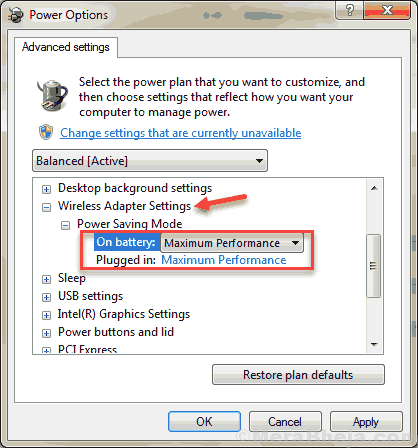
- 3766
- 1131
- Ms. Travis Schumm
Signal Wi -Fi ou intervalo Wi -Fi com o Windows 10 é bastante comum entre os usuários. Juntamente com e além do sinal de wifi fraco, os usuários podem enfrentar vários outros problemas relacionados ao wifi. Esses problemas incluem velocidade lenta do WiFi, conexão WiFi caindo regularmente, não sendo capaz de conectar -se automaticamente ao WiFi, etc. Neste artigo, vamos analisar as soluções para Aumente o sinal de wifi fraco no Windows 10. Esses métodos também podem funcionar bem para outros problemas de WiFi ou problemas relacionados ao sinal no Windows 10.
Quais são as razões que podem levar ao sinal de wifi fraco no PC? Às vezes, as atualizações do Windows 10 podem causar o problema. Driver de wifi desatualizado, problemas com cartão wifi e alguma configuração interna pode ser as principais razões para o mesmo.
Uma das maneiras de verificar se o problema da linha WiFi está realmente lá com o seu PC é através da comparação. Veja se
Deixe-nos ver como aumentar o sinal wifi no laptop ou PC no Windows 10.
Índice
- Como consertar o sinal de wifi fraco no laptop e no PC
- #Solution 1 - Maximize o desempenho do adaptador WiFi para corrigir o sinal WiFi fraco
- #Solution 2 - Defina o valor de sensibilidade do WiFi ao máximo
- #Solution 3 - Alterar wifi mtu
- #Solution 4 - Atualizar driver WiFi
- #Solution 5 - Verifique o cartão wifi para problemas
- Dicas adicionais
Como consertar o sinal de wifi fraco no laptop e no PC
Existem vários métodos simples e complexos envolvidos que ajudarão você a consertar o sinal WiFi fraco no Windows 10 PC.
#Solution 1 - Maximize o desempenho do adaptador WiFi para corrigir o sinal WiFi fraco
Maximizar o desempenho do adaptador WiFi de médio ao máximo pode ser útil. O adaptador WiFi está programado para funcionar com desempenho médio. Siga esses passos:
Passo 1: Imprensa janelas botão e na barra de pesquisa inicial, digite Opções de energia. Selecione Opções de energia No menu de pesquisa.
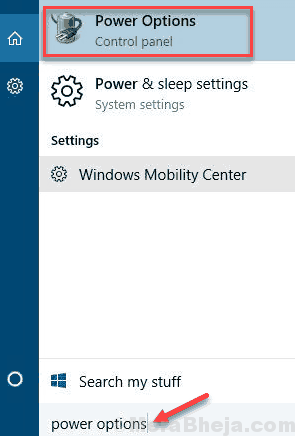
Passo 2: Na nova janela que abre, clique em Alterar as configurações do plano do plano de poder que você está usando.
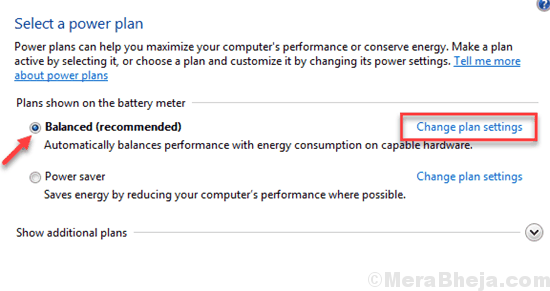
etapa 3: Clique no Alterar configurações avançadas de energia.
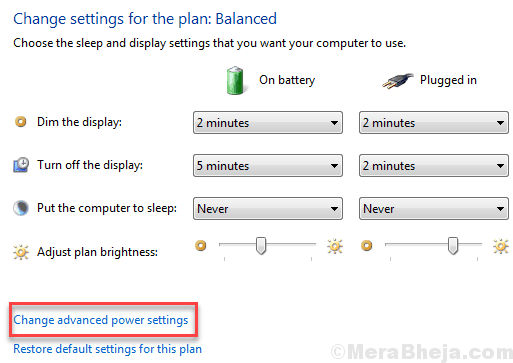
Passo 4: Uma nova janela abre. Aqui, procure por Configurações do adaptador sem fio. Clique nele para expandir. Em seguida, expanda o Modo de economia de energia. Se você estiver em uma área de trabalho, verá apenas uma opção, nomeada Contexto. Se em um laptop, você verá Na bateria e Conectado opções. Clique na (s) opção (s) e selecione o Performance máxima opção. Quando terminar, clique em OK Para aplicar as configurações.
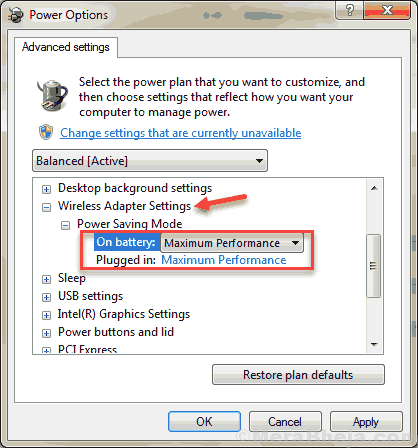
Veja se esse método funcionou para aumentar a faixa de wifi no Windows 10. Caso contrário, tente o próximo método.
#Solution 2 - Defina o valor de sensibilidade do WiFi ao máximo
Você pode definir seu valor de sensibilidade do WiFi para a maior capacidade e alterar mais algumas configurações para Aumente o sinal WiFi no laptop ou PC Executando no Windows 10. Aqui está o que fazer:
Passo 1: Imprensa Win + X Chaves no seu teclado. No menu, clique em Gerenciador de Dispositivos.
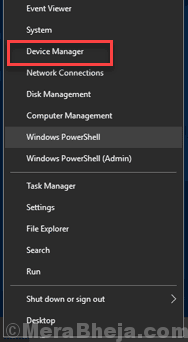
Passo 2: A partir da lista de drivers de dispositivo no gerenciador de dispositivos, encontre seu driver wifi. Clique com o botão direito do mouse e selecione o Propriedades opção.
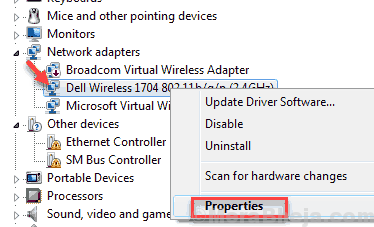
etapa 3: Na janela das propriedades, vá para o Avançado aba. Lá, na lista nomeada Propriedade, procurar Nível de sensibilidade em roaming, tendência de roaming ou agressividade em roaming. Selecione -o quando encontrado e do Valor suspenso, selecione o Agressivo opção.
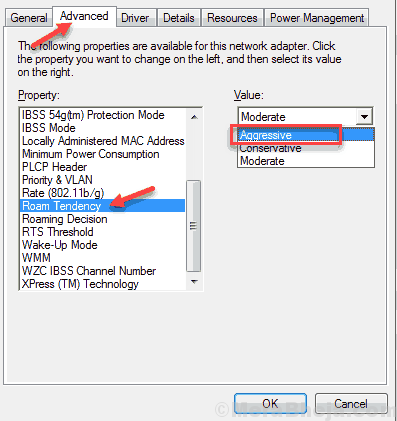
Passo 4: Agora, na lista, selecione o Diversidade da antena opção e altere seu valor para Auto.
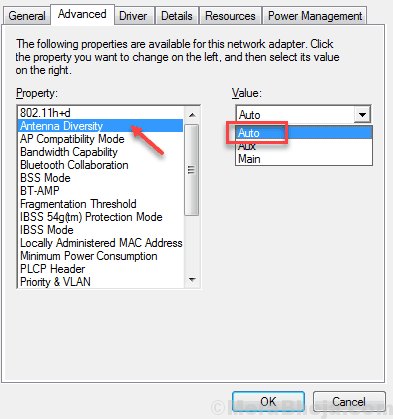
Etapa 5: Procurar Preferência da banda ou Modo BSS. Se estiver usando uma conexão 5G, defina o valor para 802.11a. Se estiver usando um 2 normal.Conexão 4GHz, defina o valor para 802.11g ou 802.11b.
Observação: O 802.11a O valor só estará disponível se o seu cartão wifi suportar 5G.
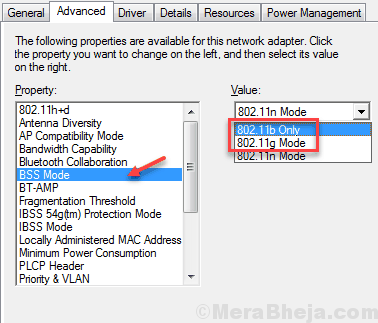
Etapa 6: Uma vez feito mudando esses valores, continue OK Para aplicar as configurações. Depois disso, reinicie seu PC.
Veja se fazer essas mudanças ajudaram a aumentar o sinal WiFi fraco no seu PC Windows 10. Se nada mudou, experimente o próximo método.
#Solution 3 - Alterar wifi mtu
Você pode tentar alterar o valor MTU do seu adaptador WiFi. Veja como fazer:
Passo 1: Imprensa Windows + X e clique em Prompt de comando (admin) No menu que abre.
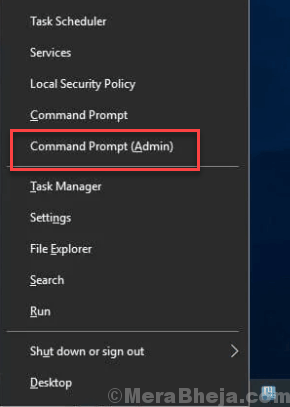
Passo 2: Na janela de prompt de comando, digite Interface Netsh IPv4 Subinterfaces e pressione Digitar. Anote o nome do seu adaptador wifi que aparece. Poderia ser Conexão de rede sem fio ou Wi-fi.
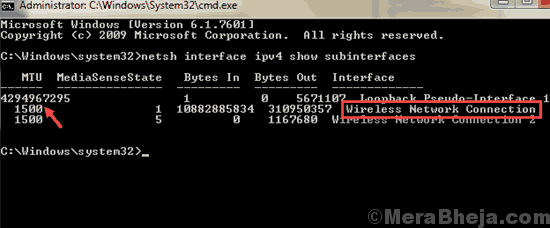
etapa 3: Na janela Prompt de comando, digite o comando dado abaixo
Interface Netsh IPv4 Definir subinterface "Wi-Fi" MTU = 1400 Store = persistente
Agora pressione Digitar.
Observação: Se o nome do adaptador de rede Wi-Fi for diferente, substitua o Wi-Fi por um nome diferente no código acima.
Para saber, seu nome de adaptador WiFi, faça isso:-
- Procurar Veja conexões de rede Na caixa de pesquisa do Windows 10. Clique no resultado da pesquisa.
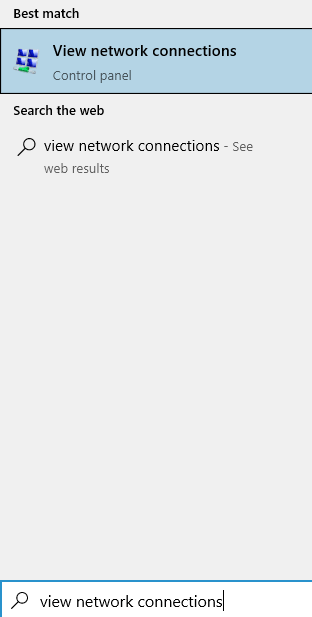
- Anote o nome Wi-Fi.
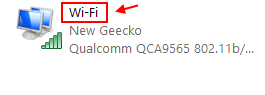
Na captura de tela dada acima, o nome wifi é Wi-fi
Etapas adicionais
No prompt de comando, digite ipconfig /flushdns e pressione Digitar.
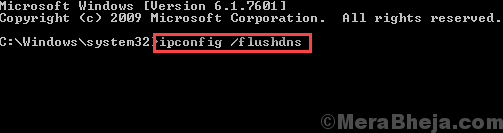
tipo Netsh Winsock Reset Catalog e pressione Digitar.
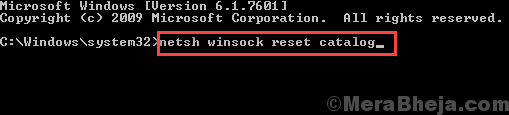
tipo netsh int ip redefinir e pressione Digitar.
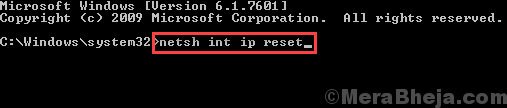
#Solution 4 - Atualizar driver WiFi
Se o driver de rede wifi no seu PC estiver desatualizado ou com defeito, pode estar causando todo o problema. Você pode tentar atualizar o driver WiFi como o primeiro método para corrigir o sinal WEAL WiFi no laptop ou PC do Windows 10. Siga as etapas dadas abaixo:
Passo 1: Aperte o Windows + X Chaves no seu teclado. De Win +X menu, clique em Gerenciador de Dispositivos.
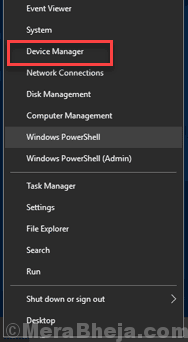
Passo 2: Gerenciador de dispositivos abrirá com a lista de drivers. Procure o Adaptadores de rede suspenso na lista de motoristas. Clique na opção Adaptadores de rede para expandi -la e depois localize o Driver de Internet sem fio. Faça um botão direito do clique no driver wifi e clique no Atualizar software de driver opção.
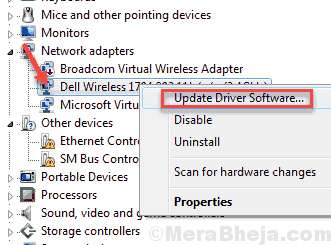
etapa 3: No Driver de atualização janela que abre, clique no Pesquise automaticamente o software de driver atualizado opção. Seu PC começará a procurar uma versão atualizada do driver de rede wifi. Depois que uma nova versão é encontrada, o driver WiFi será atualizado.
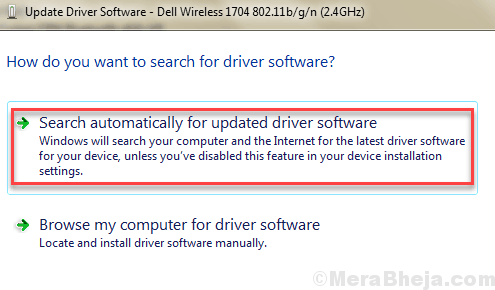
Reinicie seu PC para concluir o processo de atualização. Se o seu driver já estiver atualizado para a versão mais recente ou se a atualização não consertar sinal de wifi fraco No seu PC, tente o próximo método.
#Solution 5 - Verifique o cartão wifi para problemas
Se você usar um PC, deve dar um cheque à sua rede de rede wifi. Às vezes é o cartão wifi que causa os problemas. Se a placa wifi estiver vagamente conectada ao seu PC, ou se houver poeira acumulada no cartão e portas de conexão, poderá levar a um sinal de wifi fraco. Tente reconectar o cartão wifi para ver se isso funciona.
E o cartão wifi antigo também pode ser a razão pela qual seu PC não está recebendo sinal de wifi suficiente. Você pode substituir o cartão wifi do seu PC se achar que é muito velho.
Você não está ciente do que um cartão wifi é ou não está familiarizado com o hardware do seu PC? Obtenha ajuda de alguém que é especialista em hardware de PC.
Dicas adicionais
1 - Aproxime -se do roteador WiFi.
2 - Número limite de dispositivos conectados ao roteador
No fim,
Se nada está funcionando e você não mudou seu cartão wifi, tente alterá -lo para um novo. Além disso, você pode comprar extensores Wi-Fi, que podem ser encontrados on-line, o que aumenta a variedade de roteadores wifi.
- « Corrija o NetWTW04.tela azul sys no Windows 10
- Corrija o erro de abertura do erro de abertura para gravar no Windows 10/11 »

