Como corrigir o arquivo de dados do Outlook não pode ser acessado no Windows 10

- 2351
- 56
- Spencer Emard
Enquanto trabalha com o cliente do Outlook, você pode ter visto esta mensagem de erro irritante - “Enviando erro relatado (0x8004010f): o arquivo de dados do Outlook não pode ser acessado.”Ao enviar vários arquivos. Aparentemente, parece que o perfil do Outlook é corrupto ou há algo errado em transferir os arquivos.
Índice
- Corrigir 1 - Crie um local de amostra
- Fix 2 - Crie e use um novo perfil
- Corrigir 3 - Altere o local da entrega
- Corrigir 4 - possua o arquivo de dados do Outlook
- Corrigir 5 - Reparar o Outlook
Corrigir 1 - Crie um local de amostra
1. Open Outlook em seu computador.
2. Depois de abrir, clique no “Arquivo" e "Informações: ”
3. No painel direito, clique no “Configurações de Conta”E novamente clique em“Configurações de Conta… ”Para acessar.
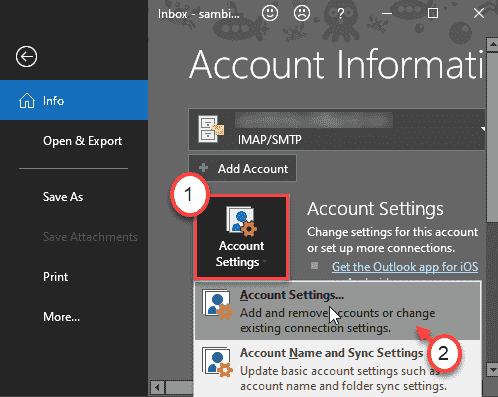
4. Vou ao "E-mail" seção.
5. Aqui, selecione a conta de email e clique em “Mudar pasta”Para acessar.
6. Em seguida, clique em “Novo arquivo de dados do Outlook““.
7. Em seguida, defina qualquer nome de sua escolha para o novo arquivo de dados (e.g. você pode nomeá -lo como “AMOSTRA““.)
8. Agora, estenda o novo arquivo de dados (e.g. ““AMOSTRA“) E selecione o“Caixa de entrada”Subpasta.
9. Clique em "OK”Para salvar a mudança.
10. Depois de voltar na tela 'Configurações da conta', clique novamente em "Mudar pasta““.
11. Agora, neste momento, selecione o “Caixa de entradaPasta do arquivo de dados correto.
12. Finalmente, clique em “OK" para consertar o problema.
Isso resolverá seu problema com certeza.
Fix 2 - Crie e use um novo perfil
Você tem que criar um novo perfil e usá -lo.
Etapa 1 - Encontre o local do arquivo de dados
No início, localize o local do arquivo de dados do Gmail em sua máquina.
1. Basta pressionar o Chave do Windows+R teclas juntas.
2. Depois disso, apenas escreva “ao controle”No terminal e atinge Digitar.
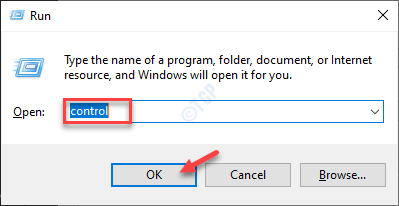
3. Depois que a tela do painel de controle prevalece, clique no suspensão ao lado 'Visto por:'.
4. Em seguida, clique no “Ícones pequenos”Opção.

5. Para abrir a configuração do e -mail, clique no “Mail (Microsoft Outlook) (32 bits)““.

6. Em seguida, clique em “Mostrar perfis… ““.

7. Aqui basta selecionar seu perfil na caixa.
8. Em seguida, clique no “Propriedades”Para conferir.

9. Em seguida, nas telas de configuração de e -mail, clique em “Arquivos de dados… .”.
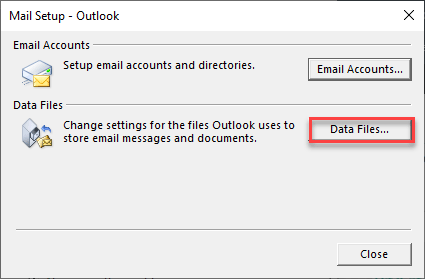
10. Você verá os arquivos de dados junto com o local em seu computador. Mas um com a marca de taco deve ser aquele que suas configurações atuais estão definidas como.
11. Anote o endereço do arquivo de dados.
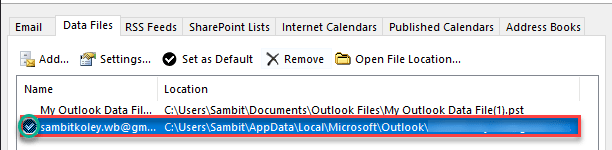
Depois de fazer isso, feche a tela de configuração do Outlook.
Etapa 2 - Crie um novo perfil do Outlook
Agora, você precisa criar um novo perfil do Outlook e defini -lo o padrão.
1. Simplesmente, pressione o Chave do Windows+R teclas juntas.
2. Em seguida, basta escrever “ao controle”No terminal e atinge Digitar.
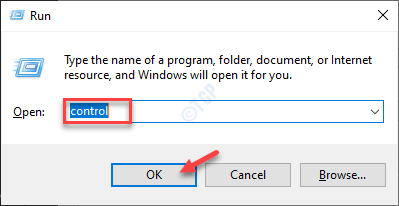
3. Depois que a tela do painel de controle prevalece, clique no suspensão ao lado 'Visto por:'.
4. Em seguida, clique em você deve selecionar o “Ícones pequenos”Opção.

5. Você tem que clicar em “Mail (Microsoft Outlook) (32 bits)““.

6. Depois disso, clique em “Mostrar perfis… ”Para verificar os perfis.

6. Em seguida, clique em “Adicionar… ”Para adicionar o novo perfil.
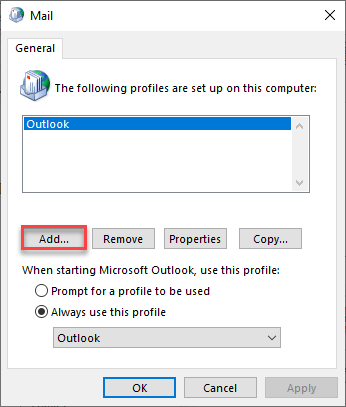
7. Defina o novo 'Nome do perfil:' como “Novo perfil"Ou qualquer coisa de acordo com sua escolha.
8. Clique em "OK““.
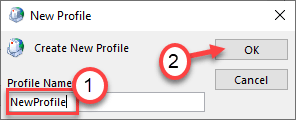
9. Em seguida, escolha o “Configuração manual ou tipos adicionais de servidor" configurações.
10. Em seguida, clique em “Próximo”Para prosseguir.
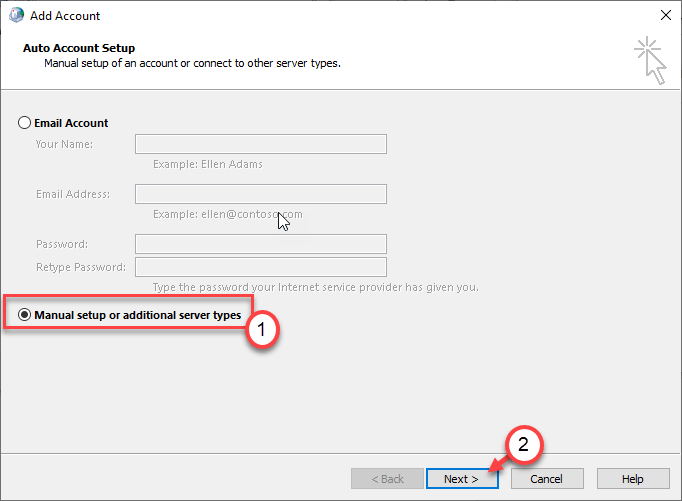
11. Depois disso, clique no botão de rádio ao lado do “Pop ou imap ”.
12. Novamente, clique em “Próximo““.
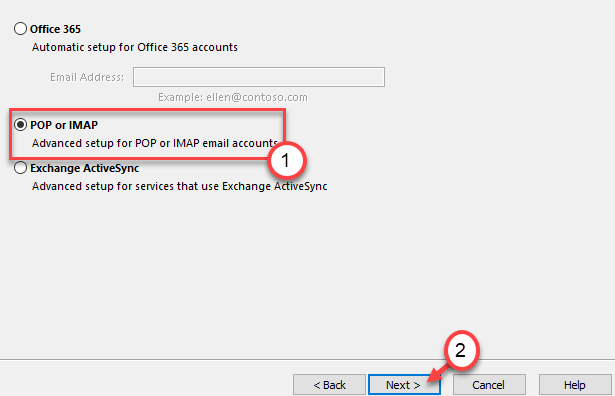
13. Na próxima etapa, preencha o painel esquerdo de acordo com as especificações. Simplesmente, coloque 'seu nome', 'endereço de e -mail', configure o tipo de conta, etc.
14. Depois disso, clique em “Arquivo de dados do Outlook existente:““.
15. Clique em "Navegar”E vá para o local do arquivo do Outlook que você observou na Etapa 1.
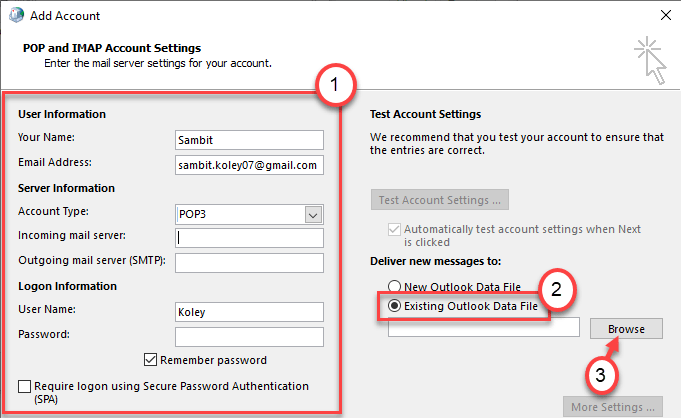
16. Simplesmente, selecione o arquivo de dados específico.
17. Clique em "OK”Para finalmente selecionar o arquivo.
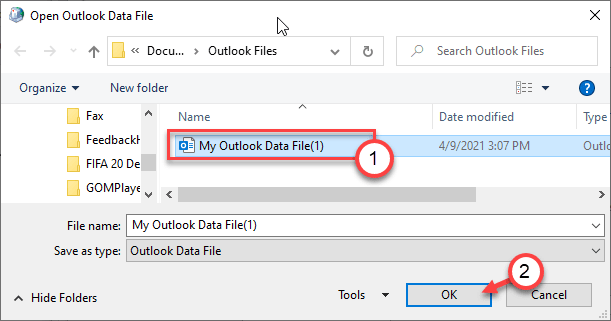
Agora, clique em “Próximo”E prossiga pelo restante do processo.
18. Depois de terminar de definir o e -mail, marque “Sempre use este perfil““.
19. Escolha o "Novo perfil" da lista.
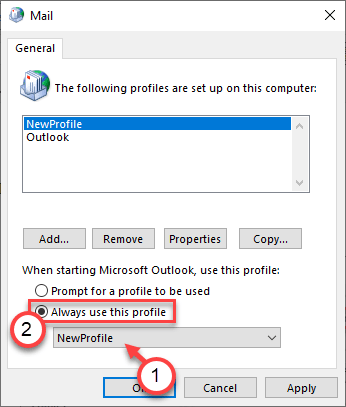
20. Clique em "Aplicar" e "OK”Para salvar as configurações.
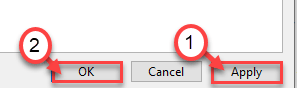
É isso! Isso configurará este novo arquivo de dados de email como padrão. Relançar a perspectiva e isso deveria ter corrigido seu problema.
Corrigir 3 - Altere o local da entrega
Tente alterar o local de entrega padrão do sistema.
1. Open Outlook em seu computador.
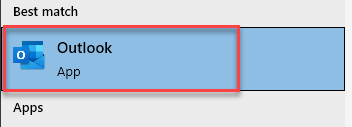
2. Depois de abrir, clique no “Arquivo”Na barra de menus.
3. Em seguida, clique em “Informações““.
4. Em seguida, clique no “Configurações de Conta““.
5. Então, nas opções suspensas, clique em “Configurações de Conta… ”Para acessar.
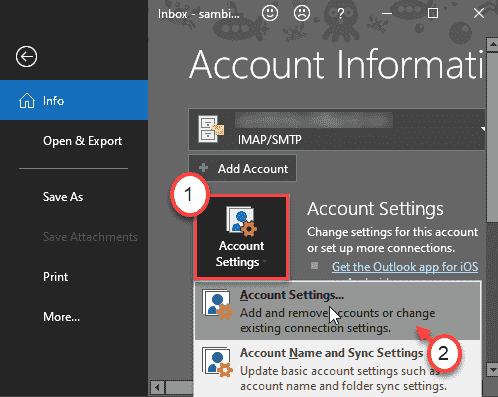
6. Nas configurações da conta, vá para o “Arquivos de dados" aba.
7. Em seguida, clique em “Adicionar… ”Para adicionar um novo arquivo de dados.
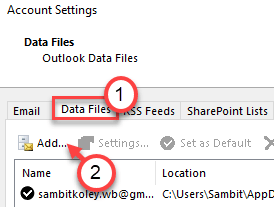
8. Agora, vá a um local de sua escolha para armazenar o novo arquivo de dados.
9. Nomeie o arquivo de dados conforme desejar e clique em "OK”Para finalmente salvá -lo.
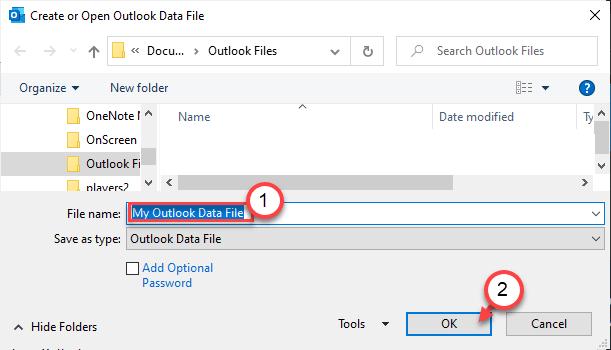
Depois de salvá -lo, você estará de volta na página 'Configurações da conta'.
Na guia Arquivos de dados, você notará seu novo arquivo de dados na lista.
10. Selecione o novo arquivo de dados.
11. Em seguida, clique em “Definir como padrão”Para definir o arquivo de dados como padrão.
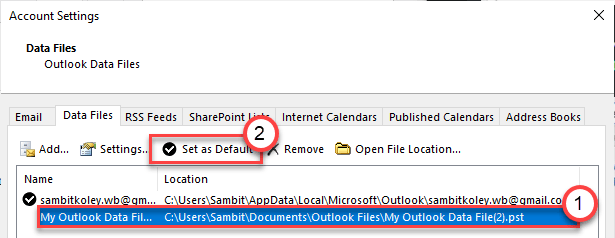
Depois de definir o arquivo de dados como padrão, feche as configurações da conta.
Verifique o status do problema. Isso deve solucionar seu problema.
Corrigir 4 - possua o arquivo de dados do Outlook
Às vezes, a inadequação da propriedade adequada do arquivo de dados do Outlook pode causar esse problema.
Etapa 1 - Localize o arquivo de dados do Outlook
1. Clique com o botão direito do mouse no ícone do Windows e clique em "Correr““.
2. Aqui tipo “painel de controle”No terminal e atinge Digitar.
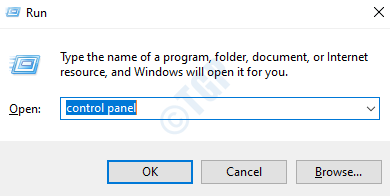
3. Na janela do painel de controle, clique no suspensão ao lado 'Visto por:'.
4. Depois disso, clique na seta suspensa e selecione o “Ícones pequenos”Opção.

6. Depois disso, clique no “Mail (Microsoft Outlook) (32 bits)““.

7. Em seguida, clique em “Mostrar perfis… ““.

6. Depois disso, Escolha o perfil Você está usando e clique no “Propriedades”Para verificar as propriedades do *.arquivos PST.

7. Em seguida, nas telas de configuração de e -mail, clique em “Arquivos de dados… .”.
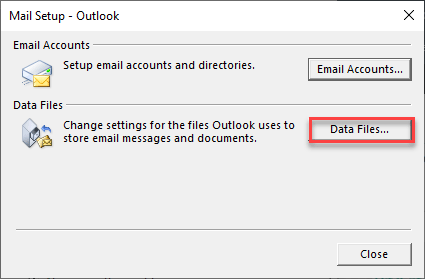
8. Você verá os arquivos de dados junto com o local em seu computador. Mas um com a marca de tacilhas deve ser aquele que suas configurações atuais estão definidas como.
9. Anote o endereço do arquivo de dados.
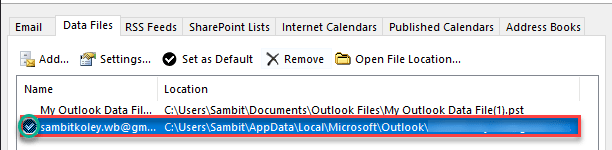
Depois de saber o endereço onde o Outlook armazena seu arquivo de dados, feche ou minimize a janela do Outlook.
Etapa 2 - possua o arquivo de dados do Outlook
1. Abra a janela do File Explorer.
2. Em seguida, vá para a localização dos arquivos de dados do Outlook que você observou antes.
3. Clique com o botão direito do mouse no arquivo de dados do Outlook e clique em "Propriedades”Para acessar.
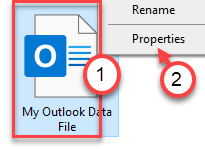
4. Aqui, clique no “Segurança" aba.
5. Em seguida, clique em “Avançado”Para alterar as configurações avançadas.
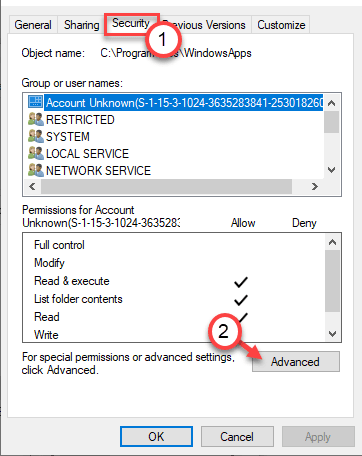
6. Você notará que o atual proprietário da pasta é designado para 'TrustedInstaller'.
7. Você tem que modificar. Em seguida, clique em "Mudar““.
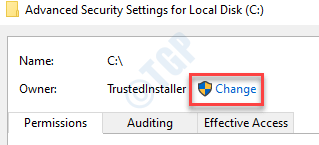
8. Depois disso, clique em “Avançado““.
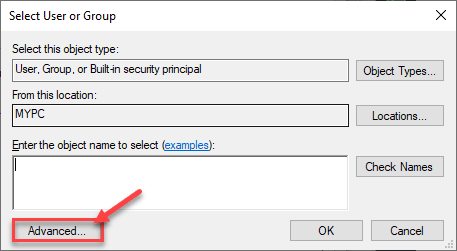
9. Apenas, basta clicar em “Encontre agora““.
10. Aqui você encontrará uma lista de usuários e grupos. Em seguida, role para baixo pela lista de grupos ou usuários e selecione seu nome de usuário.
(Para mim, é "sambit", pois é o nome da minha conta. )
11. Clique em "OK““.
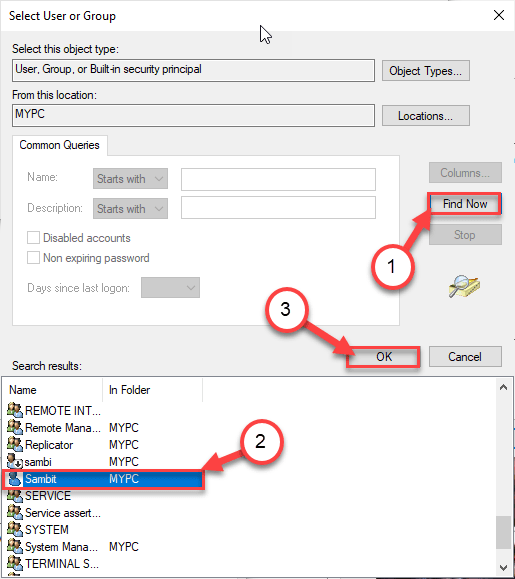
10. Finalmente, clique em “OK”Para mudar a propriedade.
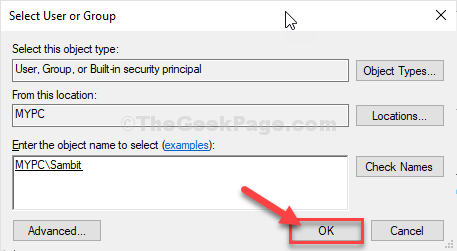
11. Então, verificar a caixa ao lado “Substitua o proprietário em subcontaiadores e objeto““. e clique em “Aplicar““.
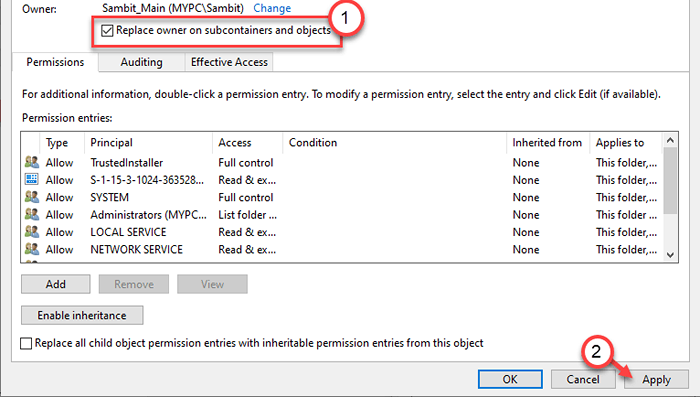
12. Em seguida, você deve dar controle total do arquivo de dados do Outlook para sua conta.
13. Aqui, clique em “Adicionar”Para escolher um diretor.
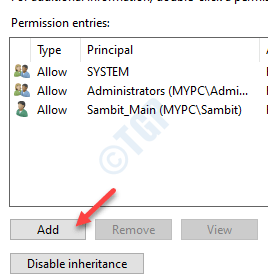
14. Depois disso, clique em “Selecione um principal““.
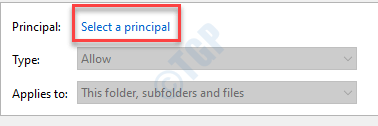
15. Novamente, clique em “Avançado““.
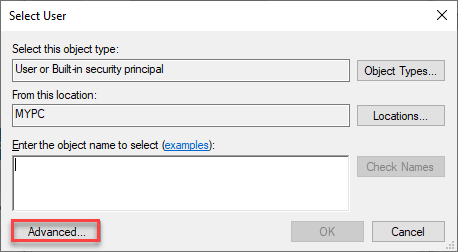
16. Novamente, clique em “Encontre agora““.
17. Em seguida, role para baixo e selecione o nome da sua conta novamente.
18. Salve a mudança clicando em “OK" uma vez.
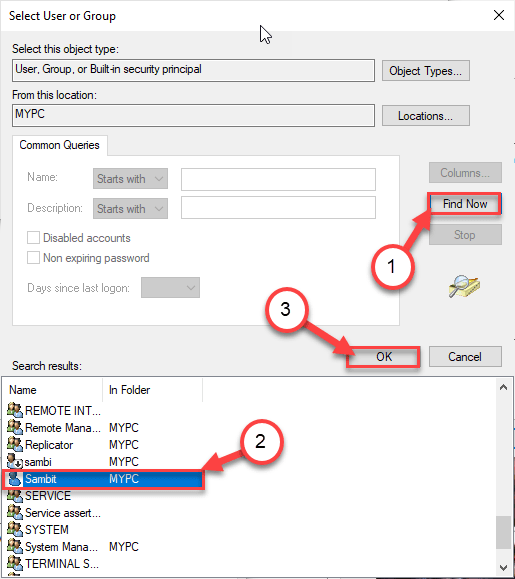
19. Novamente, clique em “OK”Para adicionar o objeto.
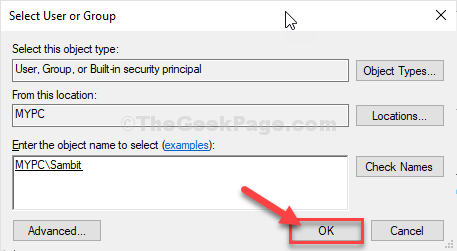
20. Próximo, verificar a caixa ao lado do “Controlo total”Para dar controle total do arquivo à sua conta.
21. Em seguida, clique em “OK““.
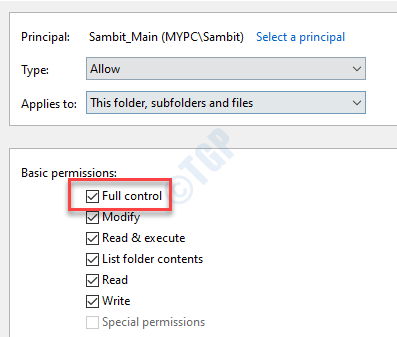
22. Depois de fazer todas essas etapas, clique em “Aplicar"E então em"OK““.
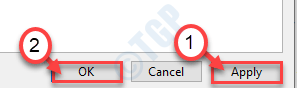
Agora, você possuiu com sucesso o arquivo de dados do Outlook. Isto deve resolver o problema.
Corrigir 5 - Reparar o Outlook
Se nada até agora deu certo, você deve reparar a perspectiva para corrigir o problema.
1. Primeiro de tudo, pressione o Chave do Windows+i.
2. Em seguida, clique no “Aplicativos”Para acessar as configurações do aplicativo.
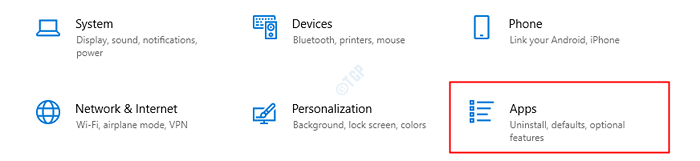
3. Depois disso, clique no “Aplicativos e recursos ".
4. Em seguida, role o clique no “Office Proffesional”Para selecioná -lo. Em seguida, clique em “Modificar”Para modificar.
(Este nome pode ser diferente em sua máquina. Geralmente é 'Microsoft 365'.)
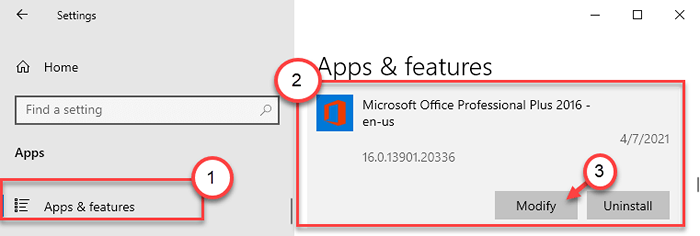
5. Clique no botão de rádio ao lado “Reparo rápido““.
6. Depois disso, você tem que clicar em “Reparar““.
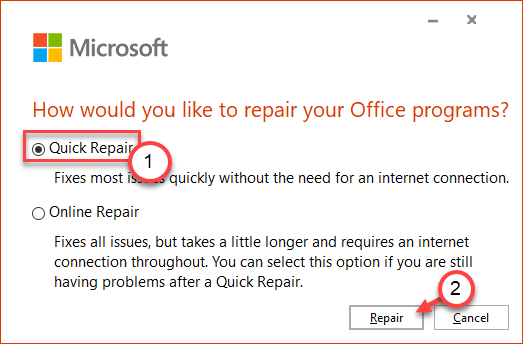
Agora deixe o reparo rápido corrigir o problema com o Outlook. Isso vai demorar um pouco.
7. Se o reparo rápido não resolver seu problema, selecione o “Reparo onlineOpção e clique em “Reparar““.
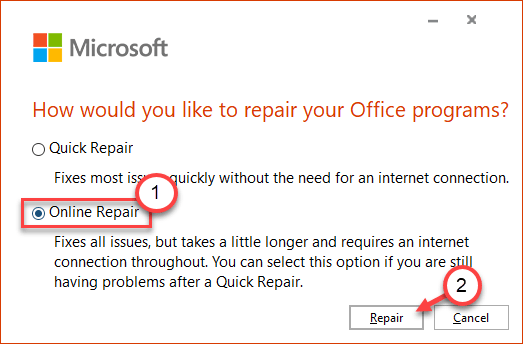
Seu problema deve ser resolvido.
- « Card SD não aparece no File Explorer no Windows 10
- Corrija o erro buscar as informações do seu canal no streamlabs »

