Fix Sync não está disponível para sua conta no Windows 11, 10
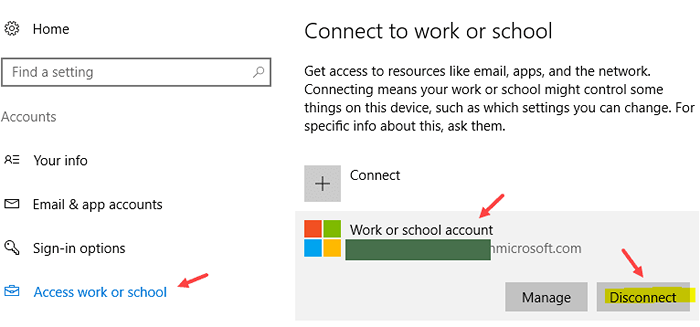
- 4732
- 349
- Loren Botsford
O Windows 10 fornece a seus usuários a capacidade de sincronização entre vários dispositivos Windows. Significando as configurações como gerenciar senhas, temas, preferências de teclado, preferências de idioma etc. feitas em um sistema serão sincronizadas automaticamente em outros dispositivos Windows (desde que você esteja usando a mesma conta de usuário). No entanto, alguns dos usuários relataram que estão enfrentando problemas de sincronização em seu sistema com a mensagem de erro da seguinte forma -
A sincronização não está disponível para sua conta.Entre em contato com o administrador do seu sistema para resolver isso.
Os motivos potenciais para ver esta questão são:
- O administrador pode ter desativado a sincronização em seu sistema.
- A conta da Microsoft ainda não foi verificada.
- Algumas informações da conta estão incorretas.
- Falha com contas de trabalho ou escola.
- Arquivos de sistemas corrompidos no sistema.
Para resolver o problema de sincronização, neste artigo, compilamos uma lista de correções que podem ajudar.
Índice
- Correção 1: Desconecte e reconecte o trabalho ou a conta escolar
- Correção 2: Ative as configurações de sincronização
- Corrigir 3: verifique sua conta da Microsoft via web
- Correção 4: Ativar configurações de sincronização do editor de registro
- Correção 5: Ativar configurações de sincronização do editor de políticas de grupo
Correção 1: Desconecte e reconecte o trabalho ou a conta escolar
Etapa 1: Abra a caixa de diálogo Run.
Etapa 2: digite o comando abaixo e pressione Enter
MS-Settings: Local de trabalho
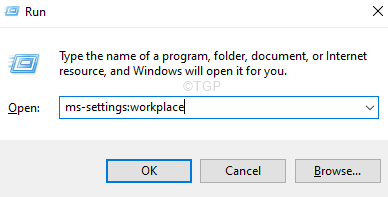
Etapa 3: Na janela que aparece, localize a conta vinculada a Trabalho ou conta escolar e clique nele.
Etapa 4: clique no desconectar botão.
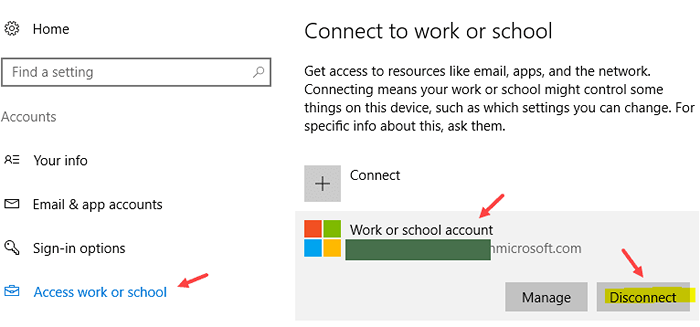
Etapa 5: no prompt de confirmação que você vê, clique em Sim.
Etapa 6: Reiniciar o PC.
Etapa 7: agora, ative as configurações de sincronização (consulte a correção 2 dada abaixo)
Correção 2: Ative as configurações de sincronização
Às vezes, o erro é visto como a conta não é verificada no sistema que você está usando. Para verificar isso ,
Etapa 1: aberto Execute a caixa de diálogo Usando as chaves Windows+R.
Etapa 2: insira o comando abaixo e pressione Digitar.
MS-Settings: Sync
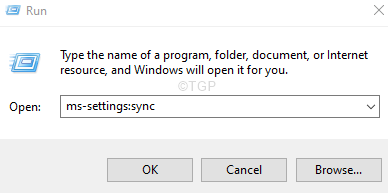
Etapa 3: Clique no Verificar botão ao lado do Suas senhas não serão sincronizadas até que você verifique sua identidade neste dispositivo mensagem.
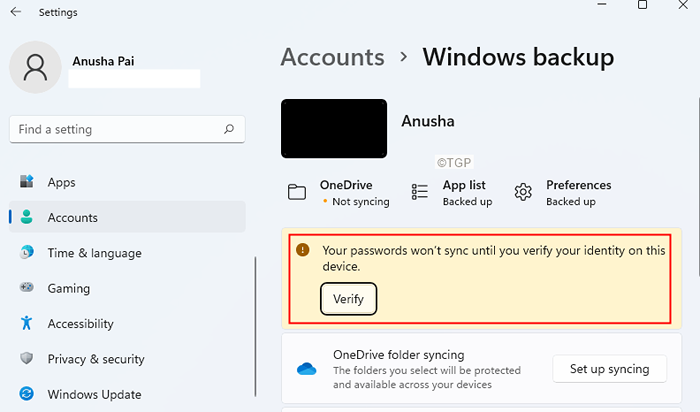
Etapa 4: Um código de verificação será enviado para sua conta da Microsoft e você será solicitado a inserir este código.
Etapa 5: uma vez, você é verificado, você poderá sincronizar suas configurações nos dispositivos.
Etapa 6: agora, localize a seção nomeada Lembre -se dos meus aplicativos e alterne o botão ao lado disso para ligue.
Etapa 12: também, alterne o botão ao lado de Lembre -se das minhas preferências para ligue.
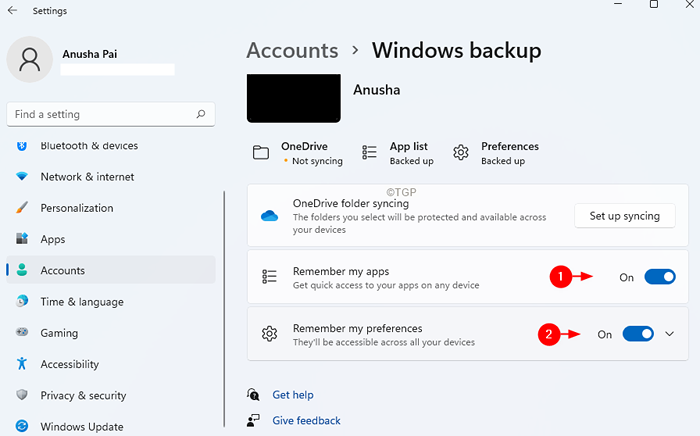
Verifique se isso ajuda.
Corrigir 3: verifique sua conta da Microsoft via web
Etapa 1: Abra a página de login da conta da Microsoft
Etapa 2: você será solicitado para seu nome de usuário e senha. Digite seu nome de usuário Microsft e depois digite sua senha.
Etapa 3: depois de fazer login com sucesso. Clique no Sua informação guia das opções de menu superior, como mostrado abaixo.
Etapa 4: na seção de informações da conta, você verá um link chamado Verificar Se sua conta não for verificada.
Etapa 5: clique no Verificar link. Um código será enviado para o seu ID de e -mail e você terá que se verificar.
Etapa 6: insira o código quando for solicitado.
Etapa 7: reinicie seu computador.
Etapa 8: diálogo de execução aberta usando a chave Windows+r
Etapa 9: insira o comando abaixo e pressione Digitar.
MS-Settings: Sync
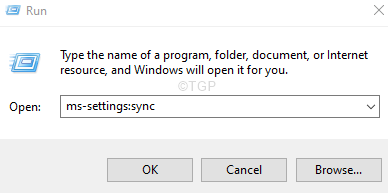
Etapa 10: se você estiver usando Windows 10, Na seção de configurações de sincronização, alterne o botão para ativá -lo.
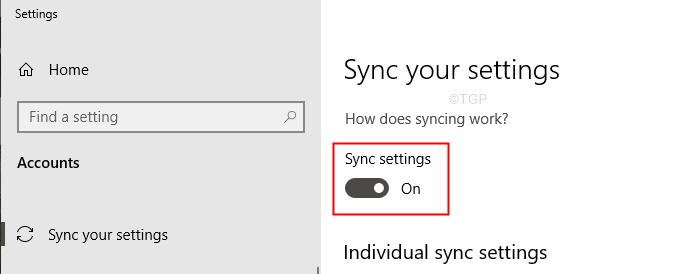
Etapa 11: se você estiver usando Windows 11, Localize a seção nomeada Lembre -se dos meus aplicativos e alterne o botão ao lado disso para ligue.
Etapa 12: também, alterne o botão ao lado de Lembre -se das minhas preferências para ligue.
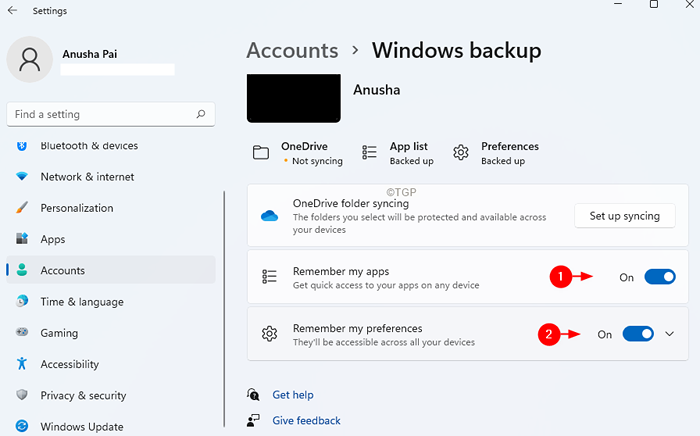
Verifique se isso ajuda.
Correção 4: Ativar configurações de sincronização do editor de registro
Etapa 1: Abra o Execute a caixa de diálogo usando as chaves Windows+r
Etapa 2: Tipo regedit e acertar Digitar.
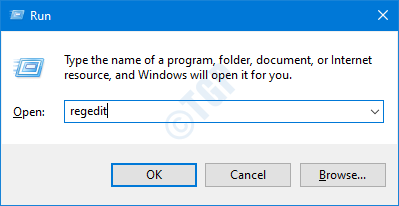
Etapa 3: Na janela UAC que abre pedindo permissões, clique em Sim
Etapa 4: Na janela do editor de registro, na barra de pesquisa no topo, copie-se o seguinte local
Hkey_local_machine \ software \ Microsoft \ Windows \ CurrentVersion \ Policies \ System

Caso a cópia-coleta não funcione, navegue usando a barra de navegação no lado esquerdo da janela.
OBSERVAÇÃO:
A edição do registro pode prejudicar o sistema, mesmo com o menor erro. É aconselhado fazer o backup da chave do registro antes de prosseguir. Para fazer um backup, no editor de registro-> vá para Arquivo -> Exportar -> Salvar seu arquivo de backup.
Etapa 5: Dentro da pasta do sistema, no lado direito, clique com o botão direito do mouse em qualquer lugar em uma área vazia.
Etapa 6: Selecione Novo> DWORD (32 bits)
Etapa 7: cite o recém -criado como NoconnectedUser

Etapa 8: clique duas vezes no NoconnectedUser Chave para modificar seu valor.
Etapa 9: no Editar dword janela que abre, defina o valor para 0
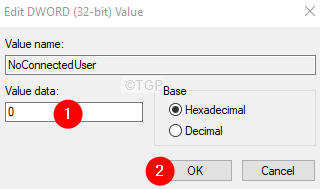
Etapa 10: reinicie o sistema.
Verifique se isso funciona, se não for a próxima correção.
Correção 5: Ativar configurações de sincronização do editor de políticas de grupo
Nota: Esta correção funciona apenas na edição profissional do Windows 10.
Etapa 1: Abra o terminal de corrida usando o Windows+R.
Etapa 2: Tipo gpedit.MSc e acertar Digitar
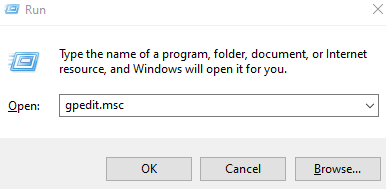
Etapa 3: Na janela do editor de políticas de grupo, no menu lateral esquerdo, navegue até o local abaixo. Você pode clicar duas vezes na seleção para expandi-la.
Modelos administrativos> Componentes do Windows> Sincronize suas configurações
Etapa 4: do lado direito, clique duas vezes Não sincronize.
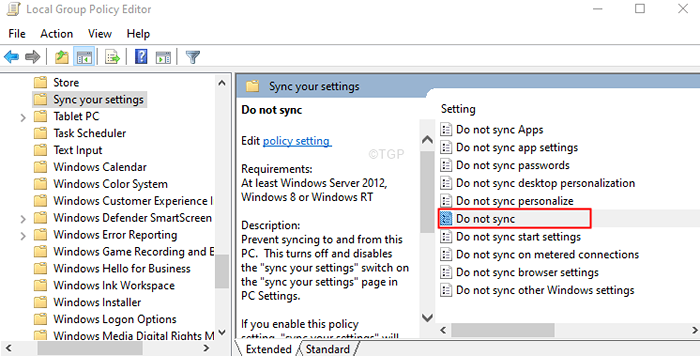
Etapa 5: na janela aparecendo, Selecione a opção Ativar.
Etapa 6: Clique em Aplicar e depois clique em OK.
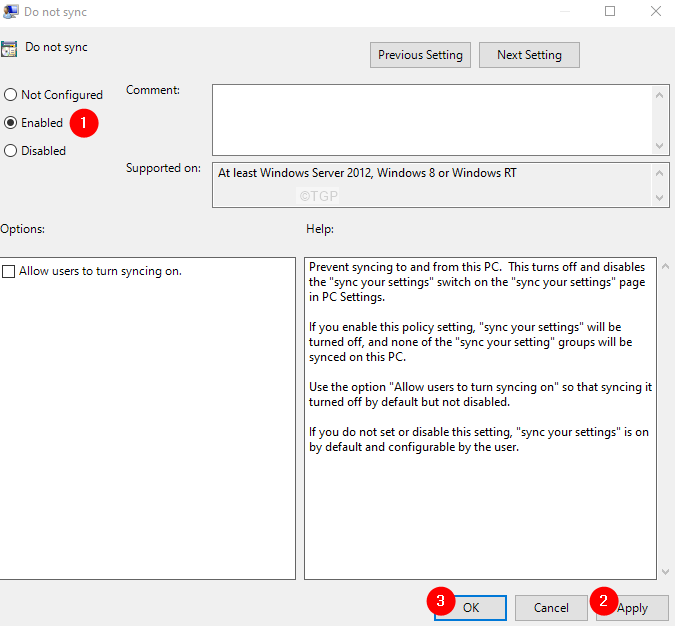
Nota: Se você tiver direitos de administrador, pode marcar Permitir que os usuários ativem a sincronização na seção de opções.
Verifique se isso funciona.
- « Lista de itens do painel de controle Execute comandos no Windows 11
- Corrigir código de erro 1606 não pôde acessar a localização da rede »

