Como adicionar à variável do ambiente do Windows Path
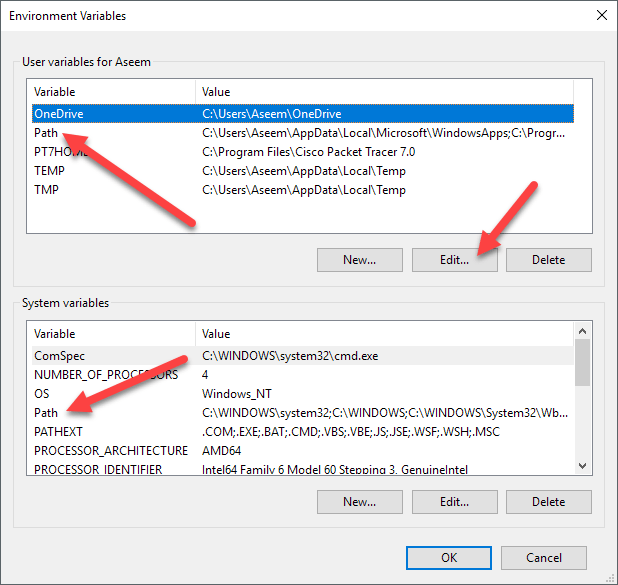
- 4455
- 935
- Randal Kuhlman
Se você é um codificador ou programador, provavelmente gasta uma quantidade decente de tempo usando o prompt de comando para executar programas ou compilar código. Para concluir essas tarefas, você provavelmente precisa usar um comando de uma biblioteca ou pacote de software instalado (como o Python) em seu sistema.
Por padrão, a maioria desses programas adicionará seus próprios atalhos personalizados às variáveis do ambiente do Windows. A variável de ambiente mais usada no Windows é provavelmente o CAMINHO variável. Ele basicamente permite que você execute quaisquer executáveis localizados dentro dos caminhos especificados na variável no prompt de comando sem ter que dar o caminho completo para o executável.
ÍndiceNeste artigo, mostrarei como você pode adicionar mais caminhos à variável Path Windows, caso queira executar executáveis de seus próprios diretórios personalizados. Vale a pena notar que o procedimento abaixo é para o Windows 10, mas é quase exatamente o mesmo para o Windows 7 também.
Adicionar diretórios à variável do caminho
Para começar, clique com o botão direito do mouse no Computador ou Este PC ícone na área de trabalho e selecione Propriedades. Se você ainda não tem esse ícone em sua área.
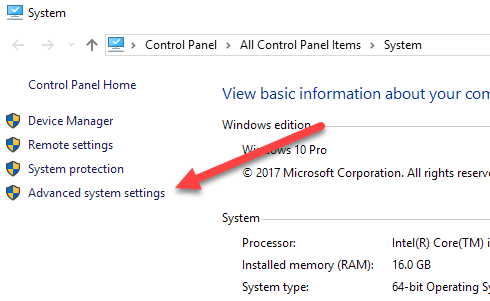
Isso trará à tona o Propriedades do sistema diálogo, que já deve estar aberto ao Avançado aba. Vá em frente e clique no variáveis ambientais Botão no fundo.
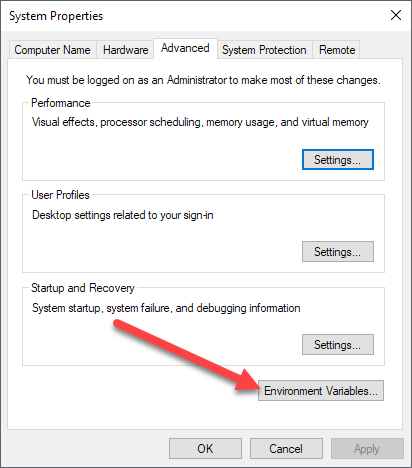
No variáveis ambientais diálogo, você verá dois conjuntos de variáveis: uma para variáveis de usuário e outra para variáveis do sistema. Ambas as listas têm o CAMINHO variável, então você precisa decidir qual editar.
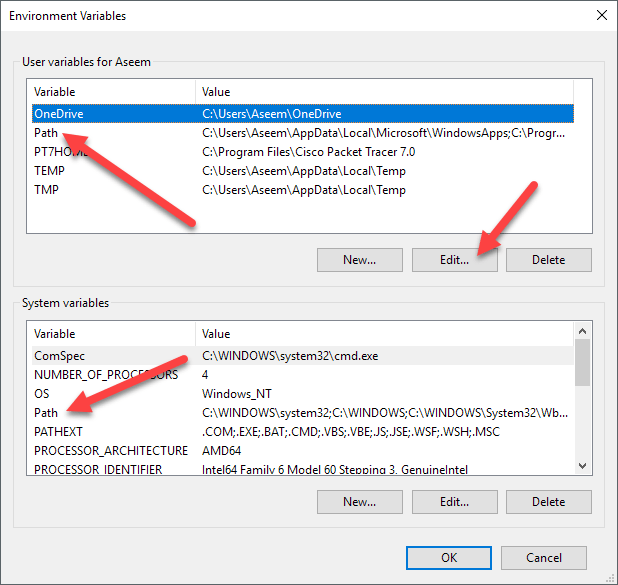
Se você precisar apenas dos comandos para sua própria conta de usuário, edite a variável do usuário. Se você precisar funcionar em todo o sistema de computador, independentemente de qual usuário esteja conectado, edite a variável do sistema. Clique em Caminho e depois clique em Editar.
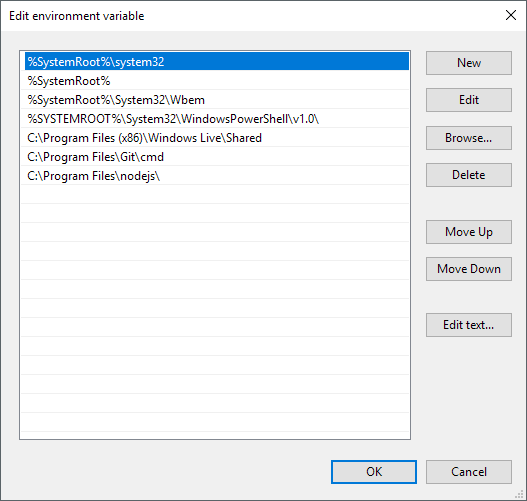
No Editar variável de ambiente diálogo, você verá uma lista de todos os caminhos que estão atualmente na variável do caminho. Como você pode ver, nó.JS e Git já adicionaram seus caminhos para que eu possa executar comandos e nó git.JS comandos de qualquer lugar enquanto estiver no prompt de comando.
Para adicionar um novo caminho, basta clicar em Novo e vai adicionar uma nova linha à parte inferior da lista. Se você conhece o caminho, basta digitar ou copiar e colá -lo. Se preferir, você também pode clicar Navegar e depois navegue até o caminho desejado.
Para editar qualquer caminho, basta selecioná -lo e depois clique em Editar botão. Você também pode excluir caminhos usando o Excluir botão. Observe que você também pode mover itens para cima e para baixo na lista. Quando você digita um comando no prompt de comando, o Windows deve pesquisar em cada diretório armazenado na variável do caminho para ver se esse executável existe ou não. Se você deseja que seu executável seja encontrado mais rápido, basta mover esse caminho até o topo da lista.
Isso também pode ser útil se você tiver várias versões do mesmo comando em caminhos diferentes e precisar ter uma corrida em vez da outra. Aquele que aparecer mais alto na lista será executado quando você digitar o comando.
Por fim, se você clicar em Editar texto, Ele carregará uma caixa de diálogo onde você pode editar a variável do caminho usando a interface antiga, onde todos os caminhos estão listados em uma caixa de texto.
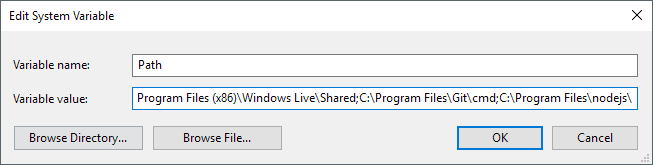
Isso é tudo o que há para isso! Se você quiser aprender mais sobre variáveis de ambiente, verifique meu post sobre como criar suas próprias variáveis de ambiente personalizado. Aproveitar!
- « Como instalar o escritório de 64 bits via Office 365
- Corrija o erro 10016 no Windows Event Viewer »

