Como corrigir o código de erro 0xc00d36b4 no groove music player
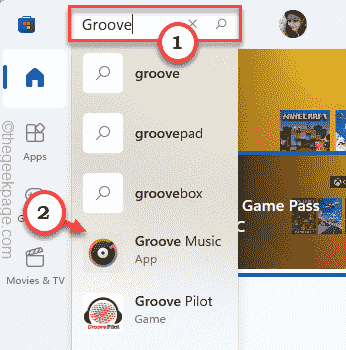
- 2285
- 537
- Wendell Legros
O Groove Music Player se tornou o tocador de música padrão do Windows 10 e Windows 11. Mas tem suas próprias limitações. Alguns arquivos de codec avançados não são suportados nativamente pela música groove. Então, se você está vendo 'Não posso jogar. Este item está em um formato que não apoiamos. 0xc00d36b4'Mensagem de erro na sua tela, é porque você está tentando reproduzir um arquivo de mídia de formato não suportado. Algumas correções fáceis podem resolver esse problema com muita facilidade.
Índice
- Corrigir 1 - Verifique se o formato do arquivo é suportado
- Fix 2 - Ative o Windows Media Player
- Corrigir 3 - Altere o formato padrão
- Fix 4 - Desinstale os codecs Nero
- Corrigir 5 - Redefinir/reparar a música de ranhura
- Corrigir 6 - Desinstalar e reinstalar a música do sulco
- Fix 7 - Use um aplicativo de terceiros
Corrigir 1 - Verifique se o formato do arquivo é suportado
Existem alguns formatos que a música groove não suporta. Esta é a lista generalizada de formatos suportados suportados pela Groove Music.
- .WMA
- .mp3
- .m4a
- .AAC
- .AC3
- .flac
- .WAV
- .Amr
- .3GP
- .3G2
Agora, se você tiver o tipo de arquivo diferente do que está listado. Como verificar o tipo de arquivo? Siga esses passos -
1. Abra a localização do arquivo em sua unidade.
2. Então, clique com o botão direito do mouse no arquivo e toque em “Propriedades““.
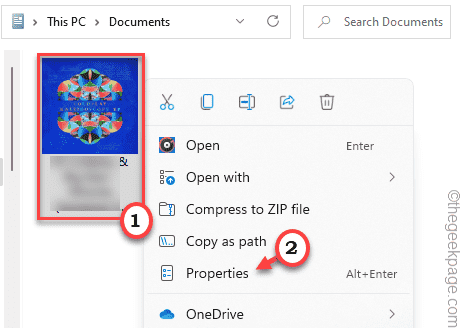
3. Depois disso, vá para o “Em geral" aba.
4. Aqui, você verá o 'Tipo de arquivo:' Na janela Propriedades.
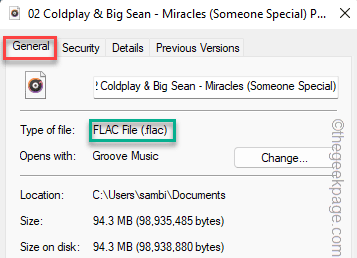
Isso deve lhe dar uma idéia de se o tipo de arquivo é suportado pela Groove Music. Se for suportado e você ainda estará enfrentando o código de erro 0xc00d36b4, Vá para a próxima solução.
Fix 2 - Ative o Windows Media Player
O Windows Media Player trabalha atrás da música Groove para tocar arquivos de mídia corretamente. Se o WMP não estiver ativado no seu sistema, você deve ativá -lo.
1. A princípio, pressione o Chave do Windows+R teclas juntas.
2. Então, digite “OptionAlemeatures”E clique em“OK““.
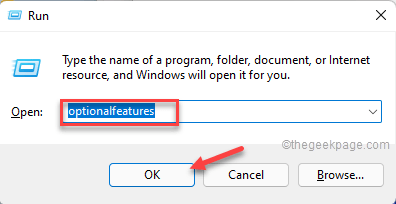
Isso abrirá os recursos do Windows.
3. Quando a janela do Windows se abrir, role para baixo e expanda o “Recursos de mídia““.
4. Então, verifique o “Windows Media Playeopção r ”da lista de recursos.
5. Em seguida, toque em “OK”Para salvar essas mudanças.
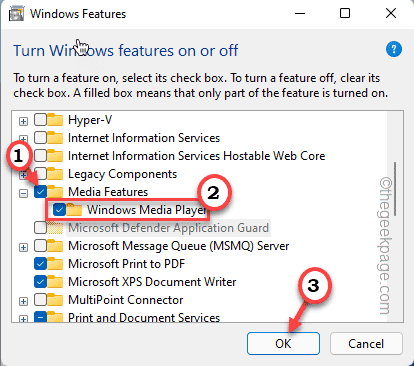
Agora, o Windows vai baixar e aplicar esse recurso ao seu sistema.
6. Depois de terminar, toque em “Fechar““.
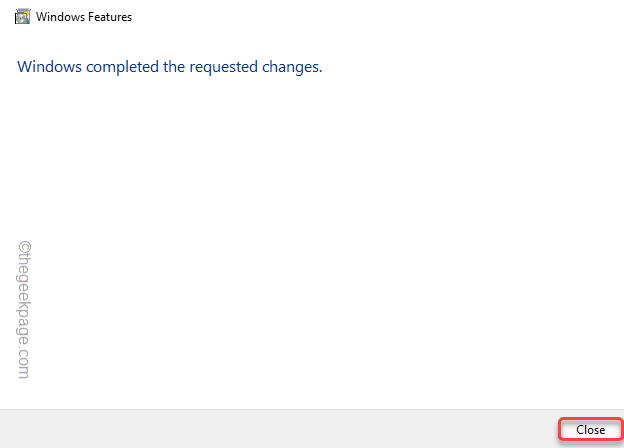
Depois de fechá -lo, jogue o arquivo de mídia usando o Windows Media Player.
Isso deve resolver o problema que você está enfrentando.
Corrigir 3 - Altere o formato padrão
O formato padrão que seu dispositivo de áudio está usando pode não ser o correto. Tente usar outro formato de reprodução.
1. A princípio, pressione o Chave do Windows+R teclas juntas.
2. Então, digite “mmsys.cpl”E acerte Digitar.
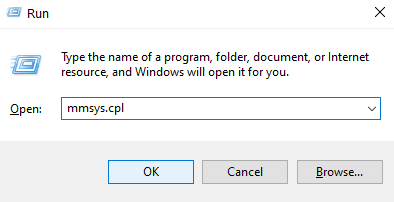
3. Quando o som aparecer, vá para o “Reprodução" aba.
4. Aqui, você encontrará a lista de dispositivos de áudio. Em seguida, clique com o botão direito do mouse no dispositivo de áudio e toque em “Propriedades““.
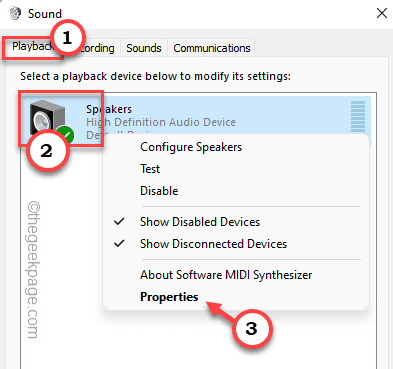
5. Vou ao "Avançado" aba.
6. Na seção 'Formato padrão', toque no suspensão e escolha qualquer valor que não seja o existente.
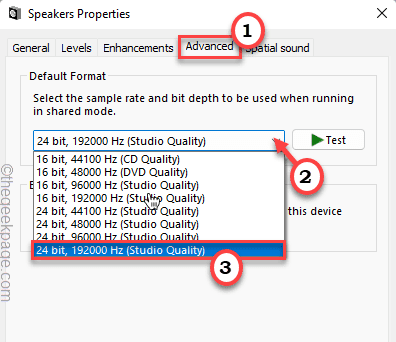
7. Finalmente, toque em “Aplicar”E clique em“OK““.
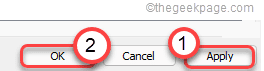
Mais uma vez, tente tocar os arquivos de mídia usando música groove.
Fix 4 - Desinstale os codecs Nero
Pacotes de codec adicionais como o Nero podem causar esse problema.
1. A princípio, pressione o Chave do Windows+R teclas juntas.
2. Então escreva "Appwiz.cpl”E clique em“OK““.
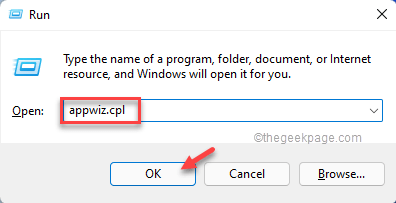
3. Na janela do programa e recursos, clique com o botão direito do mouse no Nero Codec e toque em “Desinstalar”Para desinstalá -lo do seu sistema.
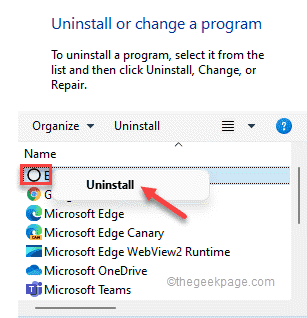
Depois de desinstalar os codecs, feche a janela Programas e recursos.
Então, reiniciar Seu sistema. Depois de reiniciar o sistema, tente reproduzir o arquivo de mídia mais uma vez.
Corrigir 5 - Redefinir/reparar a música de ranhura
Se nada estiver funcionando no seu sistema, tente reparar o aplicativo de música de groove ou redefini -lo.
1. No começo, clique com o botão direito do mouse no Ícone do Windows e toque em “Aplicativos e recursos““.
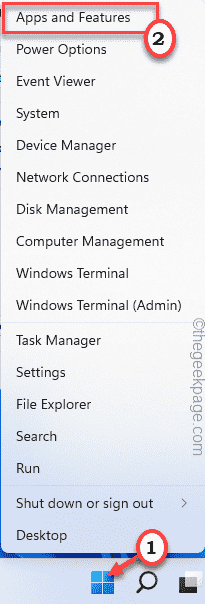
2. Nos aplicativos e recursos abertos, role para baixo para localizar o “Música de groove”Na lista de aplicativos.
3. Em seguida, toque no menu de três pontos e toque em “Opções avançadas““.
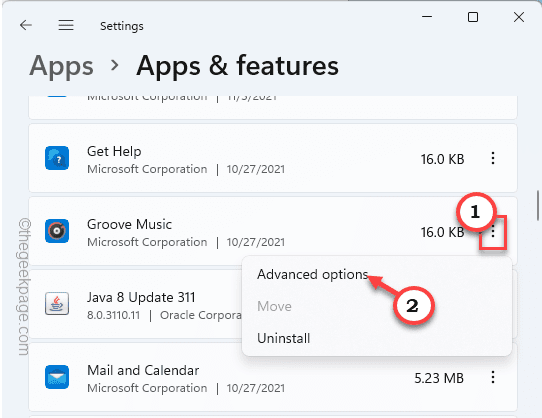
3. Agora, role para baixo e toque em “Reparar”Para reparar o groove music player.
Depois de terminar de repará -lo, minimize as configurações. Tente tocar o mesmo arquivo de mídia usando música groove.
Verifique se isso funciona.
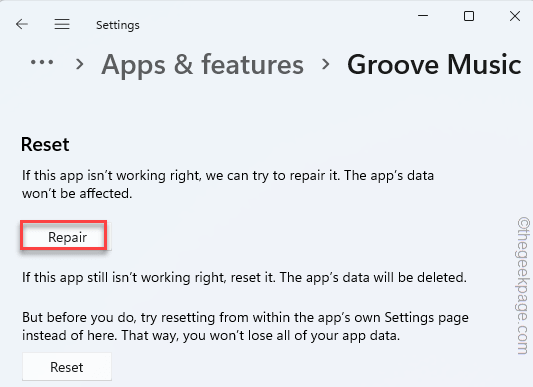
4. Se simplesmente reparar a música Groove não funcionar, abra a página de configurações novamente.
5. Em seguida, toque em “Reiniciar”E depois confirme sua ação com um toque em“Reiniciar”Para redefinir o aplicativo.
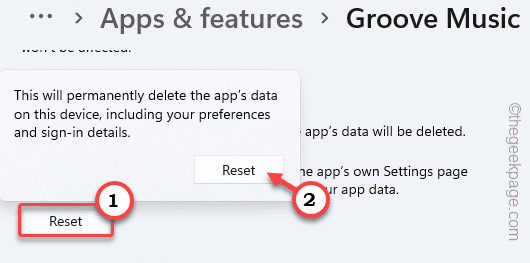
Feche as configurações quando terminar. Novamente, jogue o arquivo de mídia.
Corrigir 6 - Desinstalar e reinstalar a música do sulco
Se redefinir o aplicativo não funcionar, apenas desinstale -o do seu sistema e reinstale -o.
1. No começo, clique com o botão direito do mouse no Tecla Windows.
2. Em seguida, toque em “Aplicativos e recursos““.
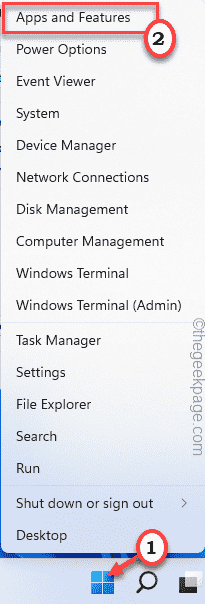
2. Nos aplicativos e recursos abertos, role para baixo para localizar o “Música de groove”Na lista de aplicativos.
3. Em seguida, toque no menu de três pontos e toque em “Desinstalar““.
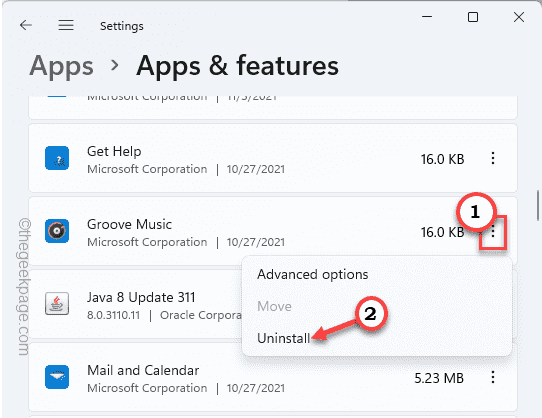
4. Novamente, clique em “Desinstalar”Para desinstalá -lo do seu sistema.
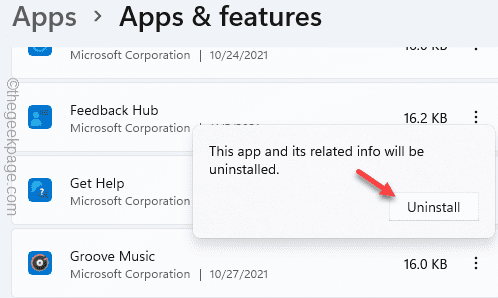
Depois disso, feche as configurações.
1. Abra a Microsoft Store.
2. Então escreva "Sulco”Na caixa de pesquisa.
3. Em seguida, clique em “Música de groove”Para acessar.
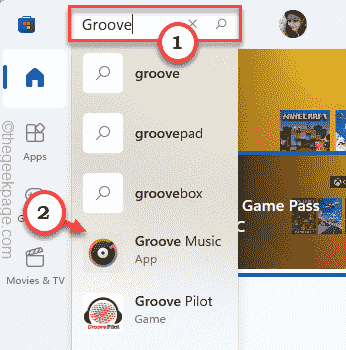
4. Em seguida, toque em “Pegar”Para obter o aplicativo.
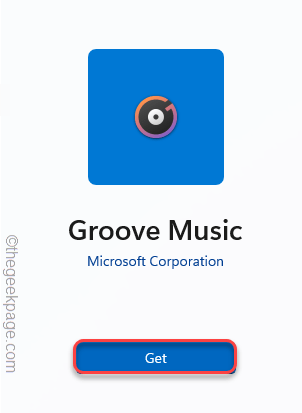
5. O Windows agora baixará e instalará música Groove em seu sistema.
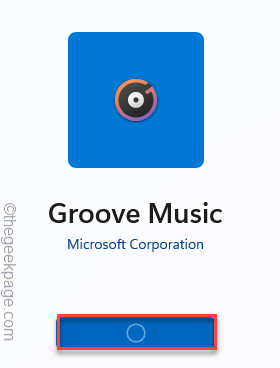
Tente abrir o arquivo de mídia usando a música groove novamente.
Fix 7 - Use um aplicativo de terceiros
Existem alguns bons jogadores de áudio/vídeo de terceiros disponíveis. Você pode usar qualquer um desses aplicativos gratuitos -
VLC Media Player
Jogador gom
Winamp
Baixe e instale o tocador de música que você preferir.
Em seguida, vá para o local do arquivo de mídia.
Depois disso, clique com o botão direito do mouse no arquivo de mídia, toque em “Abrir com”E escolha o player de áudio que você acabou de instalar.
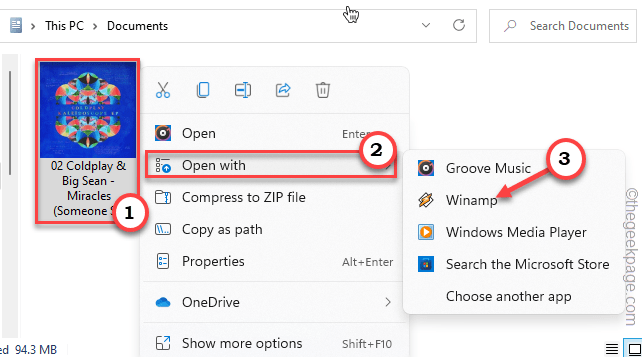
Isso deveria ter funcionado para você.
- « Corrigir erro 0x8007016a O provedor de arquivos em nuvem não está funcionando no Windows 11
- Como filtrar e -mails no Gmail com base em datas e período de tempo »

