Como usar o Microsoft One Drive no Windows 10
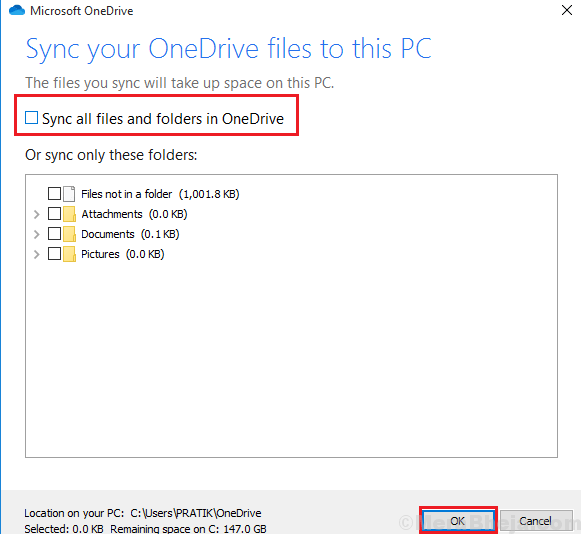
- 1970
- 106
- Wendell Legros
Uma unidade é um serviço de hospedagem e sincronização de arquivos operado pela Microsoft. Ele permite que os usuários armazenem arquivos e dados pessoais, compartilhem e sincronizem arquivos por meio de vários dispositivos móveis. Os documentos da Microsoft podem ser enviados diretamente para uma unidade.
As características centrais de uma unidade são
- Uma unidade oferece 5 GB de espaço extra para o usuário.
- Ele permite que você sincronize arquivos no Android, Windows Phone, IOS Mobile Dispositivos e computadores.
- Ele mantém o histórico de arquivos que significa que você pode desfazer mudanças.
Índice
- 1) Criando uma conta de unidade
- 2) Instalando uma unidade no Windows 10
- 3) Carregando arquivos em uma unidade
- 4) Escolhendo quais pastas para sincronizar de uma unidade
- Usando uma unidade de unidade sob demanda
- 7) Compartilhando arquivos usando uma unidade
- 8) Obtendo mais armazenamento em uma unidade
1) Criando uma conta de unidade
1. Abrir Uma unidade.com em qualquer navegador da web Como o Google Chrome.
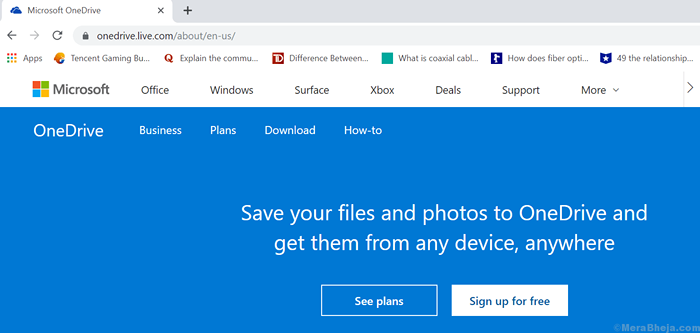
2. Selecione Inscreva -se de graça caixa.
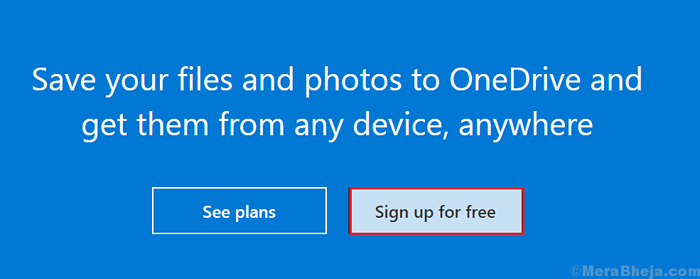
3. Escolher "Crie uma conta da Microsoft ” no lado esquerdo da página da web.
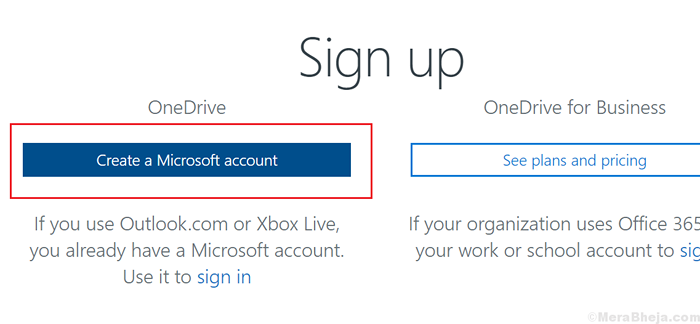
4. Logo abaixo Criar uma conta é um campo vazio, mencione seu endereço de email e vai para Próximo.
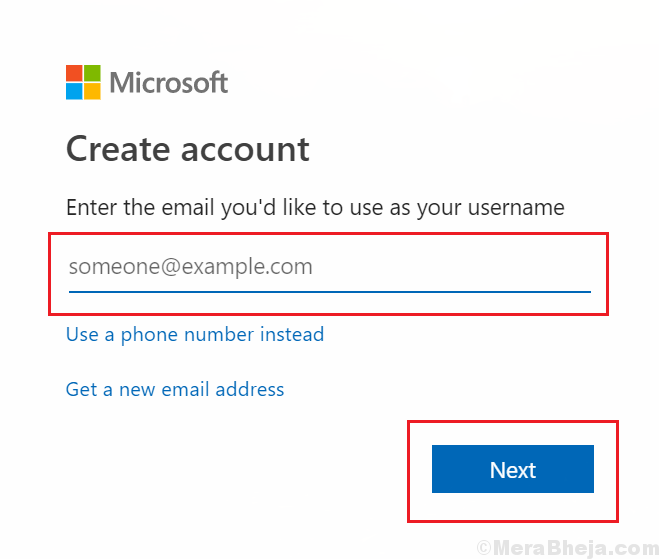
5. Criar uma senha para sua conta no campo vazio e selecione Próximo.
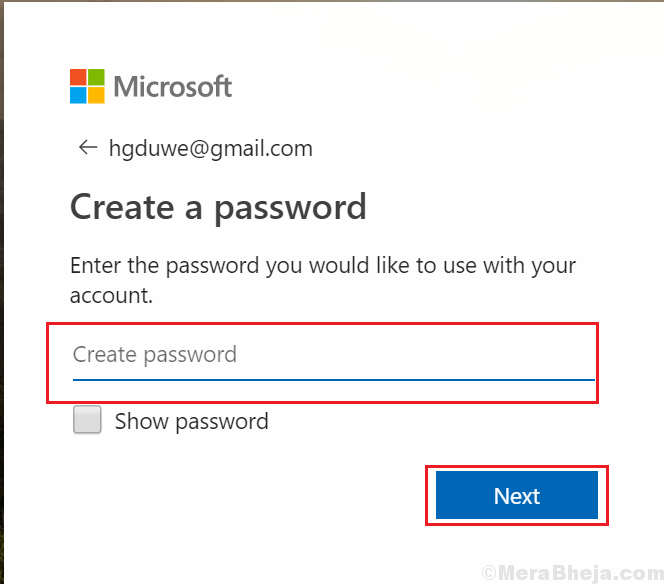
6. Uma nova página da web abrirá Verificar e-mail. Digite o código de verificação enviado ao seu endereço de e-mail inserido e escolha Próximo.
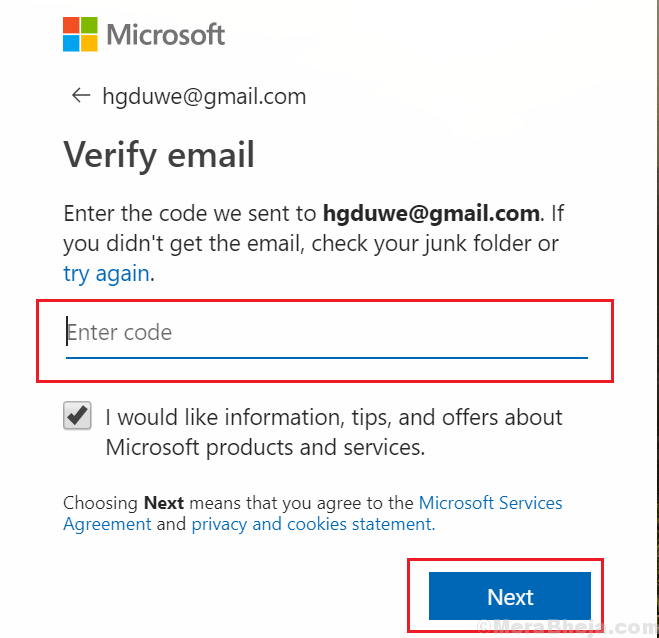
7. A tela será como mostrado abaixo, Digitar o CAPTCHA e completar a verificação clicando em Próximo.
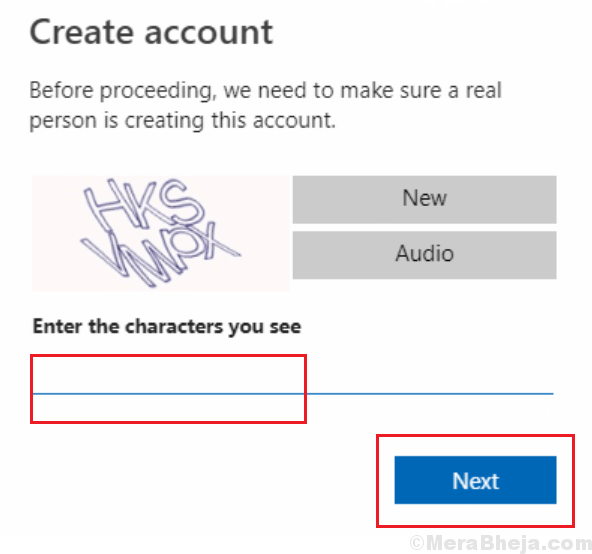
Seu Uma unidade A conta é criada agora, você pode começar a explorar uma unidade.
2) Instalando uma unidade no Windows 10
1. Procurar Unidade unida no Windows 10 caixa de pesquisa.
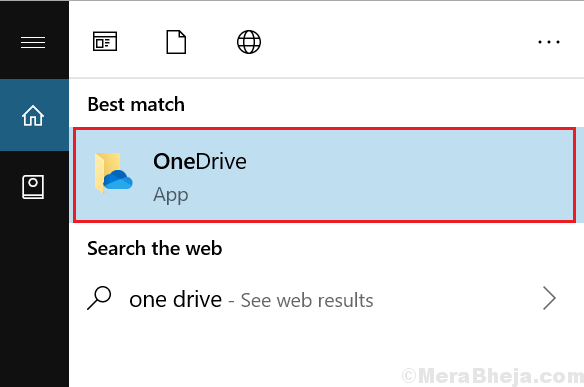
2. Uma nova página do Windows será aberta, como mostrado abaixo. Clique em Iniciar.
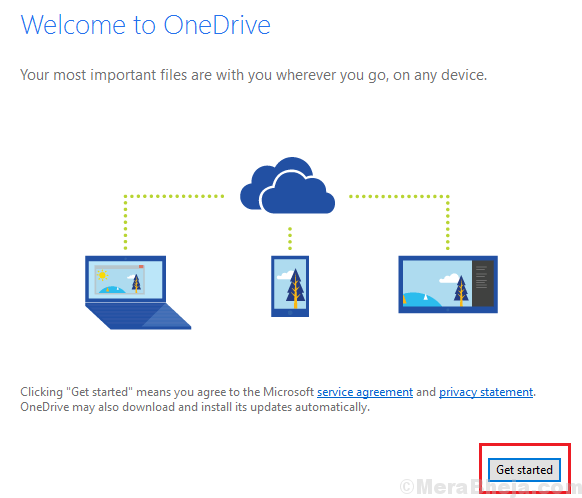
3. Escreva o seu Microsoft email-address e selecione Entrar.
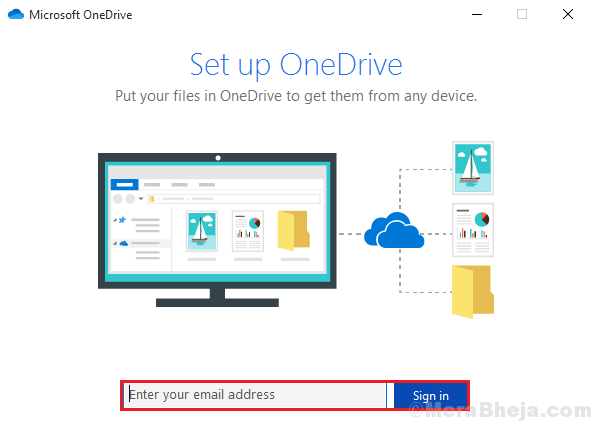
4. Mencione o senha da sua conta e vá para Entrar.
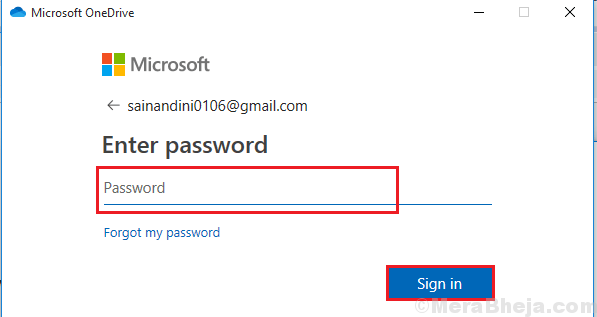
(Para que uma unidade não crie nenhum problema de sincronização de arquivos, você pode alterar a localização da pasta One Drive.)
5. Seu Uma pasta de unidade vai abrir. Clique Próximo.
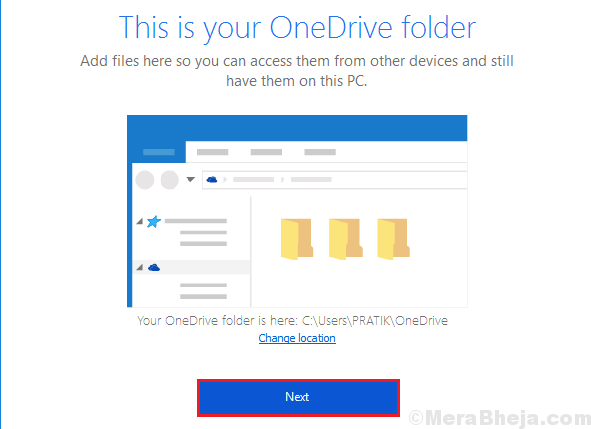
6. Escolher Agora não e use a versão gratuita.
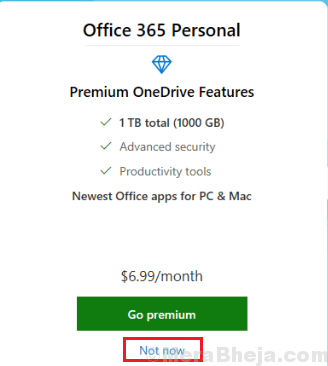
7.Selecione Abra minha pasta de unidade única.
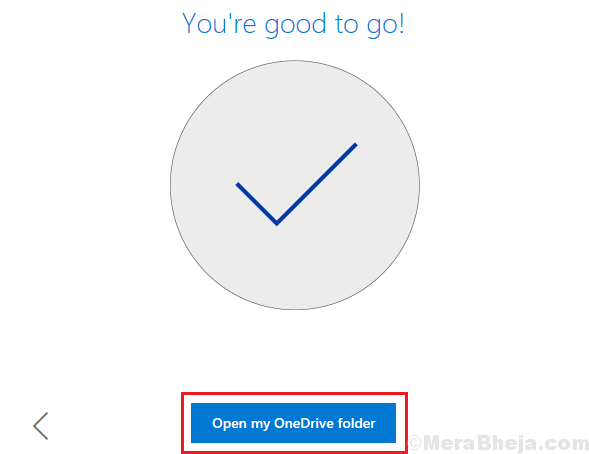
Uma pasta de unidade será aberta. Comece sincronizando seus arquivos clicando em Próximo.
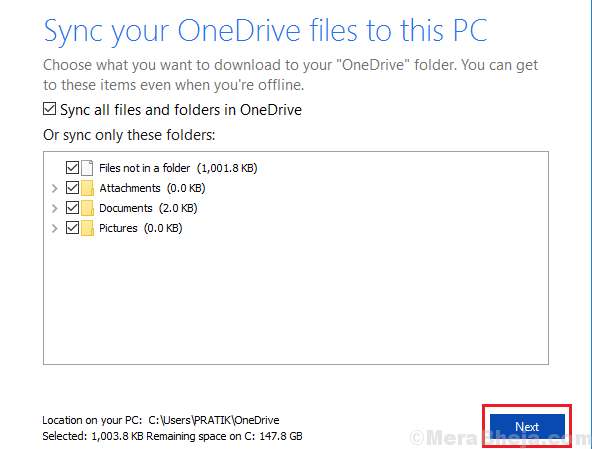
Sua pasta de unidade é criada . Comece carregando, compartilhando, armazenando e sincronizando arquivos.
3) Carregando arquivos em uma unidade
1. Procurar Explorador de arquivos Na caixa de pesquisa do Windows 10 .
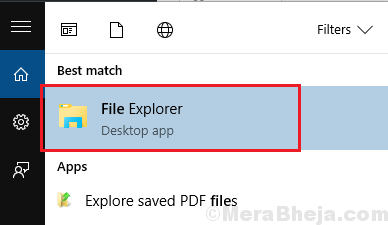
2. Abra e escolha Uma unidade no menu do lado esquerdo.
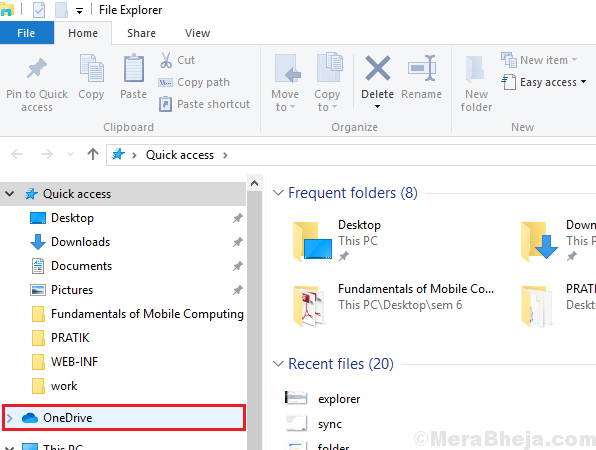
3. Inserir Arquivos do seu dispositivo na pasta One Drive.
(Você pode fazer isso por arrastando e caindo as pastas ou por Copiar colar função.)
Após a conclusão das etapas mencionadas acima, você pode ver seus arquivos na pasta One Drive e eles receberão sincronizado automaticamente para sua conta.
Salvar arquivos diretamente na sua pasta One Drive salvará seu espaço de memória.
4) Escolhendo quais pastas para sincronizar de uma unidade
Você deve especificar quais arquivos de uma unidade devem estar acessíveis a partir do seu computador, caso contrário, ficará difícil gerenciar todos os arquivos e pastas.
1. Selecione os Ícone da nuvem no lado inferior direito da tela na barra de tarefas.
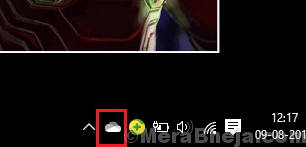
2. Selecione Mais opção no canto lateral direito .
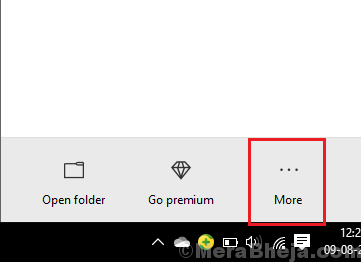
3. Uma caixa de ferramentas abrirá. Escolher Configurações.
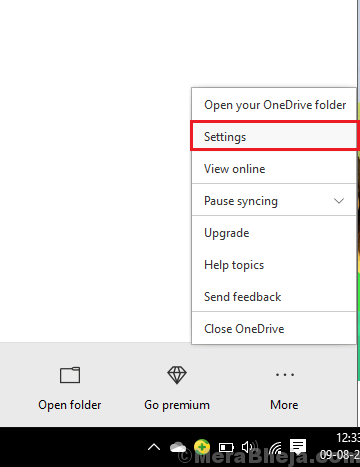
4. Escolha a segunda opção Conta e selecione Escolha pastas caixa.
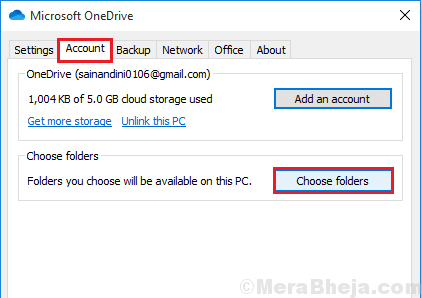
5. Desmarque Sincronizar todos os arquivos e pastas em uma unidade e clique em OK.
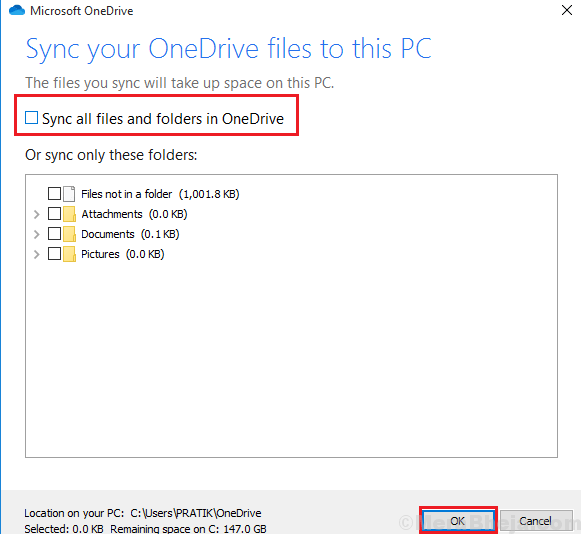
6. Colocar um sinal de visto Nos arquivos que você deseja acessar através do seu PC.
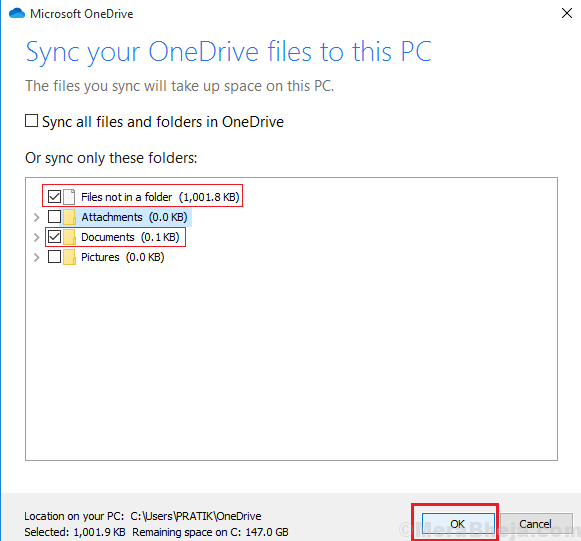
7. Em seguida, selecione OK.
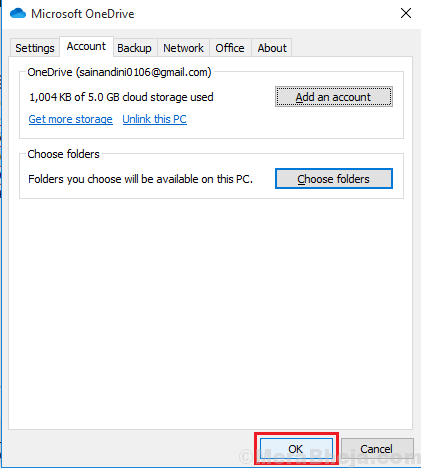
Após a conclusão dessas etapas, apenas os arquivos selecionados por você estarão disponíveis na sua pasta One Drive.
Usando uma unidade de unidade sob demanda
O recurso One Drive Arquivos sob demanda permite acessar todos os arquivos em sua conta One Drive sem precisar baixar documentos e outros arquivos de mídia no seu computador primeiro. Ajuda a liberar muito espaço de armazenamento.
1. Clique com o botão direito do mouse No ícone de unidade (nuvem) na barra de tarefas, escolha o Três ícone pontilhado mais e depois clique em configurações.
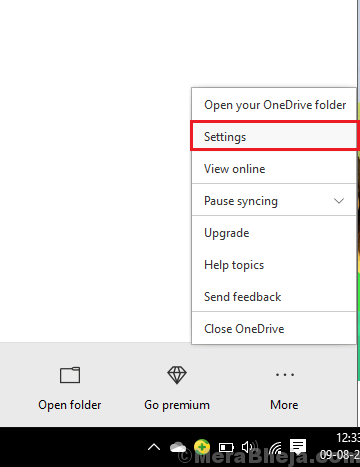
2. Escolher Configurações opção e coloque uma marca de ritmo Salve espaço e baixe arquivos enquanto os usa. Em seguida, selecione OK.
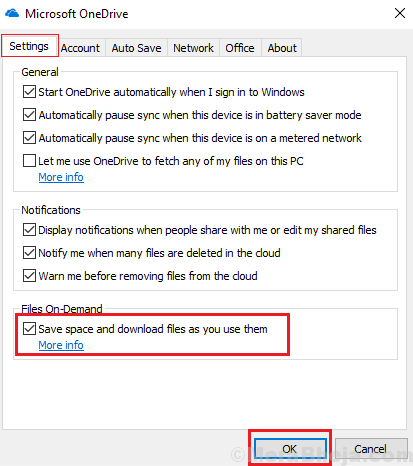
3. Seus arquivos o serviço sob demanda começou. Agora tipo Uma unidade na caixa de pesquisa e Clique com o botão direito do mouse em qualquer arquivo e escolha qualquer uma das duas opções Livre Up Space (O arquivo estará disponível apenas quando houver uma conexão com a Internet) ou Sempre continue neste dispositivo ( O arquivo estará acessível offline.)
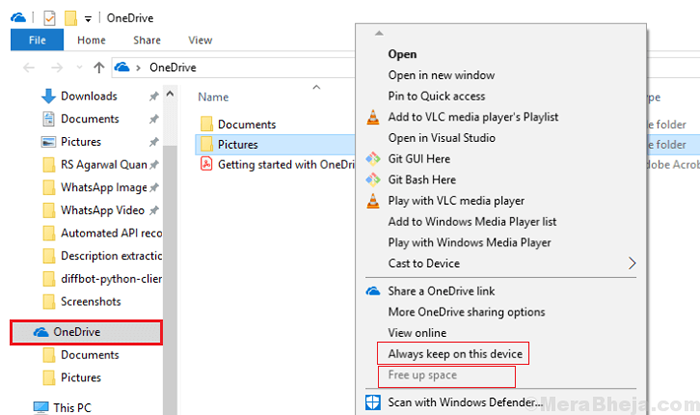
7) Compartilhando arquivos usando uma unidade
1. Abrir Uma unidade e Clique com o botão direito do mouse no arquivo de unidade que você deve compartilhar e clicar em Compartilhe um link de uma unidade.
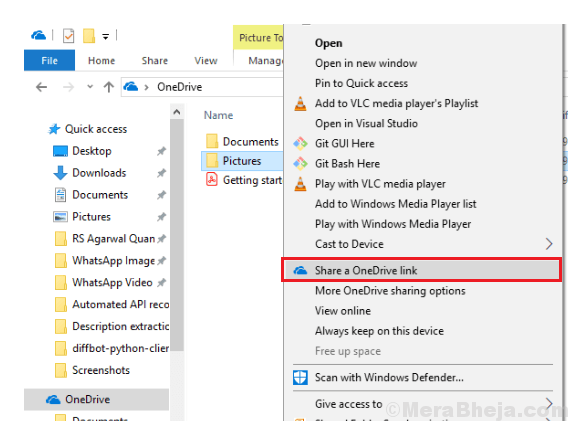
2. Uma nova notificação estará lá dizendo que um novo link é criado. E será Copiado para a área de transferência. Você tem que colar o link e enviá -lo para o receptor.
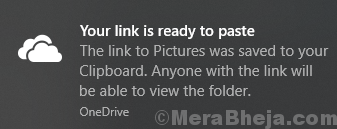
8) Obtendo mais armazenamento em uma unidade
1. Clique no Ícone da nuvem na sua barra de tarefas e Clique com o botão direito do mouse sobre mais opção e selecione Configurações.
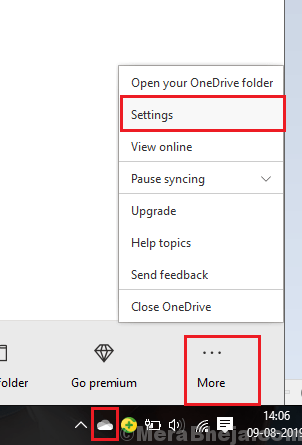
2. Selecione os Conta opção . Aqui é mencionado quanto do espaço de armazenamento foi usado . A versão gratuita que usamos aqui fornece aos usuários apenas um espaço de 5 GB. Para mais espaço, clique em Obtenha mais armazenamento.
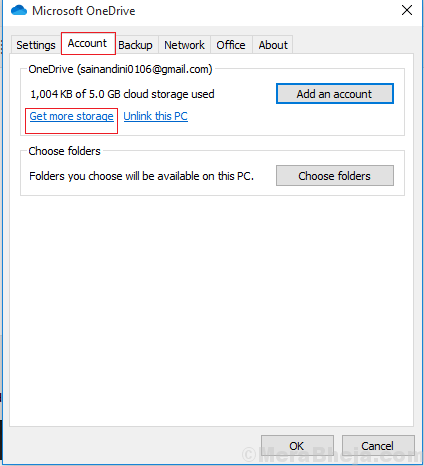
3. Você estará de volta ao entrar página. Então coloque sua senha e uma nova janela será aberta como tal.
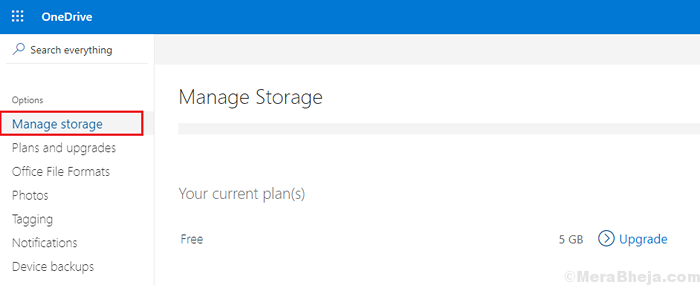
3. Vá para Gerenciar armazenamento e espaço livre. Para obter capacidade de armazenamento adicional, faça o download da versão premium.
Esperamos.
- « Corrija a janela maximizada em branco / espaço vazio na parte superior da tela no Windows 10/11
- Corrigir Enter Credenciais de rede Erro de acesso no Windows 10/11 »

