Corrija o conteúdo criptografado para proteger a opção de dados acinzentada no Windows 11/10
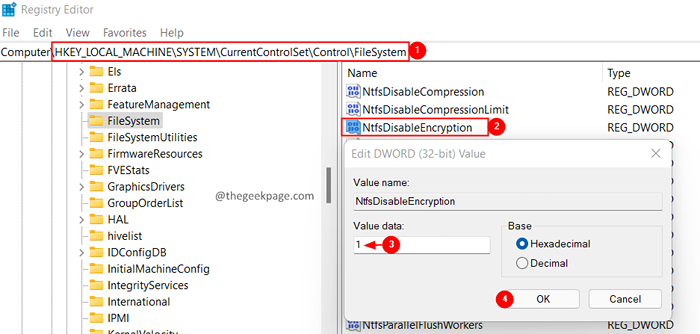
- 3777
- 603
- Randal Kuhlman
A partir do Windows 10, o Microsoft introduziu o sistema de arquivos de criptografia (EFS) que permite criptografar um arquivo ou pasta. Este foi um pode manter os dados privados na conta do Windows que eles estão usando. Para criptografar os arquivos e pastas, pode -se acessar os atributos avançados.
No entanto, muitos usuários relataram que a opção Conteúdo de criptografia para proteger dados acinzentados . Isso acontece se as chaves do registro, as políticas de grupo etc. não estiverem configuradas corretamente no sistema.
Se você está vendo isso no seu sistema, leia junto. .
. Este recurso não está disponível para outras versões do Windows.
Índice
- Corrigir 1: Ativar EFs usando o Windows Registry
- Correção 3: Verifique se o serviço do sistema de arquivos de criptografia (EFS) está em execução
- Correção 4: verifique se você está usando a unidade NTFS
- Corrigir 5: execute um SFC e DISP
Corrigir 1: Ativar EFs usando o Windows Registry
1. Abra o Execute a caixa de diálogo usando as chaves Windows+r.
2. Tipo regedit e pressione Enter.
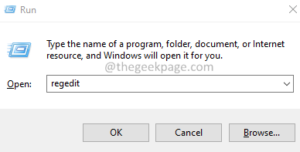
3. Se você vir um UAC aparecendo, clique em sim.
4. A janela do editor de registro é aberta.
NOTA: A edição de registros pode ser arriscada. Até o menor erro pode ter afetado a operação do sistema. Então, aconselhamos a fazer o backup das chaves do registro antes de prosseguir. .
5. Na janela do editor de registro, copie-se o local abaixo no endereço no topo e pressione Digitar.
HKEY_LOCAL_MACHINE \ SYSTEM \ CurrentControlset \ Control \ FileSystem
6. Na seção lateral direita, localize e clique duas vezes na chave nomeada
7. Defina o valor para 1 e pressione Digitar.
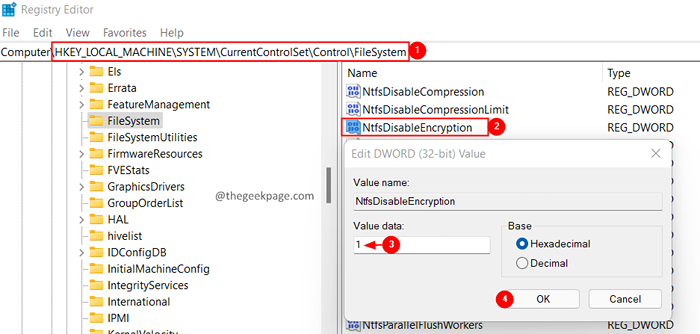
8. Feche o editor de registro e reinicie seu sistema.
Verifique se o problema foi resolvido.
.
1. Procurar cmd Na caixa de pesquisa do Windows.
2. Clique com o botão direito e executar como administrador
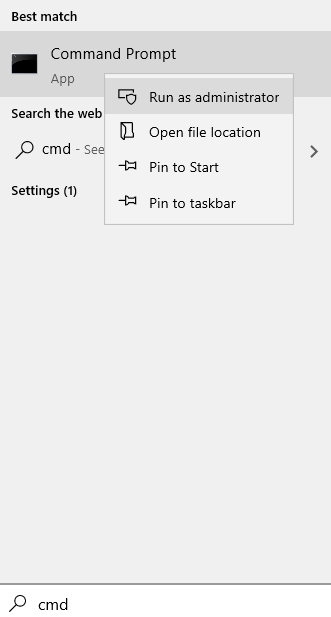
3. Na janela Prompt de comando que abre, digite o comando abaixo e pressione Enter.
Conjunto de comportamento fsutil desabillenception 0
4. Depois de executar o comando com sucesso, reinicie seu sistema.
Agora, verifique se a opção “Criptografar o conteúdo para proteger os dados” começa a funcionar normalmente.
Correção 3: Verifique se o serviço do sistema de arquivos de criptografia (EFS) está em execução
1. Abra a caixa de diálogo Run usando Windows+r.
2. Tipo Serviços.MSc e pressione Digitar.
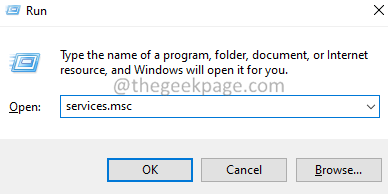
3. Na janela de serviços que aparecem, role para baixo e localize o serviço nomeado Sistema de arquivos de criptografia.
4. Uma vez encontrado, clique duas vezes no serviço para abrir suas propriedades.
5. No menu suspenso do tipo de inicialização, selecione Automático.
6. Se o status do serviço não estiver em execução, clique no Começar botão. Verifique se o status do serviço é Correndo.
7. Clique em Aplicar e depois clique em OK.
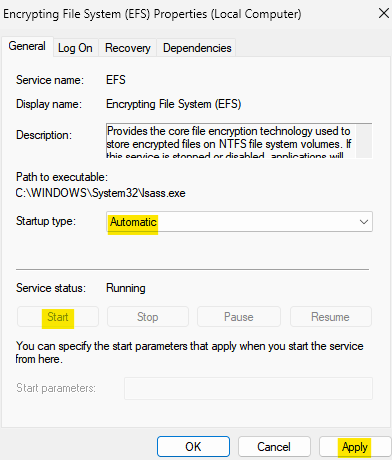
Verifique se isso ajuda, se não tentar a próxima correção listada abaixo.
. Portanto, se você estiver usando o sistema de arquivos FAT32, converta as unidades em NTFs usando as etapas abaixo:
1. Abra o Correr Terminal usando as chaves Windows+r.
2. Tipo cmd e segure as chaves Ctrl+Shift+Enter Para abrir o prompt de comando no modo de administrador.
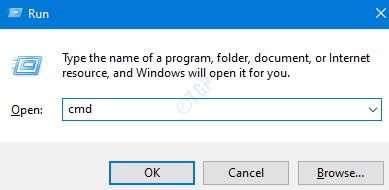
3. Sim.
4. Digite o comando abaixo e pressione Enter.
converter:/ fs: ntfs
Se você deseja converter a unidade D, ajuste o comando da seguinte forma:
converter d:/ fs: ntfs
Verifique se isso ajuda.
Corrigir 5: execute um SFC e DISP
1. Abra o Correr Terminal usando as chaves Windows+r.
2. Tipo cmd e segure as chaves Ctrl+Shift+Enter Para abrir o prompt de comando no modo de administrador.
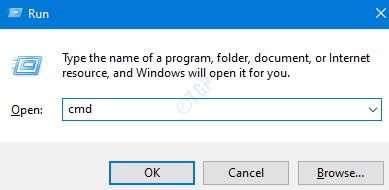
3. No prompt de controle de acesso ao usuário que abre, clique em Sim.
4. Digite o comando abaixo e pressione Enter.
sfc /scannow
5. . Caso contrário, verifique as seguintes etapas.
6. Abra o prompt de comando com os direitos do administrador novamente (siga as etapas 1 a 3)
7. .
Descartar.EXE /Online /Cleanup-Image /ScanHealth
8. Uma vez feito, reinicie o sistema.
.
.
Isso é tudo.
Esperamos que este artigo tenha sido informativo. Por favor, comente e deixe -nos saber a correção que o ajudou a levar a opção a um estado de trabalho.
Obrigado pela leitura.

