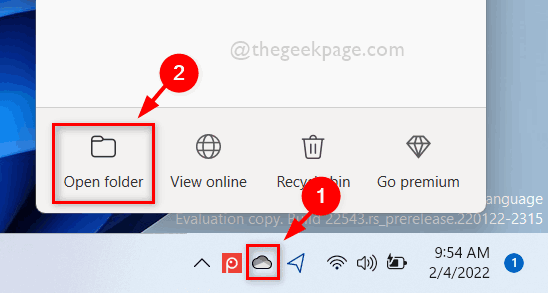
- 1464
- 253
- Mr. Mitchell Hansen
O aplicativo OneDrive no seu sistema Windows permite armazenar seus arquivos na nuvem de até 5 GB. Há também outro recurso no aplicativo OneDrive, que permite aos usuários escolher uma opção para manter seus arquivos no espaço do sistema ou disponibilizá -lo on -line, que não ocupa o armazenamento do seu sistema. . Nesta postagem, exploramos um pouco mais esse recurso e explicamos várias opções sobre como usar arquivos sob demanda no OneDrive no seu PC Windows 11.
Como usar os arquivos do OneDrive sob demanda no Windows 11 usando a pasta OneDrive
Etapa 1: vá para Barra de tarefas canto mais à direita e clique em OneDrive Ícone do aplicativo uma vez.
Etapa 2: então, selecione Pasta aberta opção na parte inferior do aplicativo OneDrive, como mostrado abaixo.
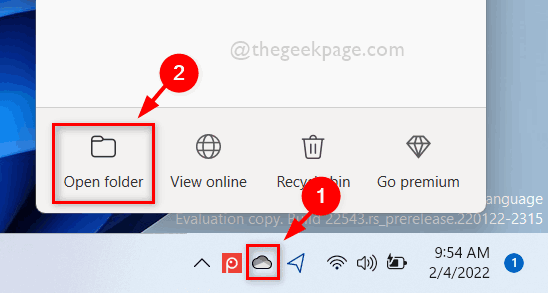
Etapa 3: Na pasta OneDrive, arquivos cujo status é mostrado como , é na verdade Disponível localmente. Isso significa que o arquivo está disponível localmente e você não precisa baixar o arquivo para usá -lo.
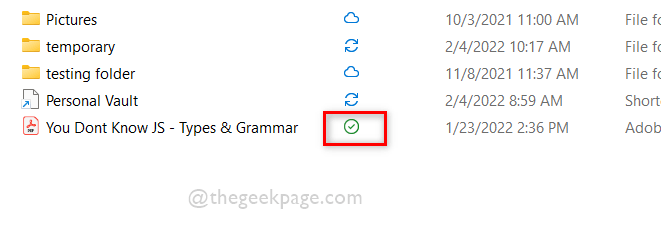
Etapa 4: Clique com o botão direito no arquivo e selecione Sempre continue neste dispositivo No menu de contexto, como mostrado abaixo.
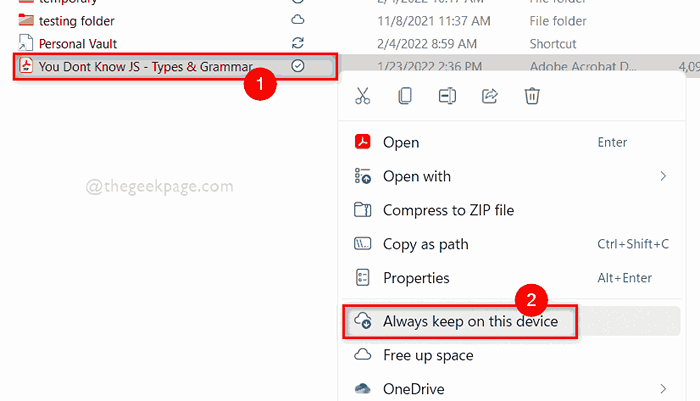
Etapa 5: isso mostrará o arquivo como Sempre disponível (Círculo verde com marca branca) em seu dispositivo que ocupará seu espaço de armazenamento no disco rígido, como mostrado abaixo.
OBSERVAÇÃO: Isso significa que você pode acessar este arquivo em seu sistema quando estiver offline também.
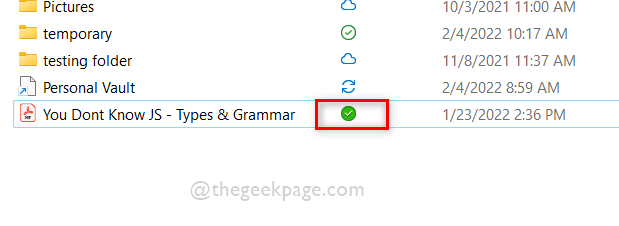
Etapa 6: novamente clique com o botão direito do mouse no arquivo e clique Livre espaço No menu de contexto, como mostrado abaixo.
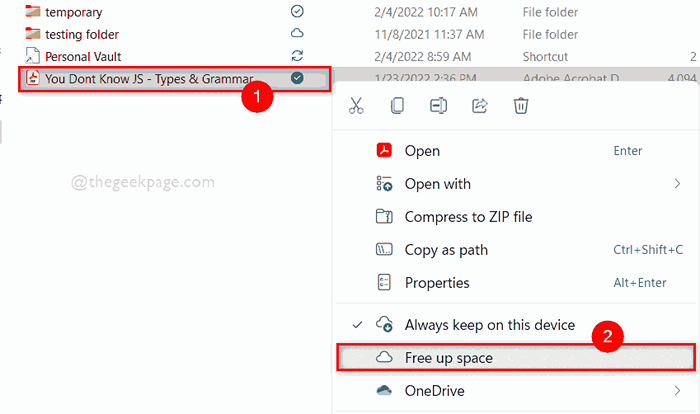
Etapa 7: Depois de liberar o arquivo do seu espaço, você pode ver que há um símbolo de nuvem sob o status, o que significa que o arquivo é limpo do seu dispositivo e agora disponível online.
OBSERVAÇÃO: Agora você precisa estar online para acessar este arquivo. Isso significa que você precisa baixar o arquivo e depois pode acessá -lo.
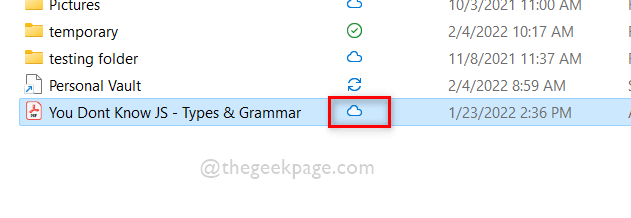
Etapa 8: Feche a pasta de aplicativos OneDrive.
É isso.
Como usar os arquivos do OneDrive sob demanda no Windows 11 usando o PowerShell
Etapa 1: Pressione Windows + r Teclas juntas no seu teclado para abrir Correr caixa de diálogo.
Etapa 2: então, digite Powershell na caixa de corrida e pressione Digitar chave para abrir Powershell aplicativo.
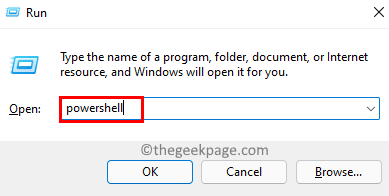
Etapa 3: Para ver o status do arquivo no seu OneDrive, copie e coloque o comando abaixo dado e atinge o Digitar chave.
OBSERVAÇÃO: Por favor, substitua C: \ Usuários \%nome de usuário%\ onedrive \ você não conhece JS - Types & Grammar.pdf com o seu caminho de arquivo.
attrib "c: \ users \%nome de usuário%\ onedrive \ você não conhece js - tipos e gramática.pdf "
Etapa 4: aqui como você pode ver se existe você exibido na saída, então significa que o arquivo é Online somente.

P escrito em saída, significa que o arquivo é sempre disponível no seu dispositivo.

Etapa 6: se houver nada escrito na saída, significa que o arquivo é.
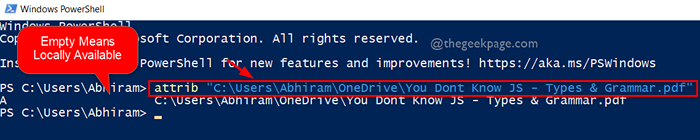
Etapa 7: Agora, para alterar o status do arquivo, execute o seguinte comando explicado, conforme mostrado abaixo.
OBSERVAÇÃO .pdf com o seu caminho de arquivo.
Para fazer o status do arquivo apenas online:
attrib +u "c: \ users \%nome de usuário%\ Onedrive \ você não conhece js - tipos e gramática.pdf "
Para disponibilizar o status do arquivo sempre disponível:
%nome de usuário%\ Onedrive \ você não conhece js - tipos e gramática.pdf "
attrib -p "c: \ users \%nome de usuário%\ Onedrive \ você não conhece js - tipos e gramática.pdf "
Etapa 8: abaixo a saída mostrada é para alterar o status do arquivo para Online somente. Você pode executar os outros comandos acima para alterar o status do arquivo para o que quiser.

Etapa 9: feche o aplicativo PowerShell depois de ver e definir o status do arquivo.
.
Isso é tudo pessoal.
Espero que este artigo tenha sido informativo.
Informe -nos na seção de comentários abaixo para qualquer dúvida.
Obrigado pela leitura!
- « Corrija o conteúdo criptografado para proteger a opção de dados acinzentada no Windows 11/10
- Como consertar BDDCI.Sys BSOD Erro no Windows 11 facilmente »

