Como corrigir o erro de imagem ruim 0xc0000020 no Windows 11/10
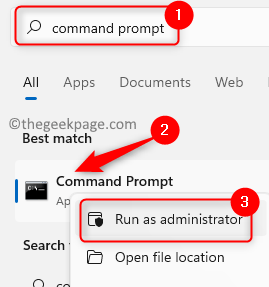
- 2226
- 554
- Enrique Crist
Muitos usuários relataram ter visto um erro Ao tentar abrir qualquer aplicativo no PC do Windows. . Basicamente, esse erro é resultado de arquivos de sistema corrompidos necessários para que o aplicativo seja executado.
- Problemas com a instalação/desinstalação do aplicativo
- Infecção por malware
- Atualização problemática do Windows
. Aqui, detalhamos alguns métodos que foram julgados por outros usuários que enfrentam esse problema e obtivemos sucesso em superá -los.
Índice
- Fix 1 - Execute uma varredura SFC
- Corrigir 2 - Execute uma varredura
- Corrija 3 - Registre o arquivo DLL
- Corrigir 4 - reinstalar o aplicativo problemático
- Fix 5 - Desinstale a recente atualização do Windows
- Fix 6 - Execute uma restauração do sistema
- Fix 7 - Redefinir janelas
Fix 1 - Execute uma varredura SFC
1. Acerte o janelas chave e tipo prompt de comando Na caixa de pesquisa.
2. Clique com o botão direito do mouse sobre Prompt de comando no resultado da pesquisa e escolha Executar como administrador.
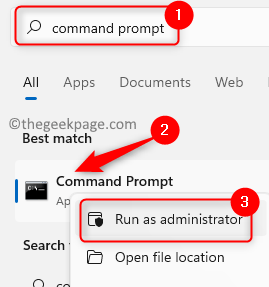
3. Digite o comando abaixo e pressione Digitar executar.
sfc /scannow
4. A varredura começa a verificar os arquivos do sistema e substitui aqueles que estão corrompidos. Espere a varredura concluir.
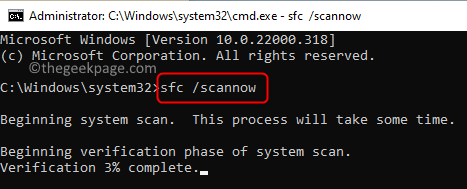
5. Depois que a varredura concluir, tente abrir o aplicativo lançando o erro para verificar se ele foi corrigido.
Corrigir 2 - Execute uma varredura
1. Imprensa janelas e R Teclas juntas no seu teclado para abrir Correr.
2. Tipo cmd e pressione Ctrl + Shift + Enter abrir Prompt de comando como administrador.
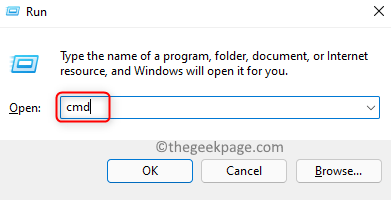
3. Clique em Sim quando o Controle da conta de usuário solicita permissão.
4. Insira o comando e execute -o.
Dispon
5. A varredura pode levar algum tempo para concluir o processo de reparo.
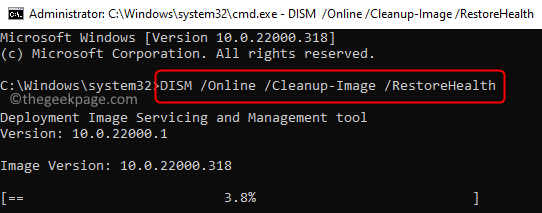
6. Reiniciar Seu PC assim que a verificação terminar. Verifique se o problema foi resolvido após a inicialização.
Corrija 3 - Registre o arquivo DLL
Como visto na mensagem de erro, um arquivo DLL é o culpado por este problema. Portanto, você pode tentar re-registrar o arquivo DLL visto na mensagem de erro para verificar se ele resolve o problema.
1. Seguir Etapas 1 e 2 acima para abrir Prompt de comando como administrador.
2. Digite o comando abaixo e pressione Digitar.
Regsvr32 "Caminho e nome do arquivo da DLL"
Observação: Substitua “Path and Filename of DLL” pelo caminho e nome do arquivo do arquivo DLL visto na mensagem de erro.
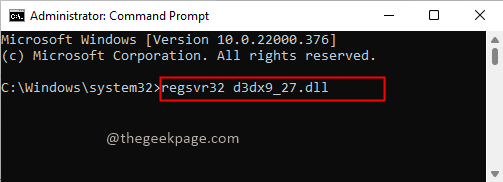
3. Você verá uma mensagem informando que o arquivo DLL foi registrado com sucesso.
4. Reiniciar Seu sistema e verifique se o erro foi resolvido quando você inicia o aplicativo específico.
Corrigir 4 - reinstalar o aplicativo problemático
1. Basta usar o Windows e r Combinação de chave para abrir Correr.
2. Tipo MS-Settings: AppsFeatures abrir Aplicativos e recursos em Configurações.
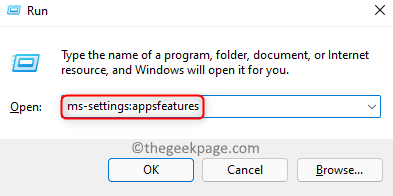
3. Localize o aplicativo problemático na lista de aplicativos instalados.
4. Clique no três pontos verticais associado ao aplicativo e escolha Desinstalar.
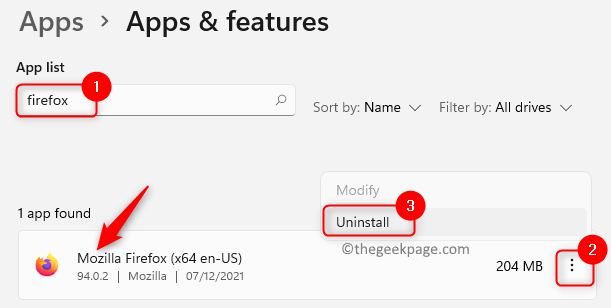
5. No prompt de confirmação, clique em Desinstalar de novo.
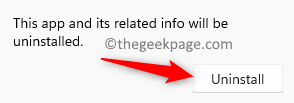
6. Aguarde a desinstalação completa. Reiniciar Seu PC.
7. Vá para a página de download do aplicativo específico para obter o instalador. Completar a reinstalação do aplicativo.
8. Inicie o aplicativo assim que a instalação for concluída e verifique se resolve o problema em questão.
Fix 5 - Desinstale a recente atualização do Windows
Os usuários perceberam que às vezes o Windows Update resulta em erros no sistema. Se você estiver vendo esse erro após uma atualização recente para o Windows, verifique se a desinstalação dessa atualização ajuda você a superar o problema.
1. Abrir Run (Windows + R).
2. Tipo MS-Settings: Windowsupdate abrir atualização do Windows página de configurações.
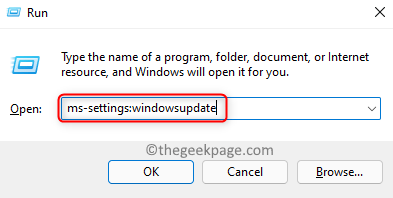
3. Role para baixo e clique em Atualizar histórico abaixo Mais opções.
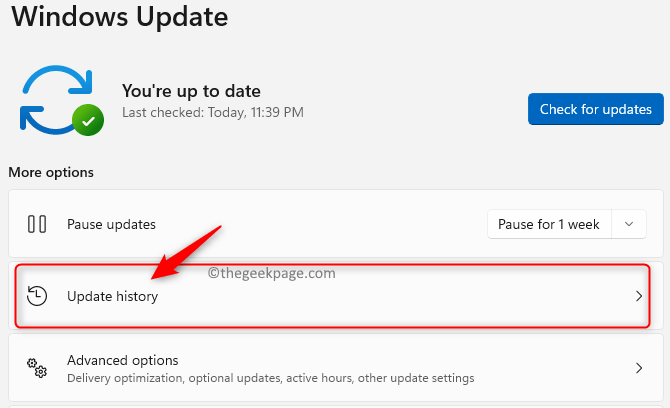
4. No Configurações relacionadas Seção, escolha a opção Desinstalar atualizações.
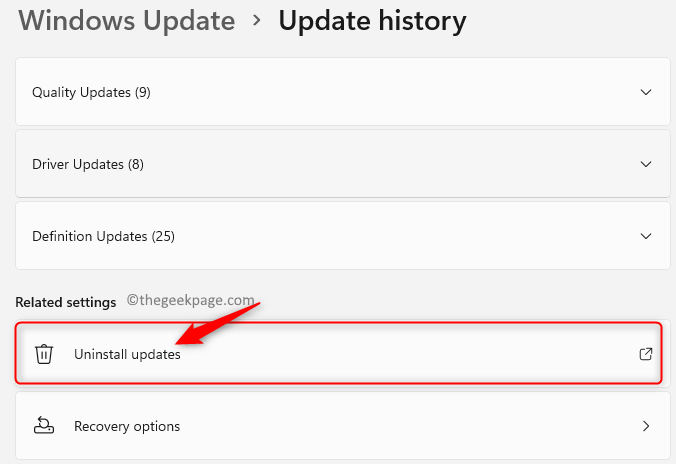
5. Clique com o botão direito do mouse na atualização mais recente do Windows na lista e selecione Desinstalar.
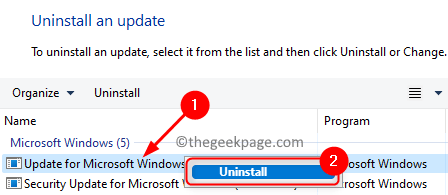
6. Reiniciar seu computador e verifique se o erro de imagem ruim é resolvido.
Fix 6 - Execute uma restauração do sistema
1. Abrir Correr Basta usar o janelas e R chaves simultaneamente.
2. Tipo rstrui e acertar Digitar abrir Restauração do sistema.
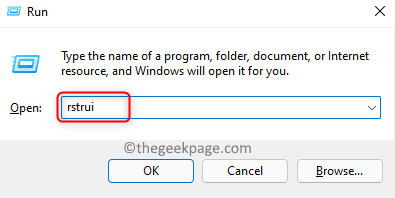
3. Selecione a opção Escolha um ponto de restauração diferente e clique em Próximo.
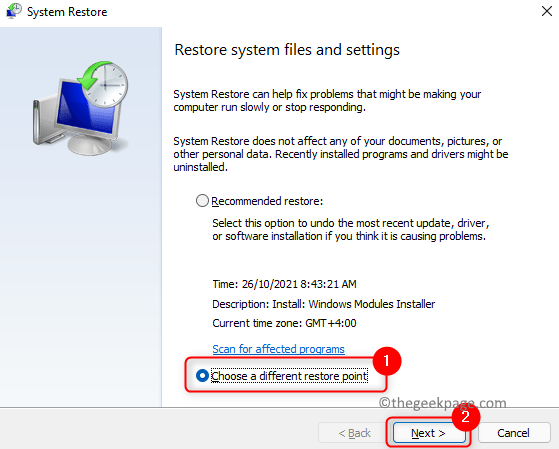
4. Na próxima janela, verificar a caixa ao lado de Mostre mais pontos de restauração.
5. Em seguida, escolha um ponto de restauração da lista. Clique em Próximo.
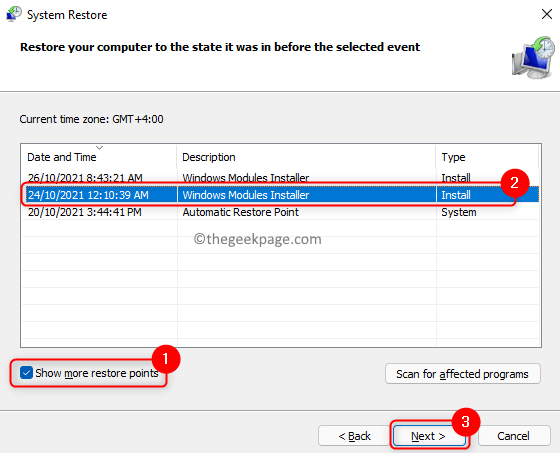
6. Revise os detalhes da restauração do sistema na janela que é mostrada.
7. Clique em Terminar Para confirmar e iniciar o processo de restauração.
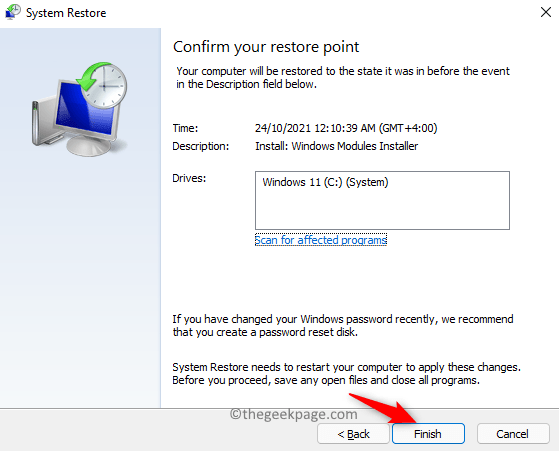
8. Seu sistema será reiniciado para restaurá -lo para um estado de trabalho selecionado anteriormente.
9. Na reinicialização, você verá uma mensagem que indica a conclusão bem -sucedida do processo de restauração.
10. Verifique se o erro foi resolvido.
Fix 7 - Redefinir janelas
Se nenhum dos métodos acima funcionar para você, tente executar uma redefinição do Windows para verificar se ele resolveu o problema. Siga os métodos mencionados neste artigo para redefinir seu PC Windows 11.
Obrigado pela leitura.
Esperamos. Deixe -nos saber se isso foi informativo e qual correção funcionou para você nos comentários.
- « Corrija o código de erro das equipes da Microsoft 80090016 o módulo de plataforma confiável do seu computador, tem funcionado mal com funcionamento
- Corrija o conteúdo criptografado para proteger a opção de dados acinzentada no Windows 11/10 »

