Fix DisplayLink não está funcionando com o Windows 10
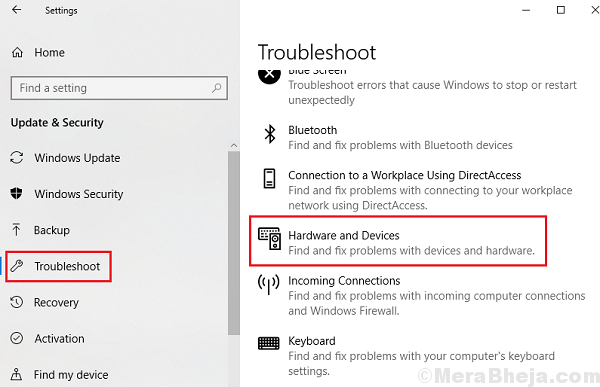
- 2872
- 504
- Enrique Crist
Os usuários relataram um problema com os dispositivos Windows 10, onde os dispositivos interconectados param de funcionar de repente. Após a pesquisa, verificou -se que esses dispositivos estavam usando a tecnologia DisplayLink. Esta tecnologia é usada para conectar dispositivos de exibição aos sistemas que suportam USBs ou wifi.
Causa
As possíveis causas da questão são as seguintes:
1] O driver DisplayLink está corrompido: entendemos que o problema está com o hardware, portanto, os motoristas precisam ser verificados.
2] Windows Update atualizou o driver DisplayLink para que tenha ficado ruim.
3] O driver DisplayLink está conectado a um USB 2.0 porta, no entanto, o dispositivo de exibição precisa de mais energia, forçando assim a configuração.
4] As portas USB podem ser ruins.
Soluções preliminares
1] Atualize o Windows novamente. Se um Windows Update anteriormente instalado corrompeu o driver, a Microsoft poderá empurrar a correção através de outra atualização do Windows. Aqui está o procedimento para atualizar o Windows 10. No entanto, reverter a atualização anterior não ajudará.
2] Tente conectar o dispositivo a uma porta USB diferente. Use um USB 3.0 Porta desta vez.
3] Execute o solucionador de problemas de hardware e dispositivos.
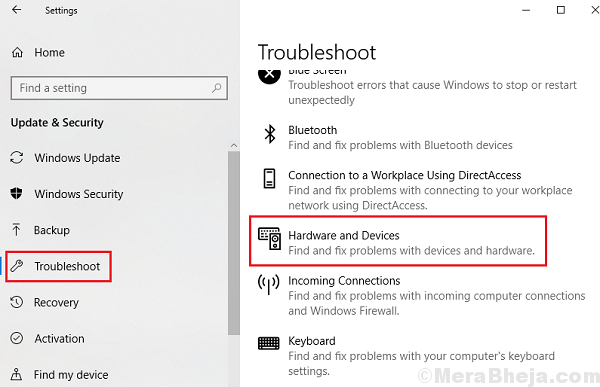
Depois disso, prossiga com a seguinte solução de problemas:
1 Atualize os drivers do site da Intel
2 Atualize o driver universal do controlador de barramento serial
3 Reinstale o software DisplayLink
4 Desativar a nvidia compartilhar (ShadowPlay)
5 Restaure o sistema
Índice
- Solução 1] Atualize os drivers do site da Intel
- Solução 2] Atualize o driver universal do controlador de barramento serial
- Solução 3] Reinstale o software DisplayLink
- Solução 4] Desativar a ação da NVIDIA (ShadowPlay)
- Solução 5] Restaure o sistema
Solução 1] Atualize os drivers do site da Intel
Visite o centro de download da Intel e use a opção de atualizar todos os drivers no dispositivo automaticamente. Isso atualizaria todos os drivers associados.
Solução 2] Atualize o driver universal do controlador de barramento serial
Enquanto atualizamos os motoristas do download do Intel, caso os motoristas USB se corroptem, talvez seja necessário atualizá -los separadamente.
1] Pressione Win + R para abrir a janela Run e digitar o comando devmgmt.MSc. Pressione Enter para abrir o gerenciador de dispositivos.
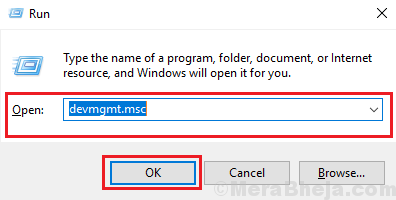
2] Localize os drivers de controlador de barramento serial universal. Clique com o botão direito e atualize todos eles.
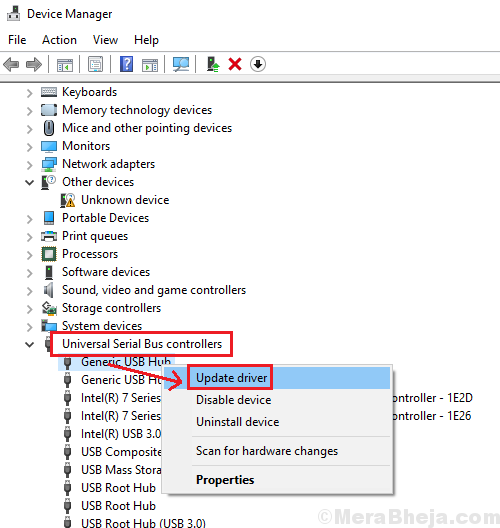
3] Você também pode considerar a desinstalação dos motoristas e reiniciando o sistema.
4] Os drivers também podem ser baixados do site do fabricante.
Solução 3] Reinstale o software DisplayLink
1] Pressione Win + R para abrir a janela de corrida e digitar o comando Appwiz.cpl. Pressione Enter para abrir os programas e recursos da janela.
2] Clique com o botão direito do mouse e desinstale o software DisplayLink e reinicie o sistema.
Depois disso, você pode baixar o software do site do DisplayLink novamente.
Solução 4] Desativar a ação da NVIDIA (ShadowPlay)
Sabe. Portanto, poderíamos desativá -lo temporariamente para verificar se era a razão por trás do problema.
Solução 5] Restaure o sistema
Enquanto reverter os motoristas teriam pouca ajuda nesse caso (já que os motoristas já estão corrompidos), a restauração do sistema poderia ajudar. Aqui está o procedimento para restaurar o sistema a um ponto de restauração anterior.
- « Como corrigir o zumbido de áudio no Windows 10/11
- Fix Cortana não se conecta à Internet no Windows 10 »

