Como corrigir o zumbido de áudio no Windows 10/11

- 2009
- 547
- Mr. Mitchell Hansen
O zumbido de áudio no Windows 10 foi relatado por vários usuários em todo o mundo. Segundo os relatos, seu PC de repente começou a fazer ruídos estranhos e barulhentos enquanto jogava videogames, assistindo a vídeos ou ouvindo música. O PC também às vezes congela e o som não para até os próximos minutos. Neste artigo, vamos dar uma olhada nas prováveis causas e como Corrija o zumbido de áudio no Windows 10 e Windows 11 PC.
O zumbido de áudio no Windows 10 pode ser o resultado de várias causas, um sistema de áudio com defeito ou configurações de áudio incorretas. Mas, enquanto essa questão do seu PC não estiver relacionada ao hardware (os alto -falantes do computador), você pode resolvê -lo por conta própria.
Primeiro de tudo, você precisa verificar se o zumbido de áudio está relacionado ao hardware ou ao seu PC.
Para Alto -falante e fone de ouvido: Tente conectar seus alto -falantes em outro PC ou um dispositivo móvel e reproduzir áudio. Se o ruído zumbido ainda for audível, você pode verificar seu hardware para problemas. Comece com a verificação se o cabo de conexão tiver algum problema, verifique o alto -falante/fones de ouvido.
Para Placa de som: Verifique a placa de som no seu PC. Verifique se está certo na porta. Da mesma forma, arrume a poeira ao redor da placa de som. Além disso, com a chance de você ter uma placa de som integrada com defeito no seu PC, pode estar causando o som estático.
Se o problema não estiver no hardware de áudio, prossiga com os métodos mencionados abaixo.
Índice
- Métodos para corrigir o zumbido de áudio no Windows 10 e 11
- #1 - Mudar para o driver de áudio do Windows básico
- #2 - Desativar aprimoramentos feitos no seu dispositivo de áudio
- #3 - Desativar e ativar o dispositivo de áudio
- #4 - Atualizar driver de áudio do dispositivo
- #5 - Remova o driver de áudio
- Dicas adicionais
Métodos para corrigir o zumbido de áudio no Windows 10 e 11
#1 - Mudar para o driver de áudio do Windows básico
Todos os PCs que são executados no sistema operacional Windows acompanham dois drivers de som: o driver de som padrão Do fabricante de PC que o PC utiliza principalmente e um driver de som da Microsoft. No caso, você encontra quaisquer problemas com o driver de som do fabricante, como o som sibilante, você pode mudar para o driver de som do Windows. Siga estas etapas para isso:
Passo 1: Imprensa Windows + X Torne juntos ou clique com o botão direito do mouse no Menu Iniciar Para abrir uma lista de opções.

Passo 2: Clique no Gerenciador de Dispositivos opção para abri -lo.
etapa 3: Clique duas vezes em Controladores de som, vídeo e jogo opção para expandi -lo. Você encontrará Realtek de alta definição áudio Como opção (pode haver outras pessoas, dependendo do PC).

Passo 4: Clique duas vezes no seu sistema de áudio (por exemplo, Realtek de alta definição de áudio). Uma nova caixa aparece. No topo, você encontrará guias, irá para o Motorista aba. Aqui, clique em Driver de atualização botão.
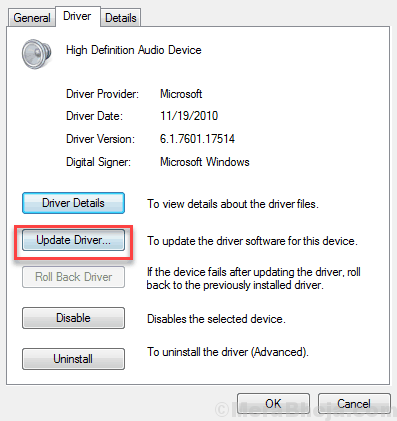
Etapa 5: Da janela que aparece, clique em Navegue pelo meu computador para software de driver.
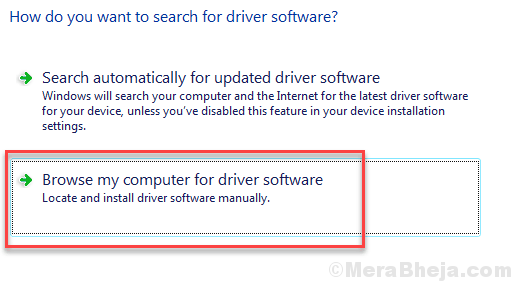
Etapa 6: Selecione a opção, que diz “Deixe -me escolher de uma lista de drivers de dispositivo no meu computador““.
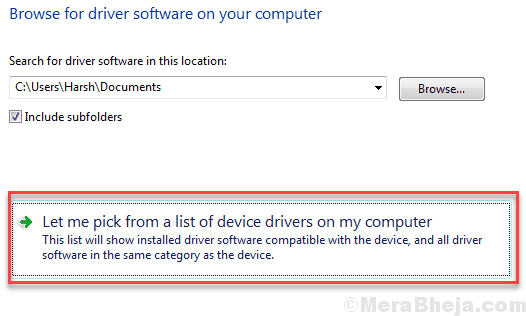
Etapa 7: Agora, escolha Dispositivo de áudio de alta definição e clique em Próximo. À medida que as etapas continuam chegando, continue clicando Próximo Até que pede que você clique em Terminar.
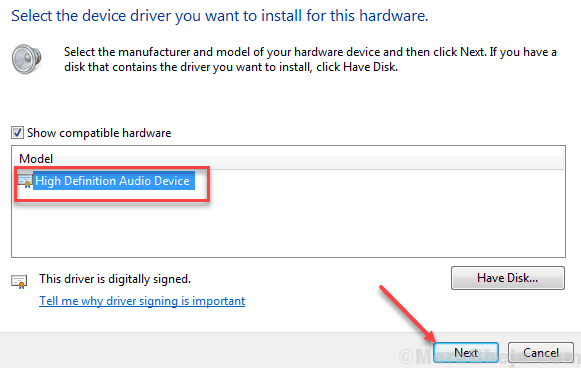
Depois que a instalação estiver concluída, reinicie seu PC. Depois que o PC reiniciar, verifique se o problema persiste ou não.
#2 - Desativar aprimoramentos feitos no seu dispositivo de áudio
O Windows permite melhorar a qualidade do som dos alto -falantes do seu PC. De qualquer forma, se os alto -falantes do seu PC não forem bons ou não agem com os aprimoramentos de som ligados, o resultado poderá um som zumbido. Nesses eventos, você pode tentar as seguintes etapas para garantir que eles não estejam causando nenhum problema:
Passo 1 - Imprensa Chave do Windows + R juntos do teclado
Passo 2 - Escrever mmsys.cpl nele e clique OK.
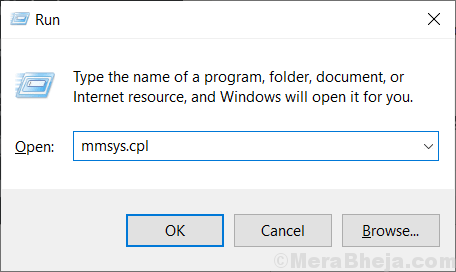
etapa 3 - Agora, clique com o botão direito do mouse no seu alto -falante ou dispositivo de áudio e clique em Propriedades.
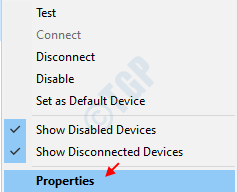
Passo 4: Na janela das propriedades, vá para o Aprimoramento aba. Lá, selecione o seleção do desativar todos os aprimoramentos opção. Clique em Aplicar e OK Para fazer as mudanças.
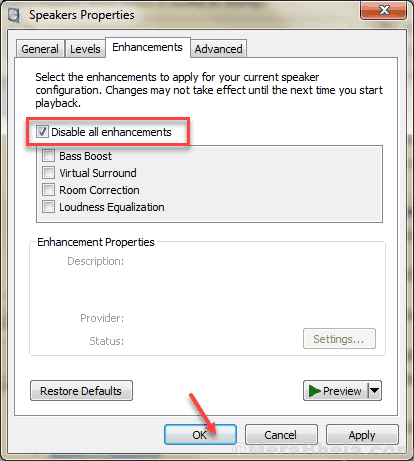
Agora, reinicie seu PC e tente descobrir se o bom problema do som de áudio persiste ou não.
#3 - Desativar e ativar o dispositivo de áudio
Passo 1 - Imprensa Chave do Windows + R juntos do teclado
Passo 2 - Escrever mmsys.cpl nele e clique OK.
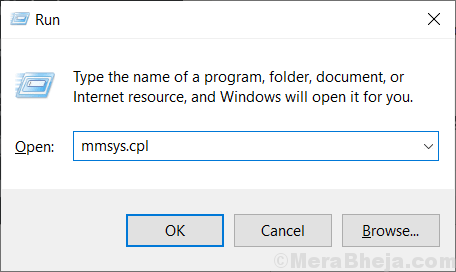
Etapa 3 - Agora, clique com o botão direito do mouse no seu dispositivo de áudio e clique em desativar.
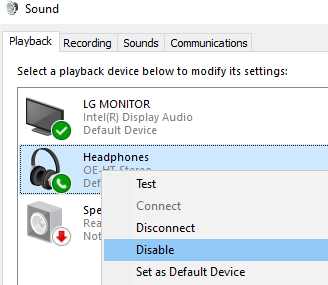
Etapa 4 - Mais uma vez, clique com o botão direito do mouse e clique em Habilitar.
Você também pode ler: -
- Corrigir som de crepitação do alto -falante do laptop
- Problema de gagueira / distorção de som no Windows 10
- Áudio / som aparecendo no Windows 10
#4 - Atualizar driver de áudio do dispositivo
Driver de áudio conecta seus alto -falantes à CPU. Freqüentemente, o driver de áudio fica desatualizado e pode causar zumbido de áudio no Windows 10. Siga estas etapas para atualizar seu driver de áudio para a versão mais recente:
Passo 1: Imprensa Windows + X Torne juntos ou clique com o botão direito do mouse no Menu Iniciar Para abrir uma lista de opções. Clique com o botão direito do mouse no Gerenciador de Dispositivos opção da lista.

Passo 2: O gerenciador de dispositivos abre, agora expanda o Controladores de som, vídeo e jogo opção. Ele se expandirá e você poderá ver todos os dispositivos de áudio anexados ao seu sistema.

etapa 3: Clique duas vezes no seu sistema de áudio (por exemplo, Realtek de alta definição de áudio). Uma nova caixa aparece. No topo, você encontrará guias, irá para o Motorista aba. Aqui, clique em Driver de atualização botão.
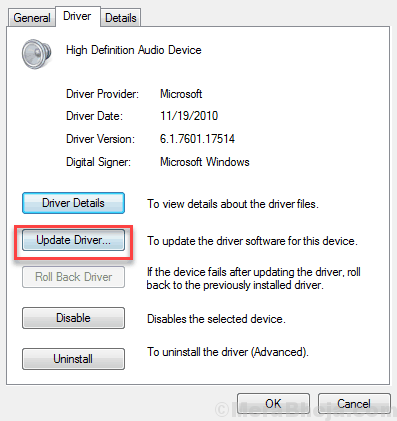
Passo 4: Assim que você fizer isso, uma nova janela será aberta. Clique em Pesquise automaticamente o software de driver atualizado. Ele procurará um driver de áudio atualizado online.
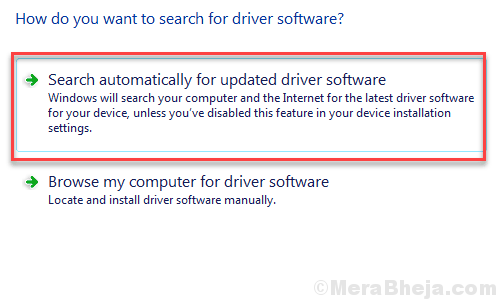
Se uma atualização adequada for encontrada, ela será instalada. Após a instalação, reinicie seu PC e verifique se o zumbido de áudio ainda está lá. Se sim, tente o próximo método.
#5 - Remova o driver de áudio
Se a atualização do driver de áudio não ajudou, a reinstalação pode ser uma opção que o ajudará a consertar o zumbido de áudio no Windows 10. Aqui estão as etapas a seguir:Passo 1: Acesse seu dispositivo de áudio através do gerenciador de dispositivos (siga as etapas 1 e 2 do método nº 1 para isso).

Passo 2: Agora clique com o botão direito do mouse no seu driver de som. Clique em Desinstalar Para remover o driver de som instalado do seu PC.
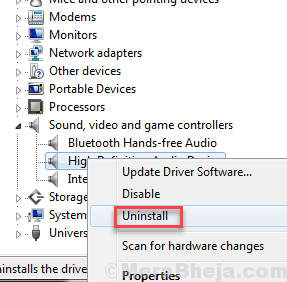
etapa 3: Depois de desinstalar o driver de som com sucesso, reinicie seu PC. O computador após a reinicialização reconhecerá e instalará automaticamente a versão mais recente do driver de som. (A conexão ativa da Internet é recomendada).
Veja se este método resolveu seu problema de som zumbido no Windows 10. Caso contrário, confira o próximo método.
Dicas adicionais
Se nenhum dos métodos acima resolver seu problema, há algumas outras coisas que você pode tentar. Esses são:
- Se você tem um PC Dell, apenas se livre de SmartByte CrapWare que vem pré -instalado. Apenas desinstale -o.
- Vá para a janela do gerente de serviços e desative Serviços de gerenciamento e segurança da Intel.
- Desativar e reativar o dispositivo de som do Painel de controle. Para isso, você pode seguir as etapas 1 a 3 do método nº 4, mas em vez de clicar Propriedades, Clique em Desativar. Depois disso, reenciável da mesma maneira.
- Use solucionador de problemas do Windows.
- Restaure as janelas para um ponto de restauração quando o som zumbido não estava lá.
- Redefinir janelas.
Conclusão
Se você ainda não conseguir corrigir o zumbido de áudio no Windows 10, sempre pode entrar em contato com o suporte ao cliente do fabricante do seu PC. Caso você tenha conseguido, informe qual dos métodos funcionou para você para que outros possam usar isso.
- « Corrigir erro de serviço do Spooler 1068 no Windows 10
- Fix DisplayLink não está funcionando com o Windows 10 »

