Corrija o erro 'Hmm, não podemos chegar a esta página' na Microsoft Edge
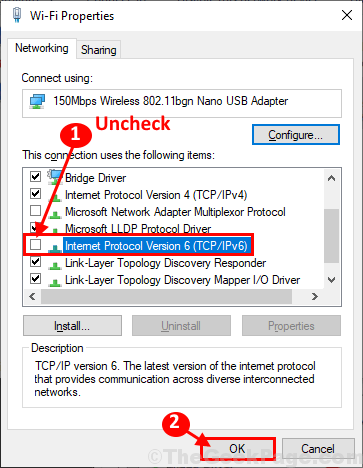
- 2564
- 281
- Wendell Legros
Alguns usuários do Windows 10 estão reclamando de um erro que estão enfrentando Microsoft borda onde eles estão recebendo 'Hmm, não podemos chegar a esta página'Mensagem quando eles estão tentando acessar uma página da web. Se você estiver enfrentando o mesmo erro no seu fim, siga as correções deste artigo e o problema será resolvido muito rapidamente. Mas antes de tentar essas soluções, tente essas soluções mais simples-
Soluções alternativas-
1. Verifique se a conexão de rede está funcionando ou não. Tente navegar em qualquer outra página no Borda navegador ou usando qualquer outro navegador.
2. Tente verificar se alguma atualização está pendente Microsoft borda ou não.
Se alguma dessas soluções alternativas não funcionou, opte por essas soluções
Índice
- Fix-1 Definir configurações de detecção automática
- FIX-2 Alterar propriedades de rede
- FIX-3 FLOW DNS
- Fix-4 Use Google DNS
- FIX-5 Desative as configurações IPv6
- Fix 6 - Altere o perfil de rede do seu wifi
- Fix-7 Modifique o registro para alterar o perfil de rede-
Fix-1 Definir configurações de detecção automática
1 - Pesquise Inetcpl.Cpl na caixa de pesquisa e clique nela.
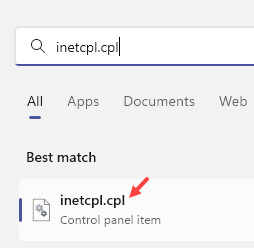
2 - Clique em Conexões Aba.
3 - Agora, clique Configurações de lan
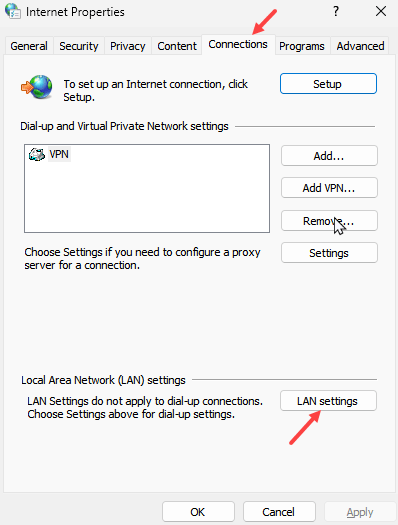
4 - agora, verifique Detectar automaticamente as sedimentadas
5 - Clique OK.

FIX-2 Alterar propriedades de rede
1 - Pesquise Veja conexões de rede na caixa de pesquisa e depois clique nela
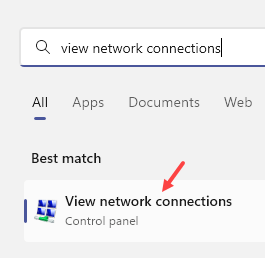
2 - Clique com o botão direito do mouse Em seu adaptador de rede com o qual você está conectado à Internet (Wi -Fi ou Internet)
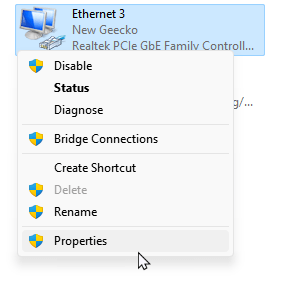
3 - Agora, clique duas vezes em Internet Protocol Versão 4 (TCP / IPv4)
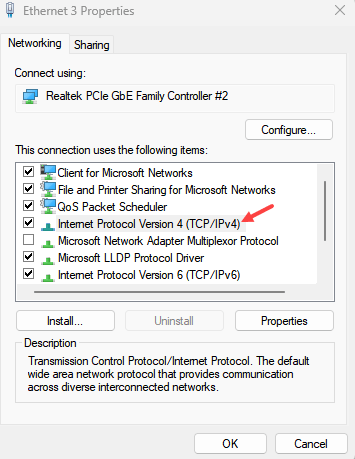
4 - Selecione , Obter um endereço IP automaticamente
5 - Selecione , Obtenha o endereço do servidor DNS automaticamente
6 - Clique em OK.

FIX-3 FLOW DNS
1 -Pesquisa e tipo de abertura Cmd iniciar.
2 -certo clique em Cmd ícone e clique em Run como administrador
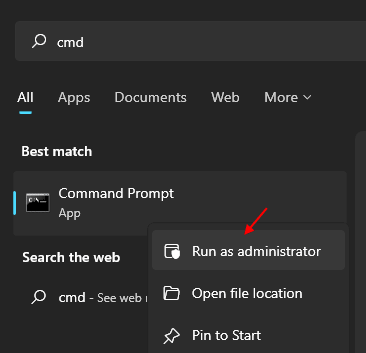
3 - Agora, digite o comando dado abaixo.
ipconfig /flushdns
4 -Close a janela CMD.
Fix-4 Use Google DNS
1. No começo, você precisa clicar na caixa que diz 'Digite aqui para pesquisar'e então digite “Conexões de rede““.
2. Em seguida, clique no “Conexões de rede““.

3. Em Conexões de rede Janela, você verá muitas conexões de rede disponíveis em seu computador.
4. Clique com o botão direito do mouse No adaptador de rede que você está usando e clique em “Propriedades““.
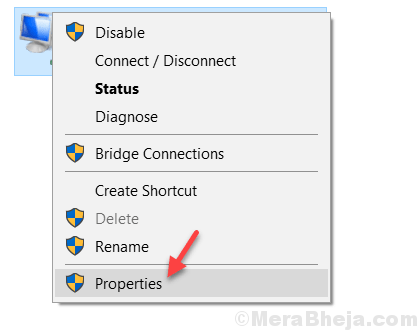
5. Em Propriedades Wi -Fi janela, role para baixo e Duplo click sobre "Internet Protocol Versão 4 (TCP/IPv4)““.
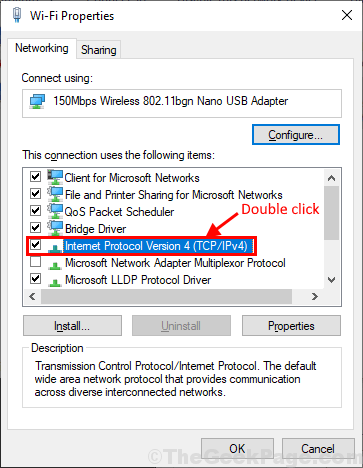
6. Em seguida, clique em escolher “Use os seguintes endereços do servidor DNS:”E então edite o Servidor dns como mencionado abaixo-
Servidor DNS preferido: 8.8.8.8Servidor DNS alternativo: 8.8.4.4
7. Agora, clique em “OK”Para salvar as mudanças no seu computador.

Fechar Conexões de rede janela.
Fechar Microsoft borda janela e depois abra novamente no seu computador. Verifique se você ainda está enfrentando o erro no seu computador.
FIX-5 Desative as configurações IPv6
1. Imprensa Chave do Windows+R lançar Correr janela em seu computador.
2. No Correr Janela, digite este comando e depois pressione Digitar.
NCPA.cpl

3. No Conexões de rede janela, Clique com o botão direito do mouse No adaptador de rede que você está usando e clique em “Propriedades““.
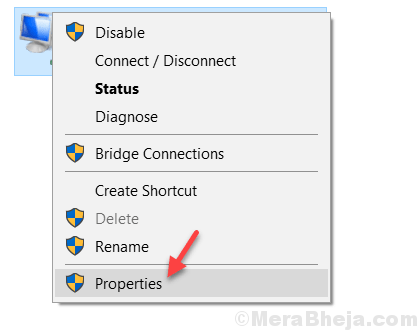
4. Agora, o que você precisa fazer é desmarque o "Internet Protocol Versão 6 (TCP/IPv6)”E depois clique em“OK““.
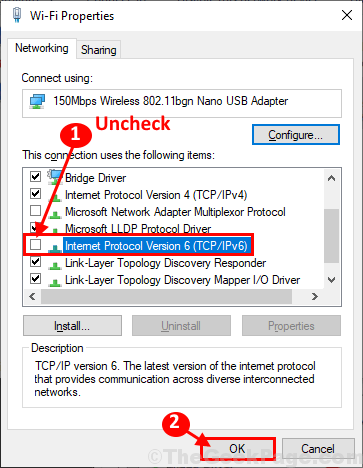
Reiniciar Seu computador para salvar as mudanças. Depois de reiniciar, abra o Borda navegador e tente procurar por algo. Seu problema deve ser corrigido.
Fix 6 - Altere o perfil de rede do seu wifi
Altere o perfil de rede de público para privado. Na maioria das vezes, funcionou para os usuários.
Caso 1 - para Windows 10
1. Imprensa Chave do Windows+R lançar Correr janela em seu computador. Copiar colar o comando dado abaixo e acertar Digitar.
MS-Settings: WiFi de rede
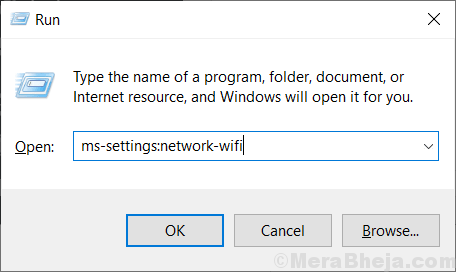
Nota: Se você estiver usando o Ethernet, use o comando dado abaixo em vez do comando acima.
MS-Settings: Network-Eternet
2. Basta clicar no wifi que você está usando.
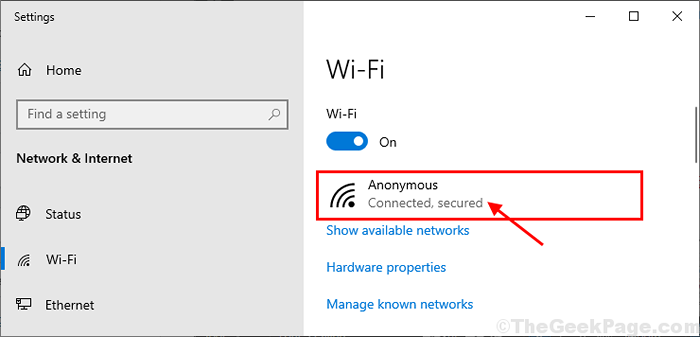
3. Altere o perfil de rede para “Privado"Se for"Público" ou vice-versa.
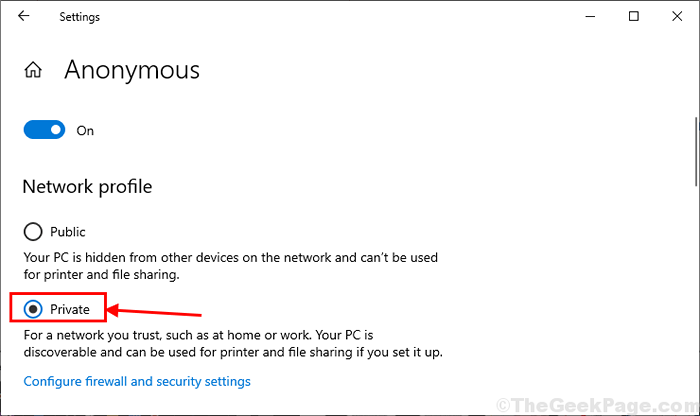
Fechar Configurações janela. Verifique se você pode acessar qualquer página da web com Borda.
Caso 1 - para Windows 10
1. Imprensa Chave do Windows+R lançar Correr janela em seu computador. Copiar colar o comando dado abaixo e acertar Digitar.
- Se você estiver usando wifi, digite MS-Settings: WiFi de rede nele e clique em OK.
- Se você estiver usando wifi, digite MS-Settings: Network-Eternet nele e clique em OK.
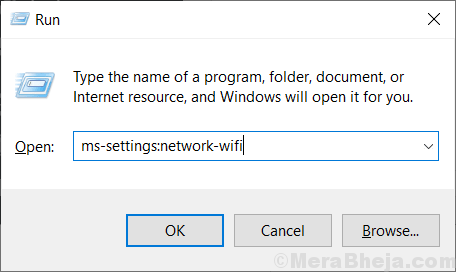
2 - Agora, mude o perfil de rede para privado
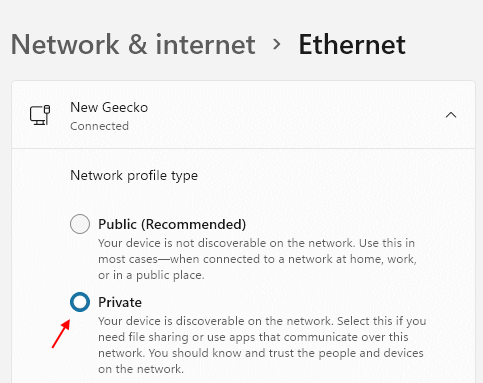
Fix-7 Modifique o registro para alterar o perfil de rede-
1. Pressionando Chave do Windows+R chave você pode abrir o Correr janela.
2. Na janela de corrida, você precisa digitar “regedit”E depois clique em“OK““.
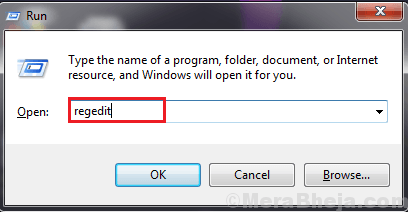
3. Uma vez o Editor de registro A janela se abre, clique em “Arquivo”E depois clique em“Exportar”Para criar um backup de registro em seu computador.
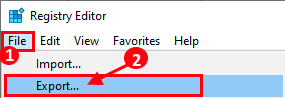
3. Você precisa nomear o backup como “Registro original““.
4. Em seguida, clique em “Salvar”Para salvar o backup no seu computador.

5. Agora em Editor de registro Janela, basta ir para este local-
Hkey_local_machine \ software \ microsoft \ windows nt \ currentversion \ networklist \ perfis
6. Agora, no painel esquerdo, você verá muitas chaves listadas em 'Perfis'. Clique na primeira dessas chaves e no mão direita lado do Editor de registro Janela, observe o “Descrição”Da chave. Verifique se é a rede que você está usando ou não atualmente.
Caso contrário, vá para a próxima chave no painel esquerdo e verifique novamente.
7. Repita isso até ver o nome da sua conexão com a Internet no “Descrição““.
(Exemplo- Para nós, na última chave do painel esquerdo, encontramos a rede certa que nosso computador está usando atualmente).
8. Agora, Duplo click sobre "Categoria““.

9. Agora, se o Dados de valor está configurado para "1“Altere para“0““. Caso contrário, se estiver definido como “0“, Mude para“1““.““0”Indica 'Público'.““1”Indica 'Privado'.
10. Clique em "OK”Para salvar as mudanças no seu computador.
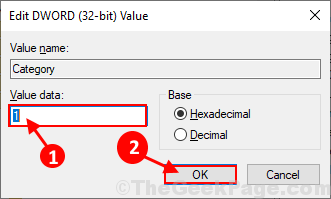
Reinício Seu computador para salvar as mudanças. Depois de reiniciar, verifique se você ainda está enfrentando o problema com Borda ou não. Seu problema deve ser resolvido.
Caso se o perfil de rede não for alterado, siga estas etapas-
- « Como criar um atalho para transferir o arquivo via Bluetooth no Windows 10
- Corrija o problema de escurecimento no laptop no Windows 10 »

