Corrigir a imagem deletada ainda aparecendo na tela de bloqueio no Windows 11 e 10
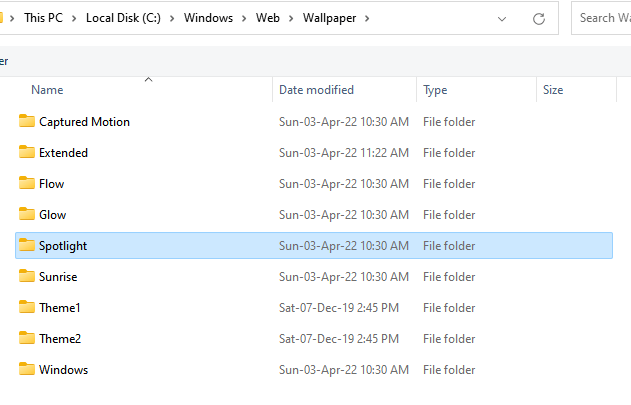
- 1552
- 59
- Loren Botsford
Todos os usuários do Windows estão familiarizados com a tela de bloqueio que oferece algumas imagens atraentes enquanto você liga no seu PC ou quando está acordado do sono ou hibernação. . No entanto, a parte mais intrigante da tela de bloqueio é a mudança de fundo. . No entanto, isso pode dar errado às vezes, quando você ainda vê uma foto na tela de bloqueio que você excluiu recentemente da sua pasta pessoal.
Pode ser confuso e irritante para os usuários, pois eles querem que apenas as cinco fotos recentes apareçam em sua tela de bloqueio. Se você estiver confuso entre a tela de bloqueio e a tela de login, a tela de bloqueio é a primeira tela que você vê como seu computador inicializa ou acorda do sono ou hibernação. Ao pressionar a tecla Enter, você chega à tela de login ou onde pode inserir seu pino de segurança de 4 dígitos. Você pode optar por ver o status rápido e os detalhes dos aplicativos que seleciona. .
Portanto, quando você optar por definir o fundo da tela de bloqueio como imagens nas configurações de personalização, você pode escolher até cinco imagens. Essas imagens aparecerão uma de cada vez, o que significa que você verá apenas uma imagem na tela de bloqueio cada vez que seu computador começar ou ficar acordado, e não como uma apresentação de slides. Você encontrará as imagens de tela de bloqueio padrão no caminho C: \ Windows \ Web \ Screen.
No entanto, observe que essas são apenas imagens padrão e não as imagens pessoais escolhidas por você para usar como fotos. As imagens pessoais são armazenadas automaticamente no: \ ProgramData \ Microsoft \ Windows \ SystemData \ Sid \ Readonly Pasta no Windows Explorer. Como você pode ver, é uma pasta somente leitura, já que a pasta de dados do sistema está bloqueada com forte segurança - NTFS. Isso significa que mesmo os administradores não poderão ver o conteúdo da pasta, a menos que você tenha a propriedade da pasta ou, você tem o SID ou os detalhes do identificador de segurança da conta do usuário.
. . Então, como você evita que a imagem excluída ainda apareça como o fundo da tela de bloqueio no seu computador Windows 11/10? Vamos te mostrar como.
Índice
- Método 2: Alterar imagens de fundo da tela de bloqueio usando o visualizador de imagem
- Método 3: Usando o Windows PowerShell
Método 1: Adicione novas imagens de fundo da tela de bloqueio de configurações de personalização
. Veja como excluir a imagem de miniatura da página de fundo da tela de bloqueio:
Etapa 1: pressione o Win + i Configurações janela.
Etapa 2: No aplicativo de configurações, clique em Personalização opção no lado esquerdo da janela.
Etapa 3: agora, navegue para o lado direito, role para baixo e clique em Tela de bloqueio.
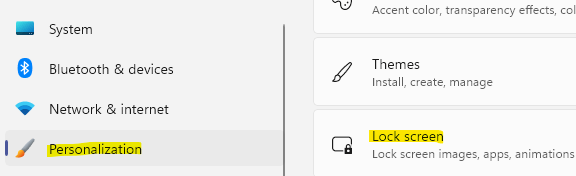
Etapa 4: Na janela Configurações da tela de bloqueio, no lado direito, clique em Navegue por fotos.
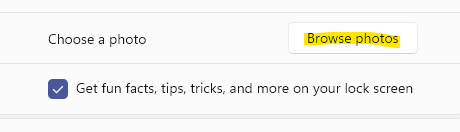
Agora, você pode selecionar a imagem desejada da pasta Pictures que abre ou pode navegar para o C: \ Windows \ Web \ Wallpaper caminho no explorador de arquivos e use qualquer um dos papéis de parede salvos.
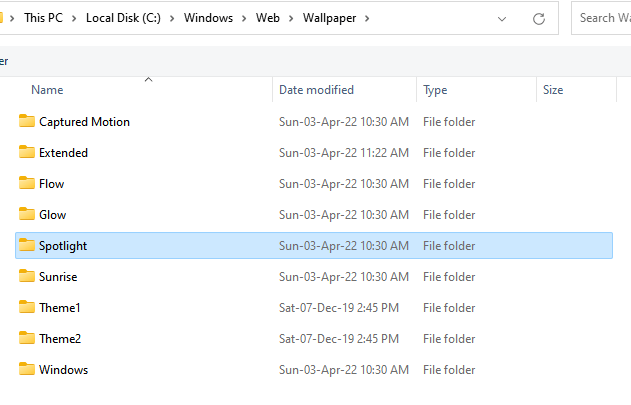
Etapa 5: Depois de terminar o upload de uma imagem, repita esse processo mais 4 vezes e dessa maneira você substituirá todas as imagens antigas, incluindo a que continua aparecendo na tela de bloqueio, apesar de excluí -la.
Agora, você não deve ver a imagem antiga e excluída reaparecer todas as vezes na tela de bloqueio.
Método 2: Alterar imagens de fundo da tela de bloqueio usando o visualizador de imagem
O visualizador de imagem embutido é um ótimo aplicativo para ver imagens de maneira rápida e fácil. Esta é uma maneira alternativa de substituir as imagens da tela de bloqueio para aqueles que não se sentem confortáveis usando o método de configurações.
*Observação - Você deve definir as novas imagens de fundo cinco vezes para garantir que a imagem seja completamente removida da lista de imagens de fundo da tela de bloqueio.
Passo 1: aperte o Win + e teclas de atalho no seu teclado para abrir o Explorador de arquivos janela.
Passo 2: No Explorador de arquivos Janela, navegue até o caminho abaixo para acessar as imagens de tela salva:
C:/Windows/Web/Tela
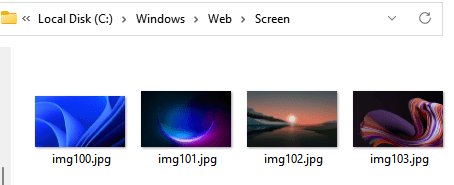
*Observação - Como alternativa, você também pode navegar para qualquer uma de suas pastas pessoais onde você salvou imagens.
Etapa 3: Agora, clique duas vezes para abrir uma das imagens (não deixe de abrir apenas uma imagem de cada vez) e ela abrirá o Visualizador de imagens.
No Visualizador de imagens aplicativo, vá para o lado superior direito e clique nos três pontos paralelos (Ver mais).
Em seguida, selecione Defina como No menu, depois selecione Definida como a tela de bloqueio E isso substituirá esta imagem das 5 imagens salvas para a tela de bloqueio e que foi selecionado o menos fora do final.
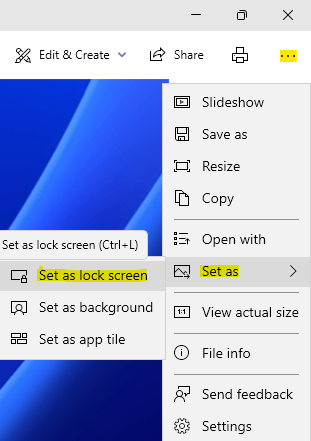
Passo 4: Repita esse processo para as outras 4 imagens e dessa maneira, ele substituirá todas as 5 imagens que estão sendo usadas como fundo da tela de bloqueio.
*Observação - Você também pode usar a combinação de teclas de atalho - Ctrl + l Enquanto estiver no visualizador de imagem para definir diretamente uma imagem como o fundo da tela de bloqueio.
Isso o ajudará.
Método 3: Usando o Windows PowerShell
Como alternativa, você também pode usar o Windows PowerShell com os direitos do administrador para excluir as imagens salvas da tela de bloqueio. Vamos ver como:
Etapa 1: vá para Começar, Clique com o botão direito do mouse e clique em Correr Para iniciar a janela Run Command.
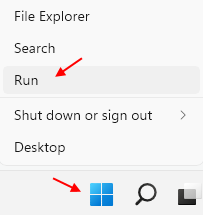
Etapa 2: No campo de pesquisa de comando de corrida, digite PowerShell e pressione o Ctrl + Shift + Enter Teclas juntas no teclado para lançar o PowerShell elevado.
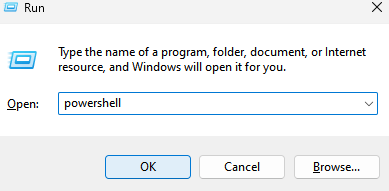
Etapa 3: Na janela do administrador do PowerShell, execute os comandos abaixo um após o outro e pressione Enter após cada um:
C: \ ProgramData \ Microsoft \ Windows \ SystemData \ S-1-5-18 \ Readenly \ LockScreen_Z del .\ LockScreen ___ 1920_1200_NOTDIMED.jpg del .\ LockScreen ___ 3440_1440_NOTDIMED.jpg
Isso excluirá a imagem do problema e você não deve ver a imagem excluída ainda aparecer na tela de bloqueio.
- « Feche vários aplicativos do Windows instantaneamente ao mesmo tempo usando um atalho
- Corrigir Google Chrome Update Verificação Código de erro Falha 3 0x80040154 »

