Corrigir Google Chrome Update Verificação Código de erro Falha 3 0x80040154
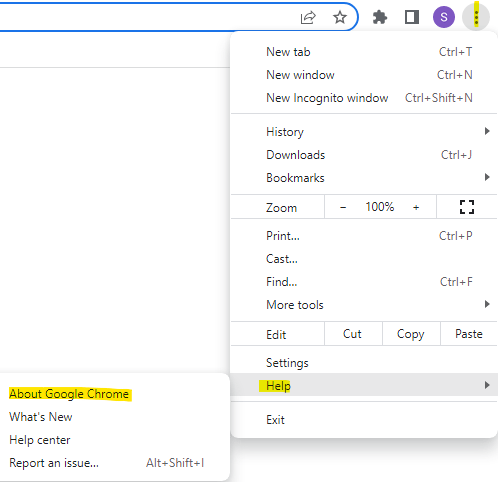
- 4691
- 1407
- Leroy Lebsack
O Google Chrome é um dos navegadores mais populares em todo o mundo, entre os outros e muitos usuários preferem usá -lo como o navegador padrão em seu PC do Windows. O Chrome oferece uma ampla gama de recursos que tornam a experiência de navegação agradável e fácil e, portanto, ainda é um dos navegadores mais confiáveis. Mas, assim como qualquer outro navegador, até o Chrome tem suas próprias deficiências, é igualmente propenso a erros e quebras quando você mais precisa.
Um desses erros é o código de erro 3: 0x80040154 e isso ocorre durante a verificação do Google Chrome Update. A mensagem de erro diz como: “Ocorreu um erro ao verificar atualizações. A verificação de atualização falhou ao iniciar (código de erro 3: 0x80080005) ou (código de erro 3: 0x80040154).”Este erro impede que você verifique uma atualização do Google Chrome, impedindo que você instale a atualização.
A desvantagem é, não atualizar o navegador no tempo pode levar a falhas do navegador, desacelerando, etc. Portanto, é importante corrigir o erro o mais rápido possível para evitar mais inconvenientes. Enquanto você pode optar por usar qualquer outro navegador nesse sentido, consertar o problema deve ser a prioridade. Nesta postagem, listamos algumas soluções possíveis que podem ajudá -lo a corrigir o código de erro 3: 0x80040154, a verificação do Google Chrome Atualize falhou ao iniciar o problema.
Índice
- Método 1: tente atualizar o Chrome manualmente
- Método 2: Ativar serviços de atualização do Google
- Método 3: Edite o editor de registro
- Método 4: Reinstale o Google Chrome
- Método 5: Execute o Arquivo do GoogleUpdateSetup via File Explorer
Método 1: tente atualizar o Chrome manualmente
O código de erro 3: 0x80040154 é um erro comum e, portanto, não há nada com o qual você deve se preocupar. Em primeiro lugar, você pode tentar atualizar o Chrome manualmente, como mostrado abaixo e verificar se isso ajuda você a se livrar do erro:
Etapa 1: inicie o Google Chrome e mova seu cursor em direção ao lado superior direito da tela.
Aqui, clique no três pontos verticais (Personalizar e controlar o Google Chrome) e selecione Ajuda.
Em seguida, selecione Sobre Google Chrome No menu do subcontexto.
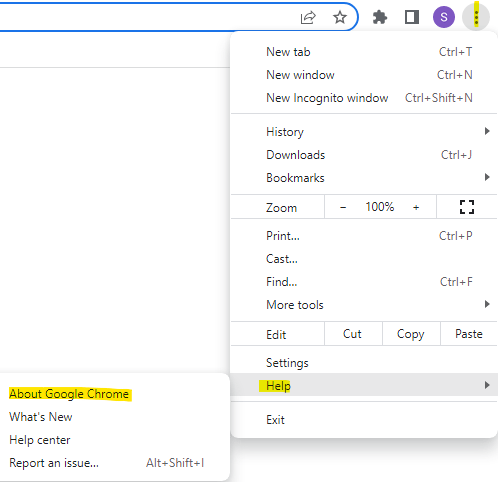
Etapa 2: À medida que a página de configurações de ajuda é aberta, o Google Chrome deve começar a verificar atualizações no lado direito e instalá -las automaticamente se disponível.
Etapa 3: Depois que a atualização for instalada com sucesso, clique no botão de relançamento.
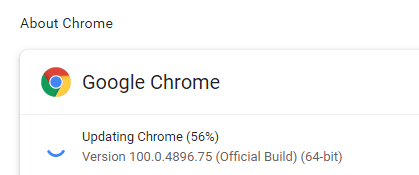
Se você ainda encontrar o erro, é hora de tentar outros métodos.
Método 2: Ativar serviços de atualização do Google
Às vezes, você pode encontrar o código de erro 3: 0x80040154 se o serviço de atualização do Google estiver desativado. Pode ser possível que, devido a alguma falha do sistema, o serviço de atualização do Google foi desligado e, portanto, a atualização do Chrome não passa. Nesse caso, siga as instruções abaixo para ativar o Serviço de Atualização do Google:
Etapa 1: pressione os atalhos do teclado - Win + r E você verá o Correr Janela de comando.
Etapa 2: Agora, na barra de pesquisa de comando de corrida, escreva Serviços.MSc e acertar a tecla Enter.
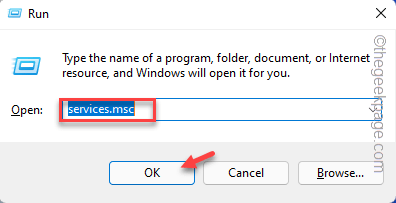
Etapa 3: Na janela de serviços que abre, mova seu cursor para o lado direito da janela e, sob os nomes, coluna procure o Serviço de atualização do Google.
Você verá duas opções - Serviço de atualização do Google (GUPDATE) e Serviço de atualização do Google (Gupdatem).

Clique duas vezes Serviço de atualização do Google (GUPDATE) primeiro.
Etapa 4: ele abrirá suas propriedades Caixa de diálogo.
Aqui, fique na guia Geral.
Então vá para o Tipo de inicialização campo e selecione Automático ou Automático (início atrasado) do suspenso ao lado dele.
Etapa 5: agora, navegue até o campo de status de serviço e clique em Começar.
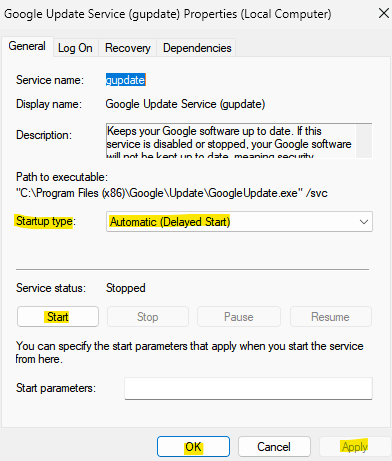
aperte o Aplicar e então OK botão para salvar alterações e retornar à janela do gerente de serviço.
Etapa 6: agora, clique duas vezes Serviço de atualização do Google (Gupdatem) e a janela de propriedades será aberta.
Etapa 7: aqui, na guia Geral, vá para Tipo de inicialização e defina -o para Automático ou Automático (início atrasado).
Etapa 8: Em seguida, no campo de status do serviço, pressione Começar.
Agora, bata Aplicar e então OK Para aplicar as mudanças e a saída.
Agora, feche a janela de serviços, abra o Google Chrome e verifique se a atualização passa.
Método 3: Edite o editor de registro
Às vezes, quando a maioria das soluções não funciona para um erro, você pode tentar modificar determinadas chaves do registro para possivelmente corrigir o problema de falha na verificação do Google Chrome. No entanto, certifique -se de criar um backup das configurações do editor de registro, para que, se você perder algum dados no processo, ele possa ser recuperado facilmente. Agora, vamos ver como editar as configurações do editor de registro para possivelmente corrigir o problema:
Etapa 1: pressione o Win + r teclas juntas no seu teclado e no Correr A janela de comando é aberta.
Etapa 2: No campo de texto, digite regedit e pressione a tecla Enter para abrir o editor de registro.
Etapa 3: Agora, copie e cole o caminho abaixo na barra de endereço do editor de registro e pressione Enter:
Hkey_local_machine \ software \ wow6432node \ google \ update
Agora, viaje para o lado direito da janela e clique duas vezes no Padrão valor da string.
Etapa 4: agora você verá uma nova caixa de diálogo pequena - editar string.
Aqui, vá para o campo de dados do valor e defina o campo para 1.
aperte o OK botão para salvar alterações.
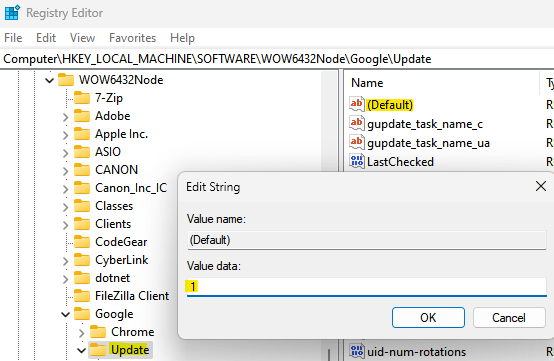
Agora, feche a janela do editor de registro, reinicie seu PC, inicie o navegador Chrome e verifique se a atualização passa agora.
Método 4: Reinstale o Google Chrome
Pode ser possível que o problema esteja dentro da versão do Google Chrome que você está usando e, portanto, a coisa mais inteligente a fazer neste momento seria desinstalar o navegador e reinstalá-lo. Vamos ver como:
Etapa 1: pressione os atalhos do teclado, Win + r Juntos para lançar o comando run.
Etapa 2: Tipo, Appwiz.cpl no campo de pesquisa e acertar OK.
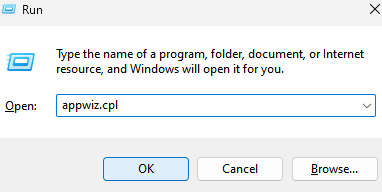
Etapa 3: Isso abrirá os programas e recursos da janela no painel de controle.
Aqui, navegue para o lado direito e sob a desinstalação ou altere uma seção de programa, vá para a lista de programas abaixo.
Procure o Google Chrome, clique com o botão direito do mouse e selecione Desinstalar.
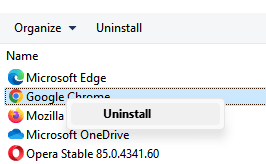
Etapa 4: Depois que o navegador Chrome estiver completamente desinstalado, clique no link abaixo para visitar a página de download oficial do Google Chrome:
Baixar Google Chrome
Etapa 5: clique no .EXE Configurar o arquivo e aguarde a conclusão da instalação.
Deve levar alguns minutos.
Uma vez feito, inicie o Chrome e agora, você não deve encontrar mais o erro de falha na verificação de atualização.
Método 5: Execute o Arquivo do GoogleUpdateSetup via File Explorer
Esse é outro método que os usuários acharam muito útil para corrigir o código de erro 3: 0x80040154 Problema de atualização do Chrome. Siga as instruções abaixo para executar o Google Update através do File Explorer e/ou Prompt de comando para ver se isso ajuda a corrigir o problema:
Etapa 1: pressione as teclas de atalho, Win + e Simultaneamente no seu teclado.
Isso abrirá a janela do File Explorer.
Etapa 2: No File Explorer, navegue até o caminho abaixo para alcançar o arquivo do GoogleUpdate:
C: \ Arquivos de Programas (x86) \ Google \ Update \
Agora, vá para a pasta numerada. Talvez seja diferente no seu PC, então clique no arquivo numerado como mostra.
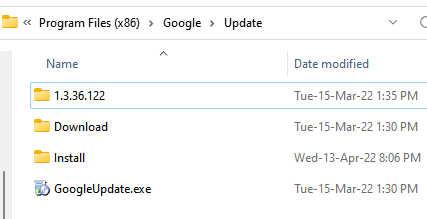
Ao atingir a pasta de arquivo numerada, aqui, procure GoogleUpDateSetup.exe
Clique duas vezes neste arquivo para executar a atualização.
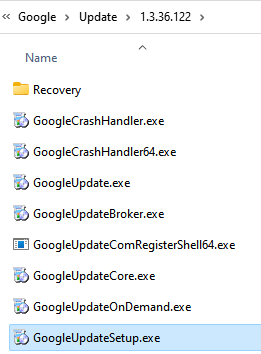
Etapa 3: clique em sim no prompt UAC que você vê.
Isso abrirá a ferramenta de atualização do Google Chrome e a versão mais recente começará a baixar automaticamente.
Depois de baixado, ele também será instalado automaticamente.
*Nota - Se você não encontrar o caminho acima no seu File Explorer, tente verificar os caminhos abaixo:
C: \ Arquivos de Programas \ Google \ Chrome \ Update \ GoogleUpdate.exe (em janelas de 32 bits)
C: \ Arquivos de Programas (x86) \ Google \ Chrome \ Update \ GoogleUpdate.exe (em janelas de 64 bits)
C: \ Users \\ AppData \ Local \ Google \ Update \ GoogleUpdate.exe
Se você encontrar com sucesso o GoogleUpdate.Arquivo exe de acordo com qualquer um dos caminhos acima, depois desligue o Chrome e depois pressione as teclas Win + R simultaneamente para abrir o comando de execução.
Na janela Run Command, digite CMD na caixa de pesquisa e pressione o Ctrl + Shift + Entre atalhos de teclado para iniciar a janela Prompt de comando com direitos de administrador.
Na janela Prompt de comando (admin), execute o comando abaixo para ir para a pasta onde você encontrou o GoogleUpdate.arquivo exe.
Por exemplo, se você encontrou o GoogleUpdate.Arquivo EXE no CD C: \ Arquivos de Programas (x86) \ Google \ Update Local e execute o abaixo:
CD C: \ Arquivos de Programas (x86) \ Google \ Update
Agora, execute o comando abaixo e pressione Enter para atualizar manualmente os navegadores do Google Chrome:
GoogleUpdate.exe /regserver
Agora, feche a janela Prompt de comando, inicie o Google Chrome e verifique se a atualização passou.
Ao mesmo tempo, muitos problemas podem surgir se a conexão de rede estiver fraca ou ser interrompida. Então, verifique se você está em internet está em funcionamento.
Você também pode querer fechar seu cromo e reiniciar e muitos problemas são resolvidos dessa maneira. Ou você pode simplesmente reiniciar seu PC para verificar se isso ajuda a corrigir o problema de atualização do Chrome.
Além disso, você também pode verificar o antivírus, o firewall ou as configurações dos pais. Verifique se o antivírus interno ou de terceiros ou o firewall está bloqueando a atualização. Se sim, mude as configurações de acordo. Você também pode tentar ajustar uma varredura antivírus para verificar se o seu sistema é afetado com qualquer malware e em quarentena seu PC em quarentena.
- « Corrigir a imagem deletada ainda aparecendo na tela de bloqueio no Windows 11 e 10
- Como fechar todas as janelas e guias do Google Chrome instantaneamente de uma só vez »

