Corrija o erro de ID do evento DCOM 10016 no Windows 10, 11
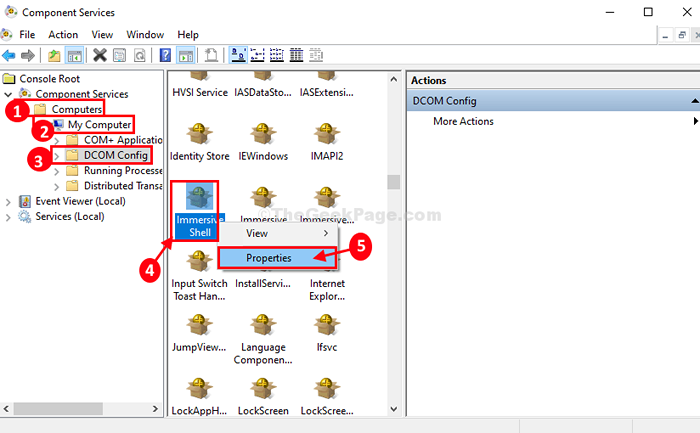
- 1924
- 283
- Enrique Crist
Se você está enfrentando o “DCOM ID do evento 10016" erro em Visualizador de eventos arquivo de log, então o problema está acontecendo como um programa específico está tentando usar DCOM (modelo de objeto de componente distribuído) Para se conectar a um servidor, mas o programa não tem permissão suficiente para fazê -lo. Não há necessidade de se preocupar mais, basta seguir o processo descrito neste artigo e o problema será corrigido rapidamente. Antes de seguir em frente para as soluções, sugerimos fortemente que você crie um ponto de restauração para o seu computador. Se você não sabe como fazer, basta seguir as etapas para criar um ponto de restauração no Windows 10.
Índice
- Corrigir 1 - Excluindo poucas chaves de registro
- Fix-2 modifique o registro-
- FIX-3 Modificar consulta-
Corrigir 1 - Excluindo poucas chaves de registro
1. Procurar "regedit”Na caixa de pesquisa do Windows 10.
2. Em seguida, clique no “Editor de registro”Nos resultados de pesquisa.
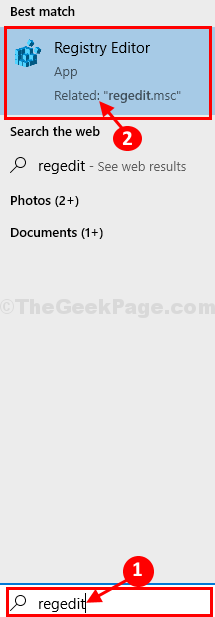
3. No Editor de registro Janela, clique em “Arquivo”E depois clique em“Exportar”Para criar um backup de registro em seu computador.
4. Agora, o que você precisa fazer é armazenar o backup em um local seguro da sua unidade.
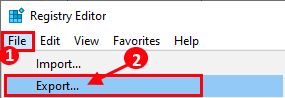
5. Em Editor de registro janela, no painel esquerdo, navegue para este local-
Hkey_local_machine \ software \ microsoft \ ole
6. Agora, exclua os seguintes itens do lado direito (se algum desses itens abaixo não existir, sem problemas, exclua o que existe à direita)
- DefaultAccessPermission
- DefaultLaunchPermission
- MACHINEACESSRESTIÇÃO
- MACHINELAUNCH -ARESTIÇÃO
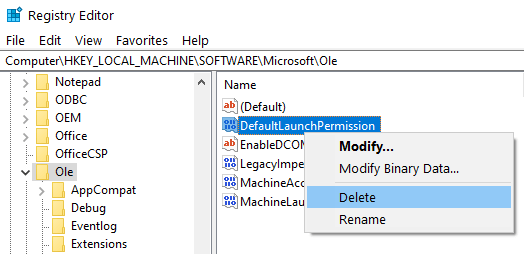
7. Reinício o PC.
Fix-2 modifique o registro-
A concessão de permissão total ao grupo administrativo resolverá esse problema com certeza.
1. Procurar "regedit”Na caixa de pesquisa do Windows 10.
2. Em seguida, clique no “Editor de registro”Nos resultados de pesquisa.
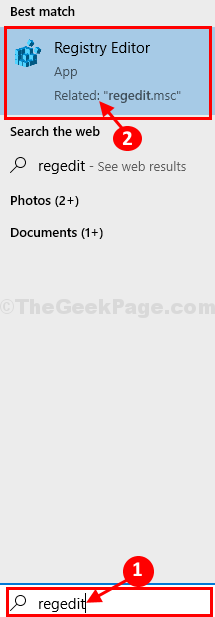
3. No Editor de registro Janela, clique em “Arquivo”E depois clique em“Exportar”Para criar um backup de registro em seu computador.
4. Agora, o que você precisa fazer é armazenar o backup em um local seguro da sua unidade.
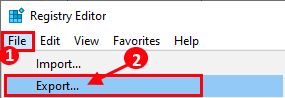
5. Em Editor de registro janela, no painel esquerdo, navegue para este local-
Computador \ hkey_classes_root \ clsid \ seu clsid
Por exemplo, no nosso caso, nosso CLSID é C2F03A33-21F5-47FA-B4BB-156362A2F239
Então, no nosso caso, iremos para Computador \ hkey_classes_root \ clsid \ c2f03a33-21f5-47fa-b4bb-156362a2f239
6. Agora, clique com o botão direito do mouse na chave “C2F03A33-21F5-47FA-B4BB-156362A2F239”E depois clique em“Permissões““.
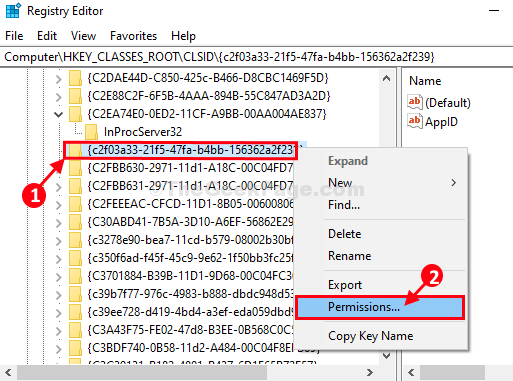
7. No Permissões Janela, clique no “Avançado" aba.
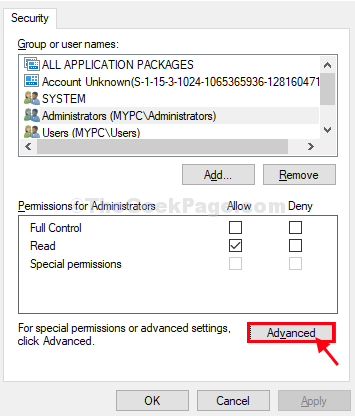
8. Agora, além do “Proprietário:Opção, basta clicar em “Mudar”Para mudar o proprietário.
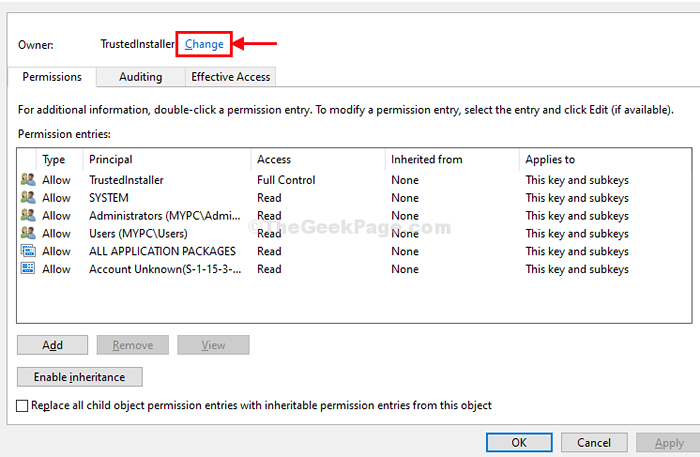
9. Em Selecione Usuário ou Grupo Janela, clique em “Avançado““.
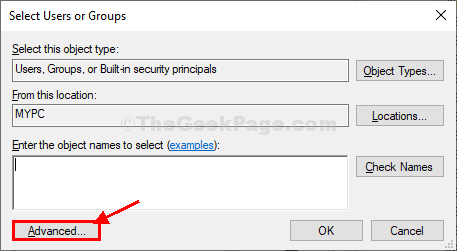
10. Na próxima janela, clique em “Encontre agora““.
11. Agora, no Procurar Resultados: guia procure o “Administradores”Agrupe e selecione -o.
Clique em "OK”Para salvar.
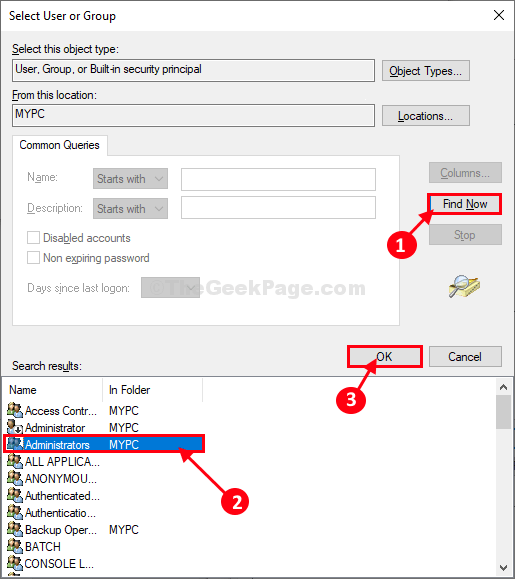
12. Voltando ao Selecione Usuário ou Grupo janela, debaixo 'Digite o nome do objeto para selecionar:' Vais aperceber-te "MYPC \ Administradores““.
Clique em "OK”Para completar a mudança.
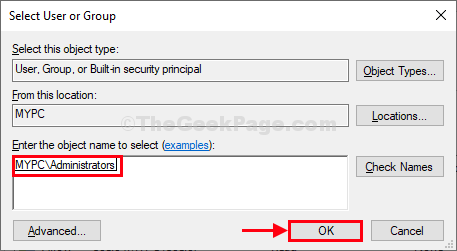
13. No Configurações avançadas de segurança Janela, observe o novo “Proprietário:" como "Administradores (MYPC \ Administradores)““.
14. Verificar a Caixa "Substitua o proprietário em subcontaiadores e objeto”Opção que deve estar abaixo 'Proprietário:'.
15. Finalmente, clique em “Aplicar" e "OK”Para salvar as mudanças no seu computador.
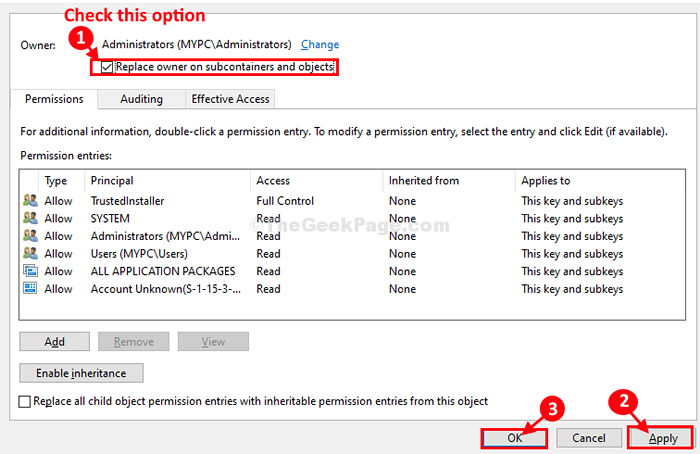
16. No Permissões Janela, clique em “Administradores (MYPC \ Administradores)”Para selecioná -lo.
17. Além da "Controlo totalOpção, verifique a “Permitir”Opção.
18. Finalmente, clique em “Aplicar" e "OK”Para salvar as mudanças.
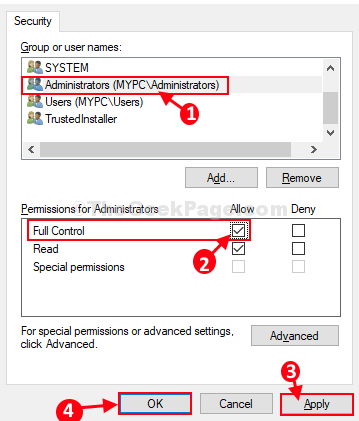
Agora, você tem que fazer as mesmas etapas novamente para outra chave de registro-
19. Em Editor de registro janela, no painel esquerdo, navegue para este local-
Hkey_local_machine \ software \ classes \ appid \ 316cded5-e4ae-4b15-9113-7055d84dc97
20. Agora, Clique com o botão direito do mouse na chave “316CDed5-E4AE-4B15-9113-7055D84DCC97”E depois clique em“Permissões““.
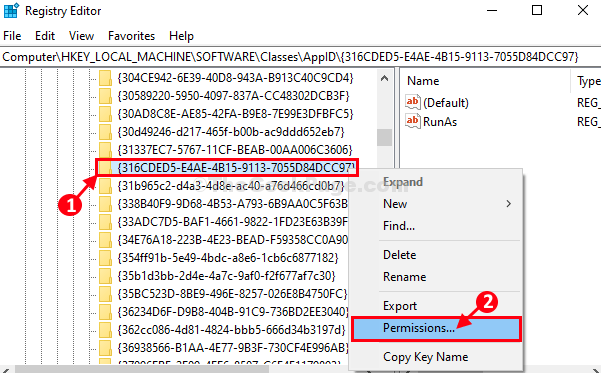
21. No Permissões Janela, clique no “Avançado" aba.
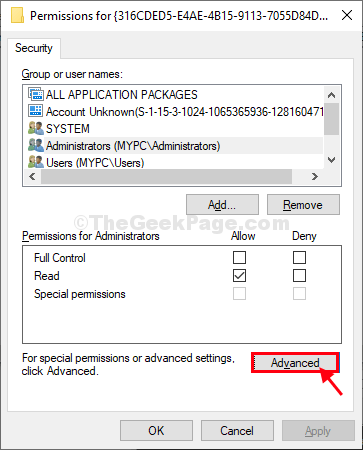
22. Agora, além do “Proprietário:Opção, basta clicar em “Mudar”Para mudar o proprietário.
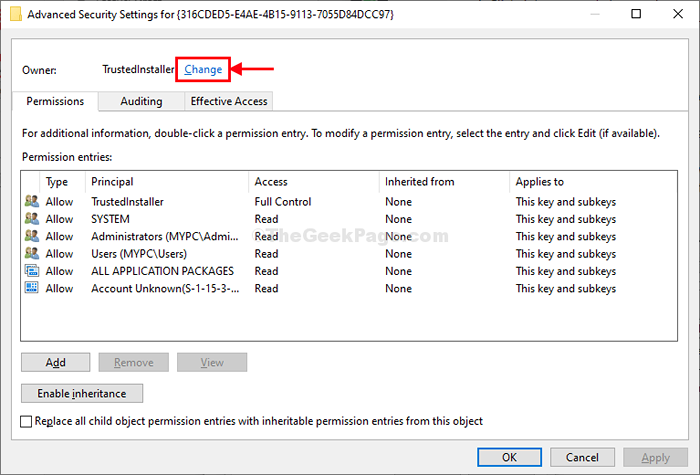
23. Em Selecione Usuário ou Grupo Janela, clique em “Avançado”Para modificar as configurações avançadas.
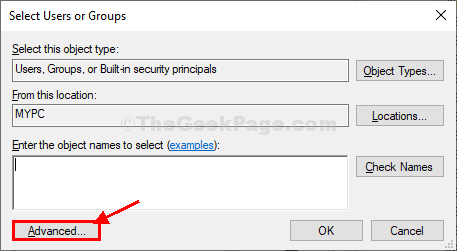
24. Na próxima janela, clique em “Encontre agora““.
25. Agora, no Procurar Resultados: guia procure o “Administradores”Agrupe e selecione -o.
Clique em "OK”Para salvar.
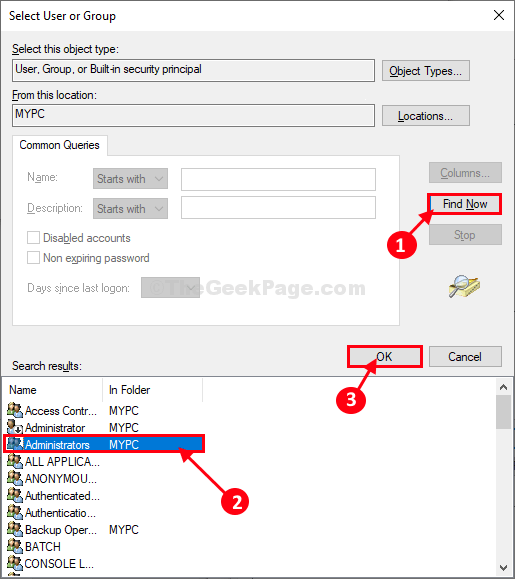
26. Voltando ao Selecione Usuário ou Grupo janela, debaixo 'Digite o nome do objeto para selecionar:' Vais aperceber-te "MYPC \ Administradores““.
Clique em "OK”Para completar a mudança.
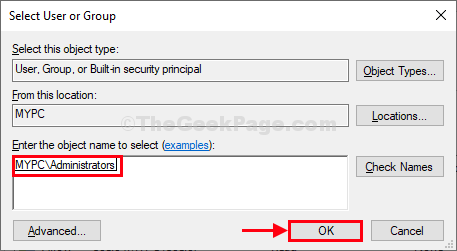
27. No Configurações avançadas de segurança Janela, observe o novo “Proprietário:" como "Administradores (MYPC \ Administradores)““.
28. Verificar a Caixa "Substitua o proprietário em subcontaiadores e objeto”Opção que deve estar abaixo 'Proprietário:'.
29. Finalmente, clique em “Aplicar" e "OK”Para salvar as mudanças no seu computador.
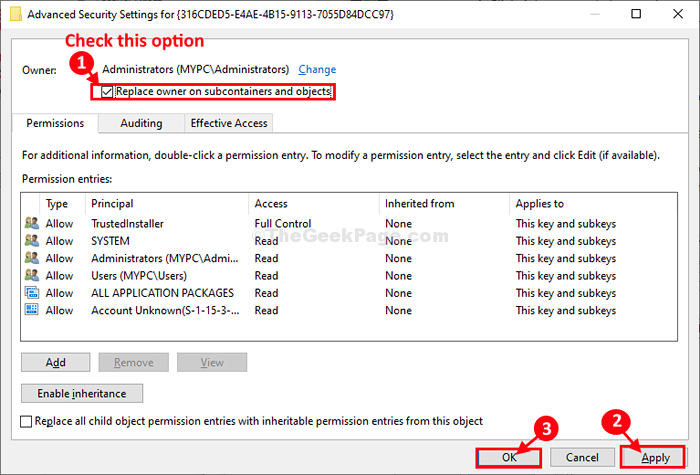
30. No Permissões Janela, clique em “Administradores (MYPC \ Administradores)”Para selecioná -lo.
31. Além da "Controlo total”Opção, verificar o "Permitir”Opção.
32. Finalmente, clique em “Aplicar" e "OK”Para salvar as mudanças.
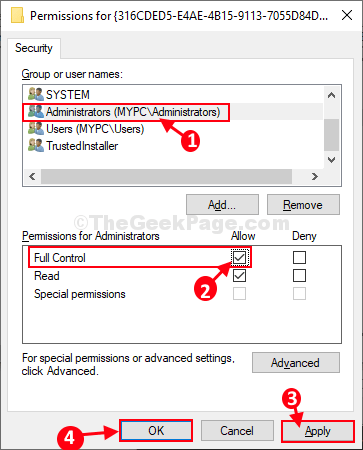
Uma vez feito, feche Editor de registro janela.
Agora, você deve permitir a ativação local do mesmo grupo através Serviços de componentes-
1. Imprensa Chave do Windows+R e tipo “Comexp.MSc““. Então, bata Digitar. Serviços de componentes A janela será aberta.
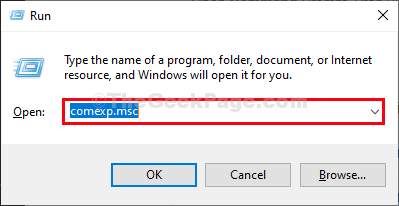
2. No Serviços de componentes Janela, expanda o lado esquerdo da janela-
Computadores> meu computador> Config
3. Na janela do lado direito, role para baixo e tente encontrar “Concha imersiva““.
4. Clique com o botão direito do mouse em “Concha imersiva”E depois clique em“PropriedadeS ”para abrir o Propriedades da concha imersiva janela.
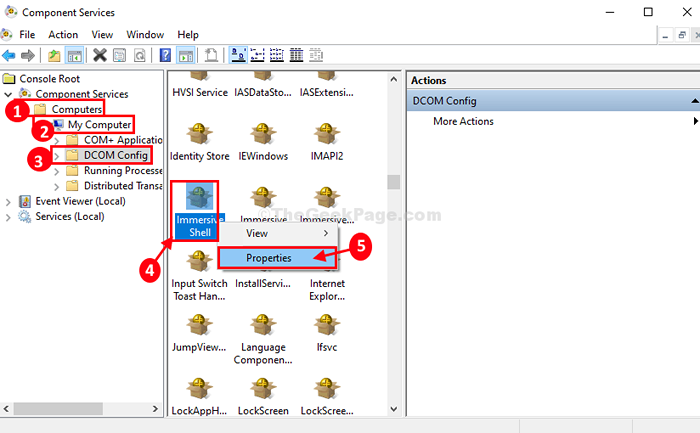
5. Em Propriedades da concha imersiva Janela, clique no “Segurança" aba.
6. Agora, no Permissões de lançamento e ativação guia, escolha o “Customizar“Guia e clique em“Editar”Para editar as configurações.
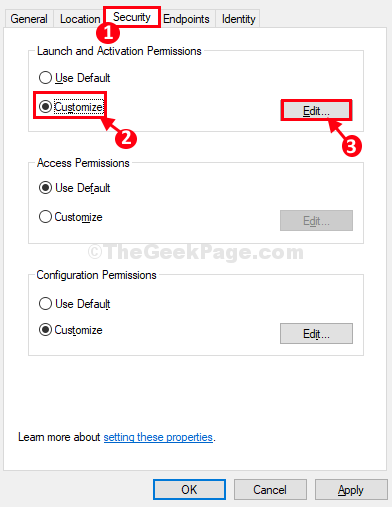
7. Na próxima janela, clique no “Administradores (MYPC \ Administradores)““.
8. Agora, debaixo 'Permissões para administrador'Opção, verificar a opção "Ativação local““.
9. Finalmente, clique em “OK”Para salvar as mudanças.
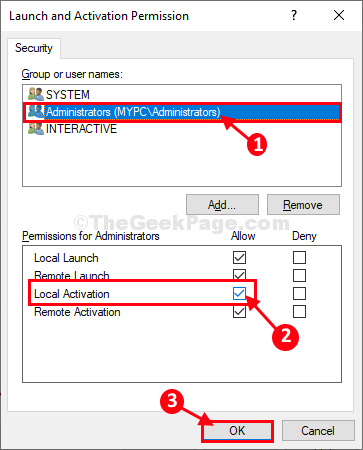
10. Finalmente, voltando ao Propriedades da concha imersiva Janela, clique em “Aplicar" e "OK ”Para salvar as mudanças no seu computador.
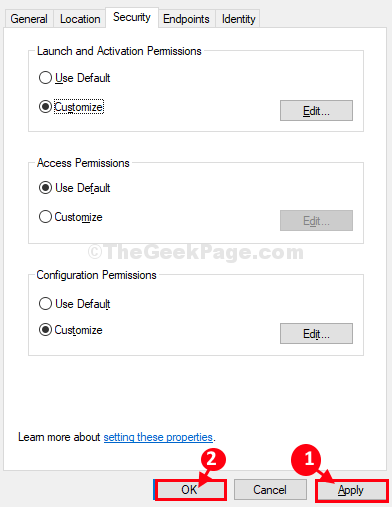
Fechar Serviços de componentes janela.
Verifique se você ainda está enfrentando o problema ou não. Seu problema deve ser resolvido.
FIX-3 Modificar consulta-
Modificando consultas em Visualizador de eventos Pode te ajudar.
1. Clique na caixa de pesquisa ao lado do ícone do Windows e digite “Visualizador de eventos““.
2. Em seguida, clique no “Visualizador de eventos““.
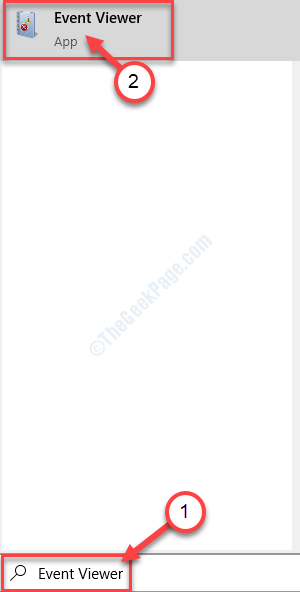
3. No Visualizador de eventos Janela, navegue no lado esquerdo para este local-
Logs do Windows> Sistema
4. No lado direito da mesma janela, clique em “Filtrar log de corrente… " abrir Filtrar log de corrente janela.
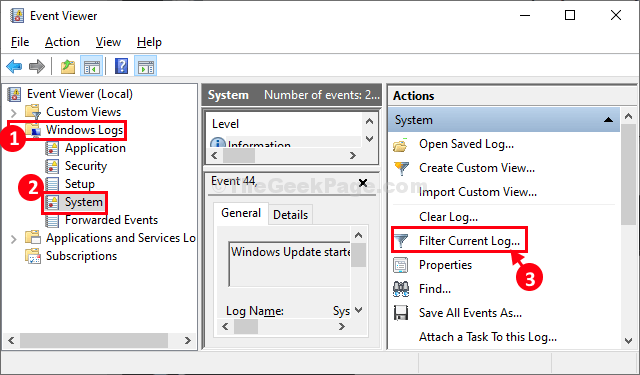
5. Em Log atual do evento Janela, primeiro, vá para o “Xml" aba.
Agora, clique em “Editar consulta manualmente”Para verificar.
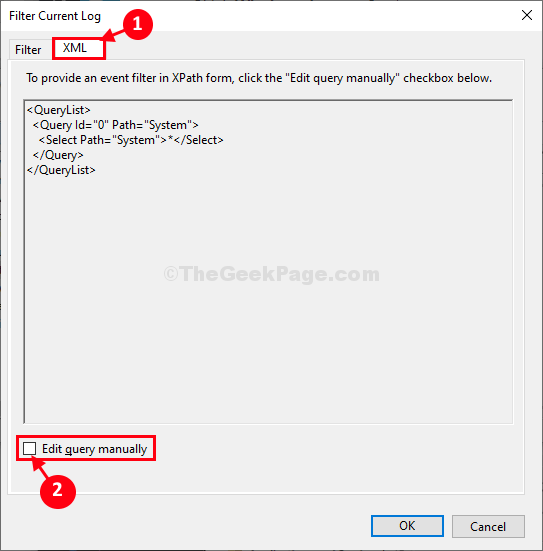
6. Uma mensagem de aviso aparecerá. Simplesmente, clique em “Sim”Para continuar mais.
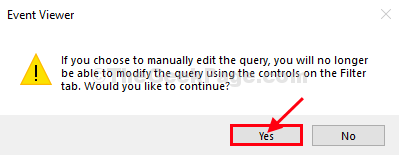
7. Agora, simplesmente copiar colar as seguintes linhas sob o Xml guia Filtrar log de corrente janela.
* *[System [(eventId = 10016)]] e *[eventData [(data [@name = 'param4'] e data = "d63b10c5-bb46-4990-a94f-e40b9d520160" e dados [@nome = ' param5 '] e data = "9CA88EE3-ACB7-47C8-AFC4-AB702511C276" e dados [@name =' param8 '] e dados = "S-1-5-18") ou (dados [@nome =' param4 '] e data = "260EB9DE-5CBE-4BFF-A99A-3710AF55BF1E" e dados [@name =' param5 '] e dados = "260EB9DE-5CBE-4BFF-A9A-3710AF555BF1E @Name = 'param4'] e data = "c2f03a33-21f5-47fa-b4bb-156362a2f239" e dados [@name = 'param5'] e data = "316cded5-e4e-4b15-9113-70554d84dccd5-e4ae-4b15-9113-70554d84d84dcd57 Dados [@name = 'param8'] e data = "s-1-5-19") ou (dados [@name = 'param4'] e data = "6b3b8d23-fa8d-40b9-8dbd-b9503333e2c52" e Dados [@name = 'param5'] e data = "4839ddb7-58c2-48f5-8283-e1d1807d0d7d" e dados [@name = 'param8'] e dados = "s-1-5-19")]]]]]]]]]]]]]]]]]]]]]]]]]]]]]]]]]]]]]]]]]]]]]]]]]]]]]]] ]eeroee, quase quase que, quase divóssóide, a divém
8. Clique em "OK”Para salvar as mudanças no seu computador.
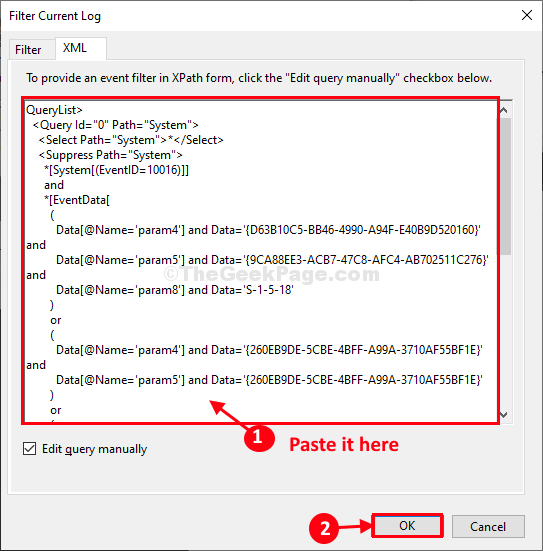
Agora, tente verificar se você pode ver o mesmo erro em Visualizador de eventos ou não.
Seu problema será resolvido.
- « Como salvar automaticamente arquivos no Word, Excel & PowerPoint a cada poucos minutos
- Corrija o erro da tela azul wdf_violation no Windows 10/11 »

