Corrija Ctrl Alt del não funcionando no Windows 10/11 (resolvido)
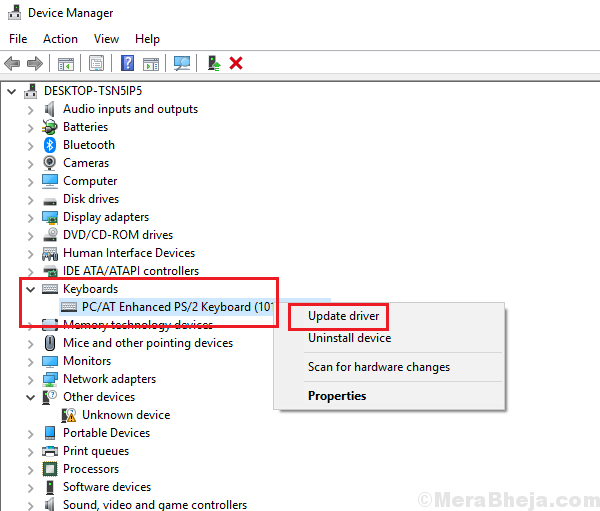
- 3655
- 69
- Mrs. Willie Beahan
Ctrl+alt+del é usado para abrir a janela de opções de segurança. As opções na página permitem que os usuários alterem a senha, faça logon, desligar ou reiniciar o sistema e acessar o gerenciador de tarefas. Todas essas opções estão disponíveis no sistema, mas o objetivo da janela de opções de segurança é acessar essas opções de emergência quando o computador congela e nada mais funciona.
Se a janela de opções de segurança deixar de trabalhar, pode não ser uma emergência imediata se o sistema estiver funcionando bem, mas precisará ser resolvido o mais rápido possível. Caso perdemos o acesso à janela das opções de segurança quando necessário, a única maneira de lidar com um sistema congelado seria desligá -lo, algo que pode danificar o hardware ou resultar em perda de dados.
Causa
As causas por trás da questão podem ser muitas. Uma causa conhecida é o malware que afeta o sistema, o teclado também pode estar com defeito.
Vamos tentar a seguinte solução de problemas passo a passo para resolver o problema:
Observação: - Se você está tentando abrir Gerenciador de tarefas E você não pode encontrá -lo na tela Ctrl + Alt + del Ctrl + Shift + ESC Juntos do seu teclado para abrir o gerente de tarefas instantaneamente. Além disso, alguns usuários relataram que, se tiverem o Microsoft HPC Pack em seu PC, a remoção do Microsoft HPC Pack corrige esse problema imediatamente.
Índice
- Solução 1] via editor de registro
- Solução 2] - Verifique seu teclado / idioma
- Solução 3] Verifique o teclado
- Solução 4] Usando comandos CMD
- Solução 5] Sistema de verificação para malware
- Solução 6] Restauração do sistema
Solução 1] via editor de registro
1. Procurar regedit Na sua caixa de pesquisa do Windows 10 e clique no ícone do editor de registro para abrir Editor de registro.
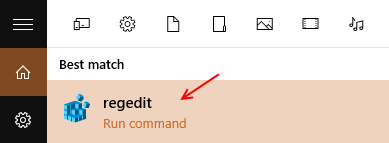
2. Agora, vá para o seguinte caminho no editor de registro.
Hkey_current_user \ software \ Microsoft \ Windows \ CurrentVersion \ Políticas
3. Agora, verifique se existe um sistema de nome nomeado quando você expande as políticas. Se não existir, apenas clique com o botão direito do mouse em políticas e crie uma nova chave chamada Sistema.
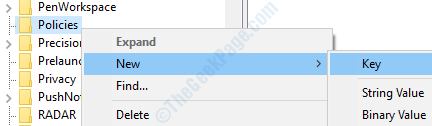
4. Agora, no lado direito, clique com o botão direito e escolha Novo> DWORD (32 bits) Valor nomeado como DesableTaskmgr.
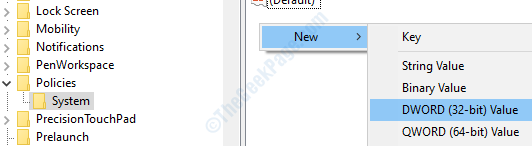
5. Agora, clique duas vezes em DesableTaskmgr e alterar dados de valor para 0.
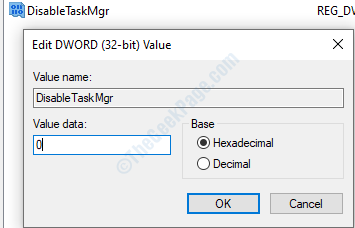
6. Agora, feche a janela do editor de registro e reinício PC.
Solução 2] - Verifique seu teclado / idioma
1. Imprensa Chave do Windows + i Juntos do teclado para abrir configurações.
2. Clique em Tempo e idioma.
3. Clique em Linguagem Do menu esquerdo.
4. Verifique o seu Linguagem da lista.
5. Se a linguagem correta não estiver listada, basta clicar em Adicione uma linguagem preferida Para adicionar a linguagem necessária no seu PC.
6. Agora, quando o idioma correto estiver listado na lista de idiomas, basta clicar no idioma desejado e, depois disso, clique no botão de seta para movê -lo no topo.
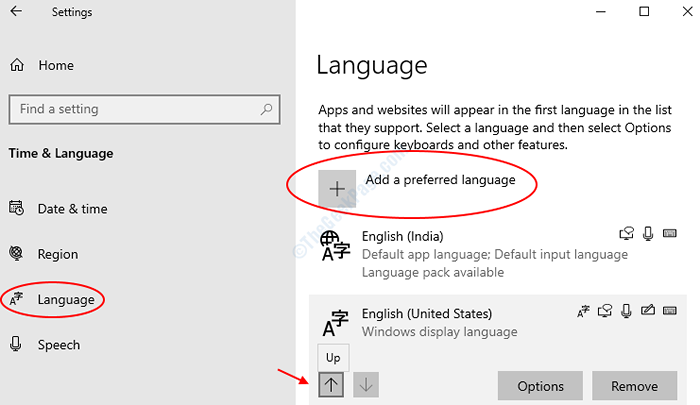
Se você é um usuário do Windows 11
1 - Pesquise Configurações de linguagem Na caixa de pesquisa do Windows.
2 - Agora, clique em Configurações de linguagem Do resultado da pesquisa.
3 - Agora, verifique se o pacote de idiomas correto está não está alicado. Caso contrário, clique em três pontos horizontais para a direita e mova -se para movê -lo no topo.
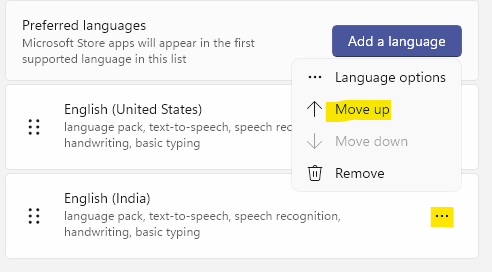
4 - Se a linguagem correta não estiver na lista, clique em Adicione um idioma.
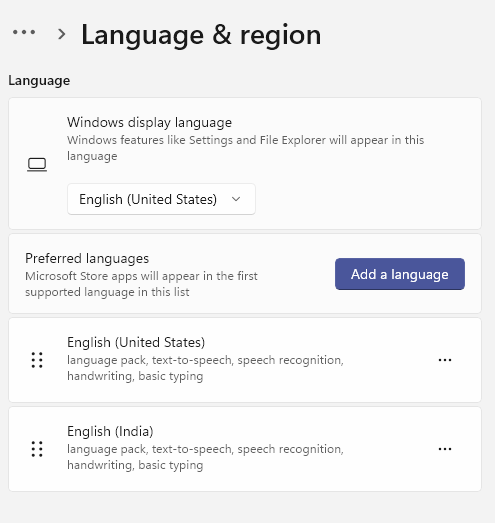
Solução 3] Verifique o teclado
Duas boas maneiras de verificar se as chaves estão funcionando seriam verificar as chaves para outras funções e substituir o teclado temporariamente. Se descobrirmos que as chaves estão com defeito em ambos os casos, poderíamos tentar atualizar os drivers do teclado.
Atualize os drivers do teclado e reinicie o sistema.
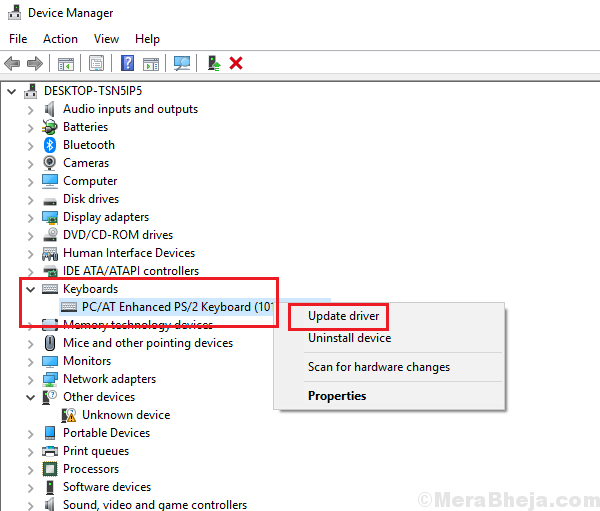
Se isso não funcionar, você pode tentar substituir o teclado ou usar um teclado USB externo por enquanto.
Solução 4] Usando comandos CMD
1. Pressione Windows + R Combinação para abrir a execução.
2. Digite CMD e pressione Ctrl + Shift + ESC TENHAS CONTRAS para abrir o CMD como Admin.
4. Execute os comandos dados abaixo um por um no prompt de comando.
DIST /ONLINE /LIMPE-AMAGE /ScanHealth Disp /Online /Cleanup-Imagem /CheckHealth Disp /Online /Cleanup-Image /RestoreHealth | sfc /scannow
Depois que todos os 4 comandos forem executados, feche a janela CMD.
Solução 5] Sistema de verificação para malware
Malware e vírus podem afetar o sistema de modo que eles impediriam os procedimentos de segurança, caso prejudicassem o sistema. Eles geralmente são roteirizados dessa maneira. Assim, precisamos digitalizar e excluir malware do sistema. Use seu programa antivírus para digitalizar o sistema e remover malware do sistema.
Solução 6] Restauração do sistema
Se as soluções acima não funcionarem, você pode tentar restaurar o sistema, conforme mencionado aqui.
Espero que ajude!
- « Corrija alta latência de DPC no Windows 11/10
- Corrigir nenhuma bateria é detectada erro no Windows 10, 11 pc »

