Corrija alta latência de DPC no Windows 11/10
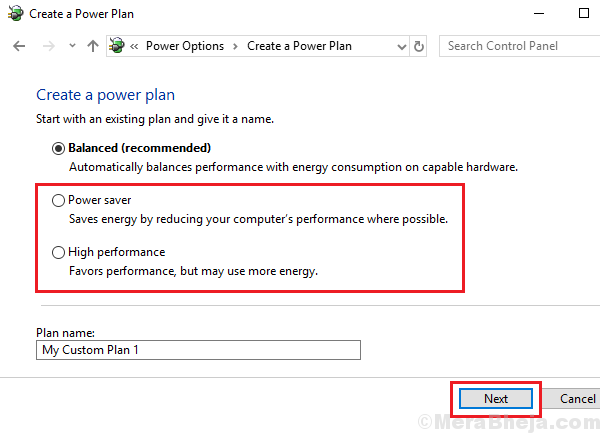
- 2567
- 628
- Howard Fritsch
DPC (chamada de procedimento diferido) é um mecanismo no Windows faz com que o sistema execute tarefas de baixa prioridade posteriormente quando o sistema estiver ocioso e as tarefas de alta prioridade primeiro. Por mais importante que seja esse arranjo, ele tem um problema de latência às vezes.
Causa
A causa por trás da alta latência do DPC é um problema com os drivers de dispositivo. Embora eles precisem atualizar a tempo para evitar esses problemas, depois de começar a enfrentar o problema, apenas atualizando isso pode não ser suficiente.
Tente as seguintes soluções sequencialmente para resolver o problema:
Índice
- Solução 1] Desativar o pacote D0 Coalescando
- Solução 2] Alterar o plano de energia
- Solução 3] Atualize os drivers de exibição
- Solução 4] Desative ticking dinâmico e atualize os drivers da placa gráfica
- Solução 5] Use otimizador TCP
- Solução 6] Desativar temporariamente o firewall
- Solução 7] Desativar o protocolo da Internet versão 6
- Solução 8] Desative o aplicativo Bonjour
Solução 1] Desativar o pacote D0 Coalescando
1: Imprensa Chave do Windows + R do teclado para abrir o Comando de execução.
No Comando de execução caixa de pesquisa, tipo NCPA.cpl e pressione OK Para abrir o Conexões de rede janela.

2 - agora, certo clique em seu adaptador de rede e clique Propriedades
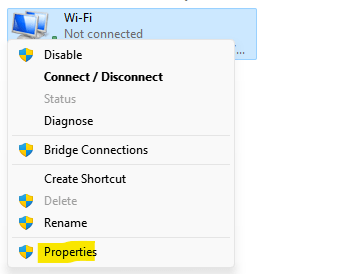
3 - Clique Configure

4 - Clique em Avançado Aba
5 - Clique em Pacote D0 Coalesco para selecioná -lo e depois escolher desabilitado.
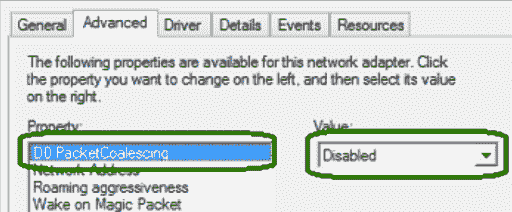
Solução 2] Alterar o plano de energia
O plano de energia pode ser o principal culpado por trás da latência do DPC, uma vez que o modo de energia equilibrado confunde o sistema de qual tarefa priorizar e que não. O plano de economia de energia mudará o foco para tarefas de alta prioridade e o plano de alto desempenho aceleraria todas as tarefas.
1] Pressione Win + r Para abrir a janela de corrida e digitar o comando PowerCfg.cpl. Acertar Enter para abrir o Janela de opções de energia.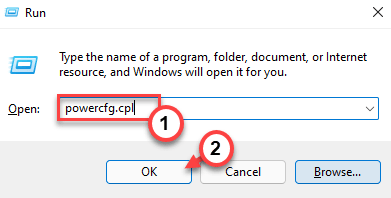
2] mude o plano para Alta performance plano.
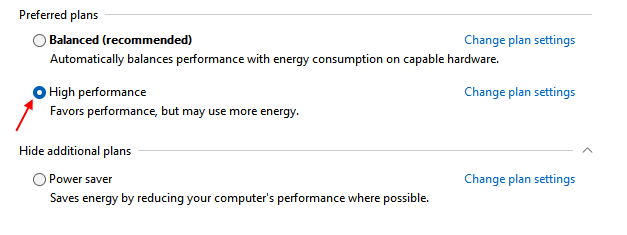
Solução 3] Atualize os drivers de exibição
Enquanto atualizando os motoristas seria mais uma prevenção do que uma cura, poderíamos tentar e verificar se temos a sorte de resolver o problema.
1 - Pesquise Gerenciador de Dispositivos Na caixa de pesquisa do Windows.
2 - Agora, clique em Gerenciador de Dispositivos Para abrir o gerenciador de dispositivos
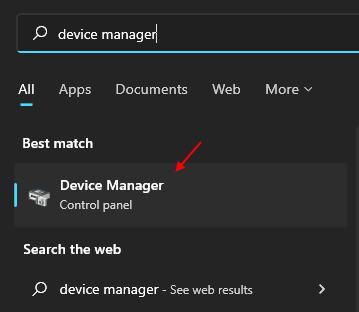
3 - Agora, clique duas vezes nos adaptadores de exibição para expandi -lo.
4 - Depois disso, clique com o botão direito do mouse no driver de exibição e clique no driver de atualização.

5 - Clique em Pesquise automaticamente por drivers.
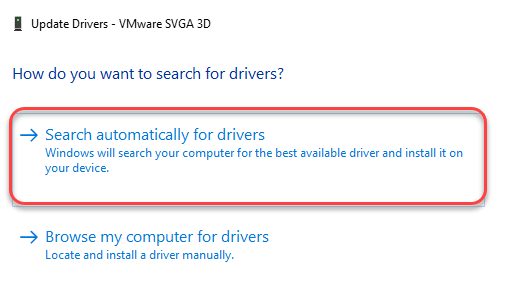
O motorista será atualizado automático.
Solução 4] Desative ticking dinâmico e atualize os drivers da placa gráfica
Como sugerido acima, a latência do DPC pode ser responsabilizada por motoristas mais do que tudo, e o principal culpado é assumido como os drivers gráficos. O procedimento a seguir pode ajudar com o mesmo:
1] Pressione Win + r Para abrir a janela de corrida e digitar o comando cmd. Acertar Enter para abrir Prompt de comando.
2] Digite o seguinte comando:
bcdedit /set Disabledynamictick sim
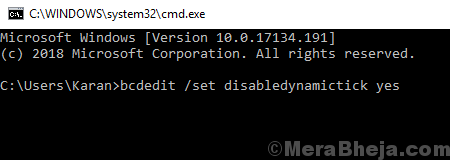
3] Depois de pressionar Enter, espere até que o comando seja executado com sucesso.
4] Prompt de comando de saída
Solução 5] Use otimizador TCP
1 - Baixe o otimizador TCP aqui
2 -Clique direito e escolha executar como administrador para abri -lo.
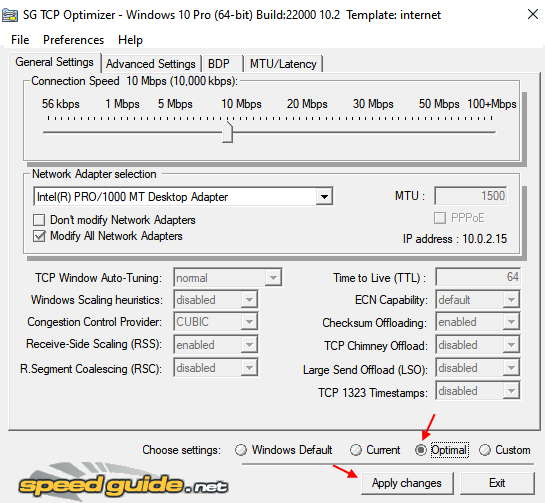
2 -agora, selecione Configurações ideais e clique em Aplicar alterações .
Solução 6] Desativar temporariamente o firewall
O firewall é outra razão provável por trás da latência do DPC. Embora não possamos acabar com a IoT por motivo de segurança, seria aconselhável verificar se está interferindo para isolar a causa. Desative o firewall temporariamente e verifique se faz a diferença.
Solução 7] Desativar o protocolo da Internet versão 6
Enquanto algum dia no futuro, podemos precisar de IPv6, no presente, interfere em muitas funções do sistema. Desativá -lo e mudar para IPv4 é uma boa ideia. O procedimento é o seguinte:
1] Pressione Wem + r Para abrir a janela de corrida e digitar o comando NCPA.cpl. Acertar Enter para abrir o Janela de conexões de rede.
2] clique duas vezes no seu adaptador de rede e o clique em Propriedades.
3] na lista seguinte, desmarque a caixa ao lado de Internet Protocol Versão 6.
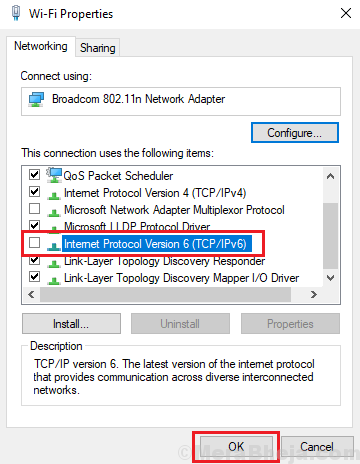
4] Clique em Aplicar e a OK Para salvar as configurações.
Solução 8] Desative o aplicativo Bonjour
O aplicativo Bonjour da Apple é conhecido por causar o problema no sistema Windows.
1] Pressione Win + r Para abrir a janela de corrida e digitar o comando painel de controle. Pressione Enter para abrir o Painel de controle.
2] aberto Programas e características De entre a opção. Exibiria a lista de programas instalados.
3] Clique com o botão direito e desinstale Bom dia.
- « Corrigir uma referência foi devolvida do servidor no Windows 10/11
- Corrija Ctrl Alt del não funcionando no Windows 10/11 (resolvido) »

